7 Simple Solutions to Fix Unable to Load Video iPhone
Ever been hit with the "Unable to Load Video" message on your iPhone? It's a real head-scratcher, right? Whether it's your favorite show or an important clip, hitting this snag can throw a wrench in your plans. So how to fix the error- unable to load video on iPhone?
Don't worry, as the iPhone "unable to load video" isn't uncommon among Apple users. It could be due to several reasons: corrupted video files, iOS system glitches, insufficient storage space, etc, In this guide, we're diving deep into solutions that'll put this headache to rest. Let's get those videos loading again on your iPhone, hassle-free.
Part 1: Fix "Unable to Load Video" Smoothly with HitPaw VikPea
As it was mentioned above, a damaged video file might cause iPhone unable to load video. You might consider it as a tougher trouble, especially when it's a clip you've been eager to watch or share.
Fortunately. That's where HitPaw VikPea (formerly HitPaw Video Enhancer) comes in. It's designed precisely for such concerns. This AI-based video repair software offers not just intelligent detection but also six common video issue repair functions.
It allows you to repair videos with a single click or choose specific functions tailored to the video's problem. Its user-friendly interface makes it an ideal first choice for resolving complexities associated with video glitches.
Features of the Useful Video Troubleshooter to Fix Videos Not Loading on iPhone Issue
- Automatically upscale video with trained AI
- Intelligent detection, one-click repairing videos not loading on iphone issue
- Multiple video issue fixes for error loading video iphone
- Comprehensive user guide
- Easy to operate and user-friendly
Steps to Repair Videos Not Loading on iPhone
Step 1: Download and install HitPaw VikPea on your computer.
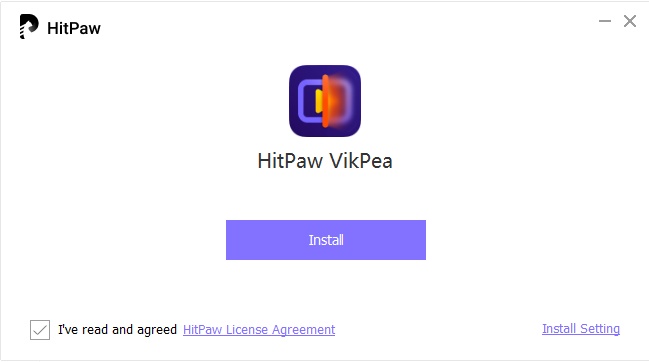
Step 2: Find the Video Repair module on the main interface. Inside, you'll find various corrupted video scenarios like “fix unplayable videos” which are mentioned above. Choose the one that best fits your needs for repairs.
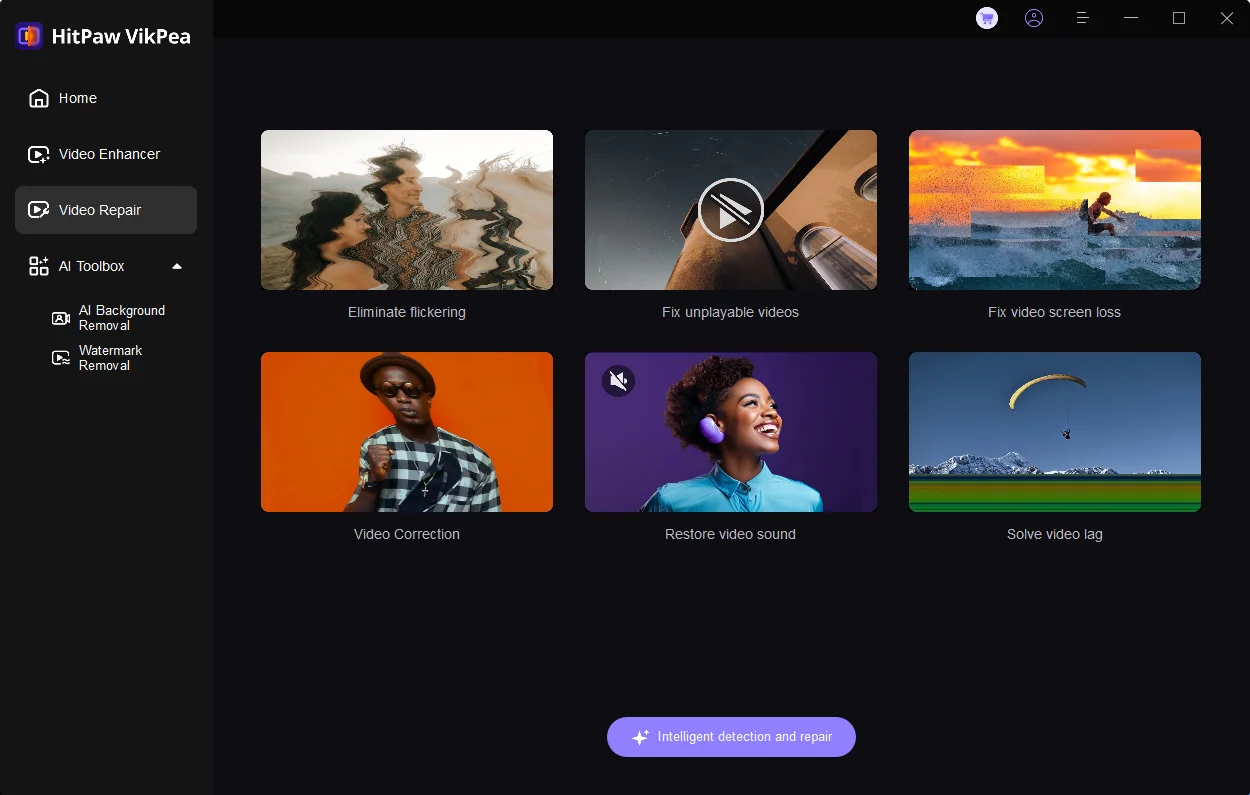
Step 3: Or simply click the 'Intelligent detection and repair' button at the bottom. Then put your files in.
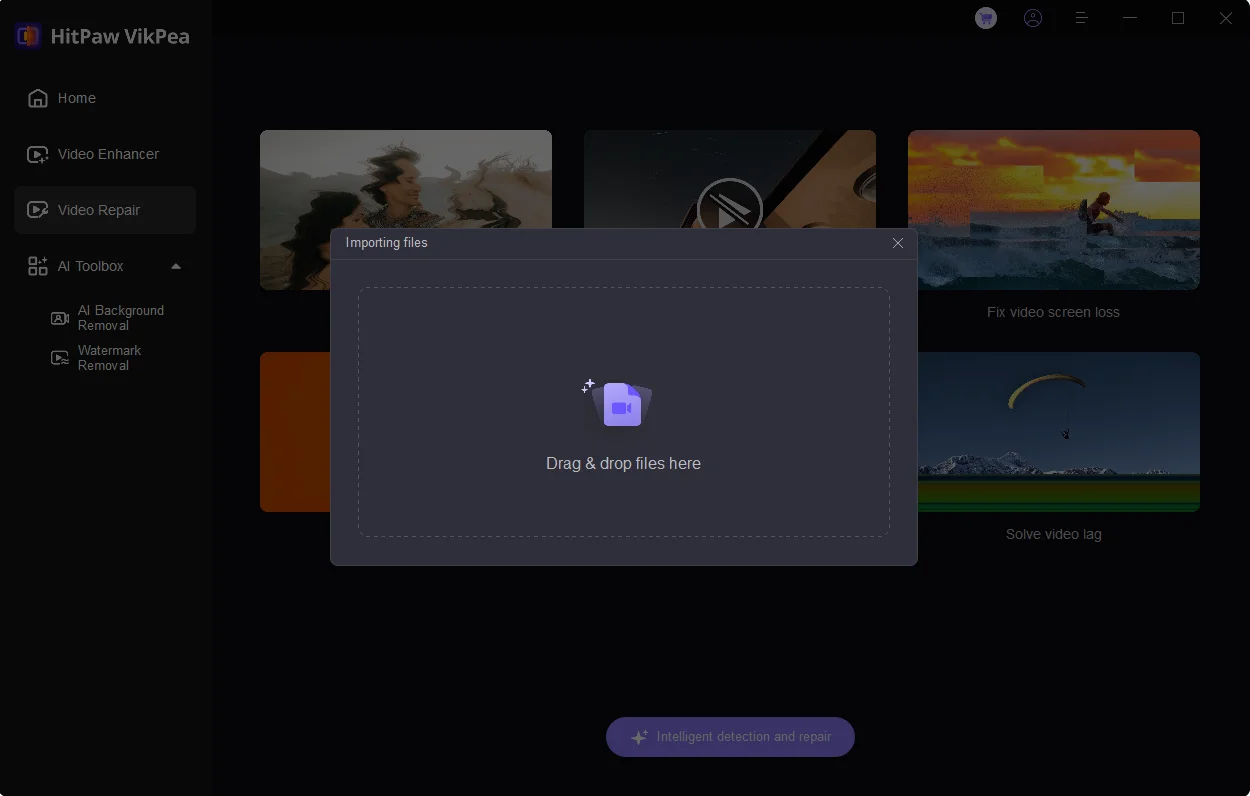
Step 4: After putting in your video, you can drag in more videos for batch processing or delete files you don’t need. Once you have done this, click” Start repair” and wait for automatic repair.
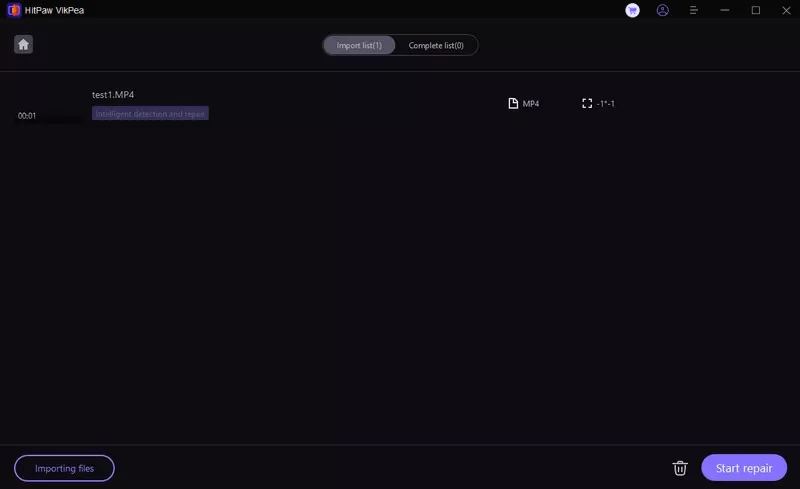
Step 5: After the fix is complete, the video will appear in the “Complete list” panel; you can click the play button in the center of the video to check the video status.
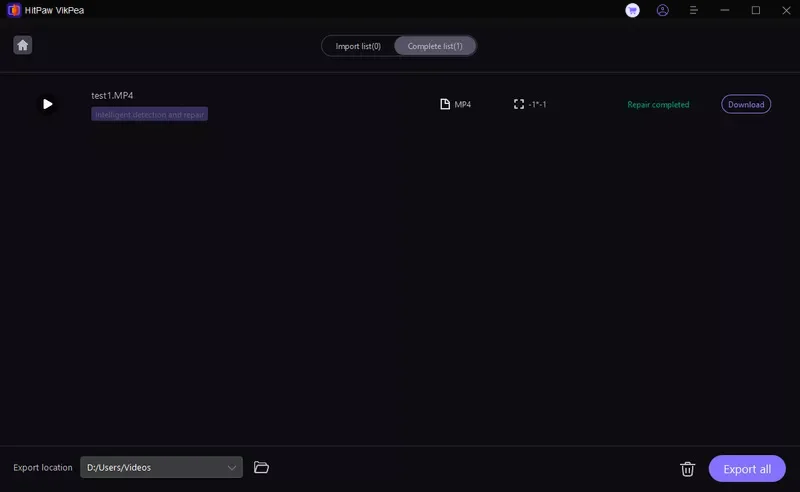
Step 6: Finally, choose the location where you want to save the video and click Export. Or, click the 'Export All' button in the bottom-right corner.
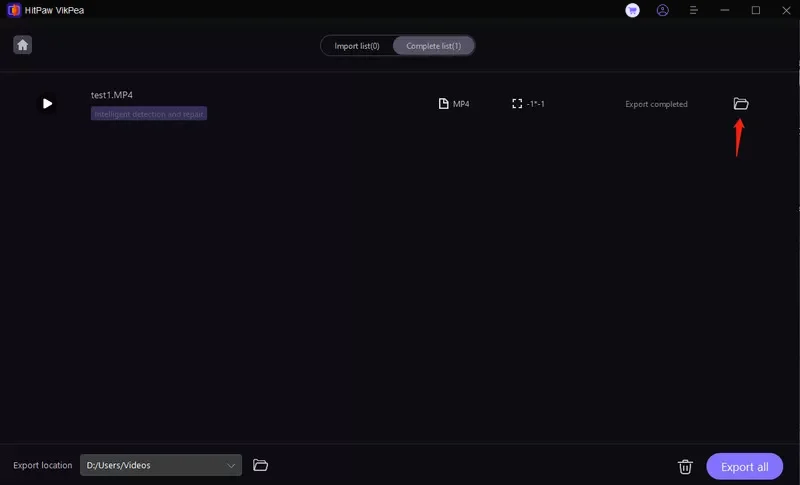
Part 2: Alternatives to Solve iPhone Video Won't Load Issue
Since problems may arise from various reasons, we are here to provide these basic ways to target different elements such as phone settings and internet connectivity, offering diverse avenues to potentially troubleshoot videos not loading on iPhone issues.
1. Check Internet Connection
Before attempting other methods, ensure your network connection is stable. If it's unstable, videos not loading on iPhone might happen frequently. So check your connection; you can try to switch between Wi-Fi and mobile data.
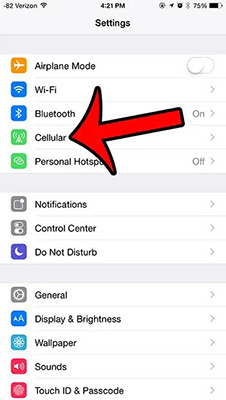
2. Free up Storage Space on iPhone
If your iPhone storage or iCloud is full, it's possible to unable to load video. So what you need to do is check the storage, freeing it up through deleting unneeded apps or files. If your iPhone storage is insufficient, you could move your photos into iCloud which you may need to expand the memory.
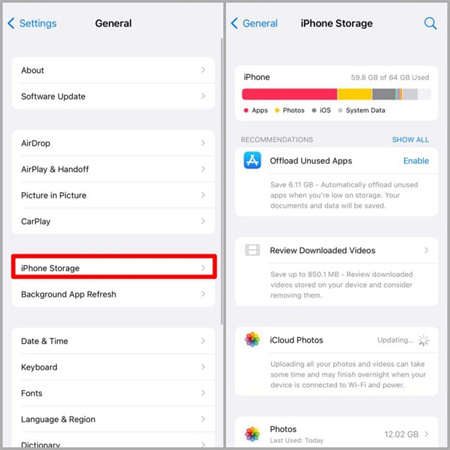
3. Update IOS and App
An outdated app or operating system will result in iPhone videos not loading. So check your IOS and apps and update them.
For IOS, Settings >Choose General >Software Update+pic; for app, App Store >Tap your profile >update+pic.
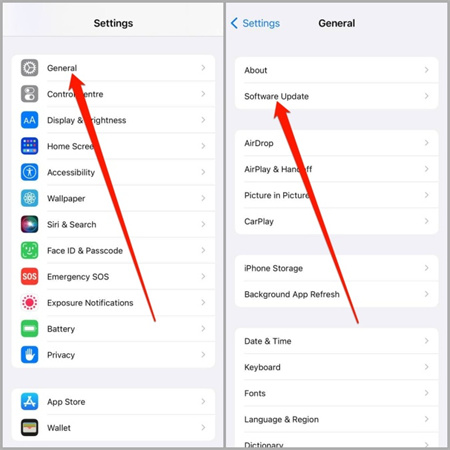
4. Set Camera Recording Settings to 1080P
If your device is set to record videos in 4K resolution, higher-quality videos might encounter playback difficulties, leading to the “unable to load video iPhone” trouble. Check your camera recording sets, if it’s 4K, you can lower video quality by setting your iPhone camera recording settings to 1080P to solve.

5. Restart iPhone
Initiating a restart on your iPhone serves as an effective measure to establish a clean system slate, effectively eliminating temporary glitches or conflicts that might impede the loading of videos on your device. This action provides an opportunity for the system to refresh, offering a straightforward approach to troubleshooting and addressing the 'error loading video iPhone' predicament.
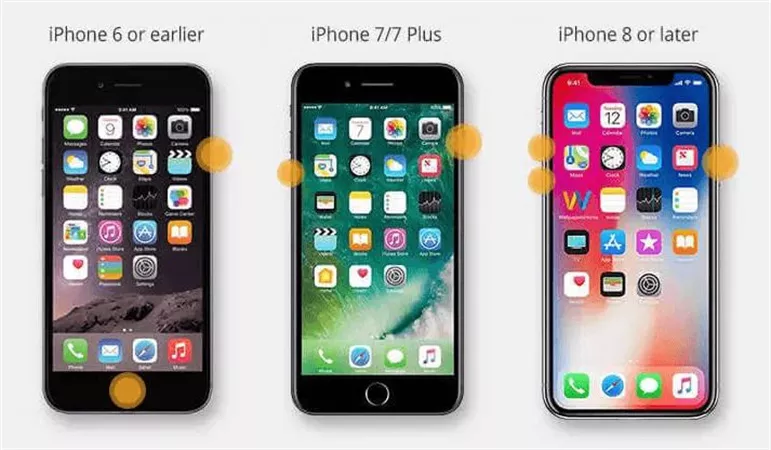
6. Aids of Third-Party Troubleshooters
When videos not loading on iPhone persists, you could turn to specialized third-party tools for efficient and targeted solutions. These tools offer comprehensive functionalities designed to diagnose, troubleshoot, and resolve various iOS-related problems, including issues that hinder video playback.
Tenorshare ReiBoot
Tenorshare Reiboot is a comprehensive iOS repair tool that specializes in fixing various iPhone problems, including issues related to video playback.

Step 1: Download ReiBoot from the official website and install it on your computer.
Step 2: Launch ReiBoot and connect your iPhone to the computer using a USB cable.
Step 3: Click on 'Enter Recovery Mode' in ReiBoot. Follow the on-screen instructions if needed to put your iPhone into recovery mode.
Step 4: Once in recovery mode, select the 'Repair Operating System' option in ReiBoot. Follow the prompts to initiate the repair process.
Step 5: ReiBoot will begin repairing the iOS system. Once done, your iPhone will reboot. Check if the video loading issue is resolved.
iMyFone Fixppo
iMyFone is another tool designed to fix various iOS issues, including problems with video playback on your iPhone.

Step 1: Download and install iMyFone Fixppo on your computer
Step 2: Launch the software and connect your iPhone using a USB cable
Step 3: Choose the appropriate repair mode based on the issue you're facing. Follow the on-screen instructions to put your iPhone into DFU mode or Recovery mode.
Step 4: The software will detect your device and prompt you to download the firmware package suitable for your iPhone.
Step 5: After downloading the firmware, click 'Start' to begin the repair process. Follow the steps provided by the software to complete the repair.
Part 3: FAQs of Videos Not Loading On iPhone
Q1. Why won't my videos load on iPhone?
A1. The problem could stem from various factors like network connectivity, software glitches within the device, outdated applications or operating systems, insufficient storage, or videos being corrupted.
Q2. What is the best tool to fix iPhone video won't load issues relating to corrupted videos?
A2. HitPaw VikPea. This software simplifies the video repair process with a single-click solution, sparing users the need to navigate intricate iPhone settings.
Q3. How to avoid Apple unable to load video?
A3. Error-loading video iPhone usually relates to iPhone settings, so with a stable network connection, you can regularly clear your phone's memory and promptly update both the system and software.
Part 4: Conclusion
In this detailed guide, we've dissected iPhone video loading issues, offering practical fixes for device settings and advocating for HitPaw VikPea to tackle damaged files seamlessly.
Glitches in video loading can disrupt daily routines, making proactive measures vital. By embracing these insights, you're not just fixing today's issues but also fortifying yourself against future disruptions, ensuring a smoother multimedia experience on your iPhone. Let's face these challenges head-on, keeping those videos playing seamlessly!






 HitPaw Univd (Video Converter)
HitPaw Univd (Video Converter)  HitPaw Video Object Remover
HitPaw Video Object Remover HitPaw VikPea (Video Enhancer)
HitPaw VikPea (Video Enhancer)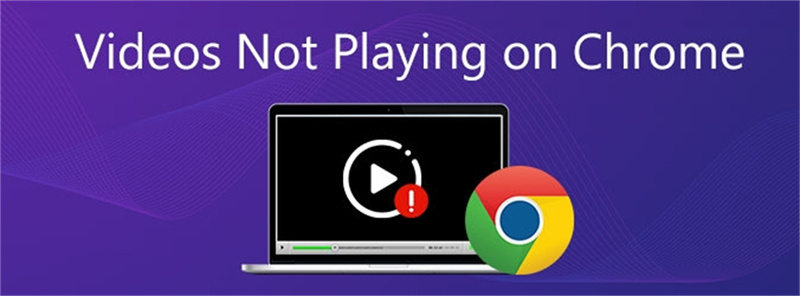



Share this article:
Select the product rating:
Daniel Walker
Editor-in-Chief
My passion lies in bridging the gap between cutting-edge technology and everyday creativity. With years of hands-on experience, I create content that not only informs but inspires our audience to embrace digital tools confidently.
View all ArticlesLeave a Comment
Create your review for HitPaw articles