[Detailed Guide] How to Fix Error Code 224003
Imagine that you are all set for an evening of entertainment, settling in for a cozy movie or series marathon, when suddenly; a glaring "Error Code 224003" flashes across your screen.
You might be wondering why you keep seeing messages like "This video file cannot be played" or "This video cannot be played". Don't worry. Here we'll explore the typical reasons behind this error and we'll provide you solutions through troubleshooting steps to get back to enjoying your favorite shows without any hassle.
Part 1: What Is Error Code 224003?
Error code 224003 is a video playback error, commonly occurring when you play a video on a streaming platform, like Safari, Chrome, Firefox, and so on. When it comes, your video loses. It arises from various reasons, like, outdated Adobe Flash Player versions, browser configuration conflicts, different status of hardware acceleration, etc. The following will offer specific solutions to fix it.

Part 2: Prime Strategies to Address Error Code 224003
1. Check the Network Connection
Checking the network connection is vital for error code 224003 as it often arises due to internet issues. A stable connection ensures smoother video playback on streaming platforms, preventing disruptions.
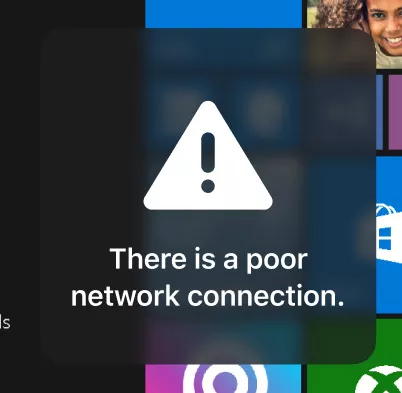
2. Update Browser
Keeping your browser up-to-date is crucial for ensuring compatibility with the latest technologies and resolving potential playback errors like error code 224003.

- Google Chrome: Click on the three-dot menu > Help > About Google Chrome. If an update is available, Chrome will automatically download and install it.
- Mozilla Firefox: Click the three-line menu > Help > About Firefox. Firefox will check for updates and prompt you to install if an update is available.
- Safari: On macOS, updates for Safari are often included in system updates. Check for macOS updates in the Apple Menu > System Preferences > Software Update.
3. Clear the Browser's Cache and Cookies
Clearing browser cache and cookies helps resolve error code 224003 during video playback by removing conflicting data, refreshing the browser, and improving streaming performance.

- Open Chrome > Access Settings > Navigate to Settings > Privacy and Security > Clear Browsing Data
- Open Safari > Preferences> Privacy tab> Manage Website Data >Remove All/Remove
- Open Mozilla Firefox > Go to Options/Preferences> Options (Windows) or Preferences(Mac) > Select Privacy And Security > Cookies and Site Data > Clear Data > Cookies and Site Data And Cached Web Content Checking
4. Disable Plugins or Extensions
Enabling this will turn off all extensions and clear cookies and temporary data. But your bookmarks, browsing history, and saved passwords will stay as they are.
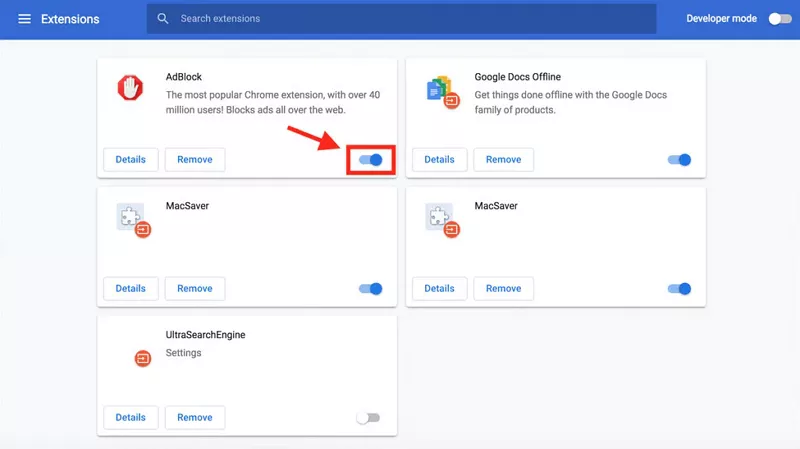
- Open Chrome > Access Extensions > Go to Extensions > Select Extensions > Disable Extensions /Remove Extensions
- Open Safari > Access Preferences > Go to Extensions > Disable Extensions
- Open Mozilla Firefox > Access Settings > Go to Add-ons/Extensions >Choose "Add-ons" (Windows) or "Extensions" (Mac) > Disable Extensions
5. Enable or Disable Hardware Acceleration
Enabling it offloads some processing tasks to the GPU, potentially resolving playback issues caused by software conflicts. Conversely, disabling hardware acceleration might resolve issues related to incompatible graphics drivers or GPU overload, offering an alternative approach to troubleshooting video playback problems.
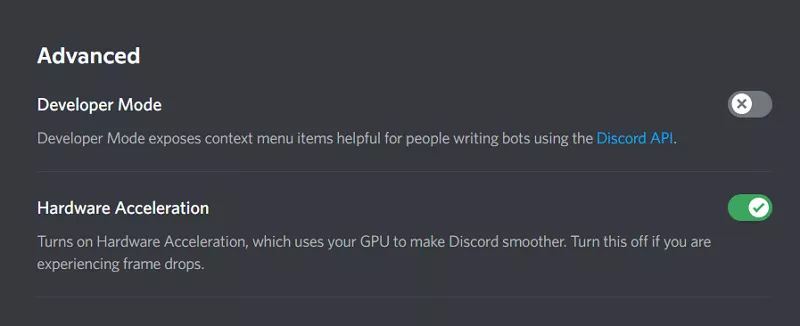
- Chrome Settings > Advanced > System > Toggle on or off the button next to Use hardware acceleration.
- Safari > Preferences> Advanced > Check/Uncheck the box next to Show Develop > Click on the newly added "Develop" menu in the top menu bar > Disable GPU Acceleration.
- Mozilla Firefox > Access Settings > Go to Options/Preferences > General > Check/uncheck "Use recommended performance settings"> Enable/Disable "Use hardware acceleration when available".
Part 3: Bonus Tips: Repair Corrupted Videos with HitPaw VikPea
This is an optimal choice for you if your video is corrupted. HitPaw VikPea (formerly HitPaw Video Enhancer) is a versatile tool catering to video-repaired & and enhanced needs. It specializes in video repair and enhancement, offering ”eliminate flickering, fix unplayable videos, fix video screen loss, ideo correction, solve video lag, restore video sound” six repairing functions. Powerful functions enable you to restart playing your videos.
Features on Repairing Videos
- Automatically upscale video with trained AI
- Intelligent detection, one-click repair
- Multiple video issue fixes
- Comprehensive user guide
- Easy to operate and user-friendly
Steps to Repair Videos
Step 1: Download and install HitPaw VikPea on your computer.
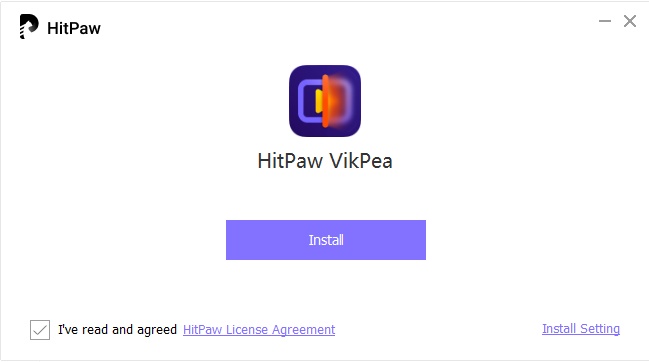
Step 2: Local the Video Repair module on the main interface. You'll find various corrupted video scenarios like "fix video screen loss". Choose the one that best fits your needs for repairs.
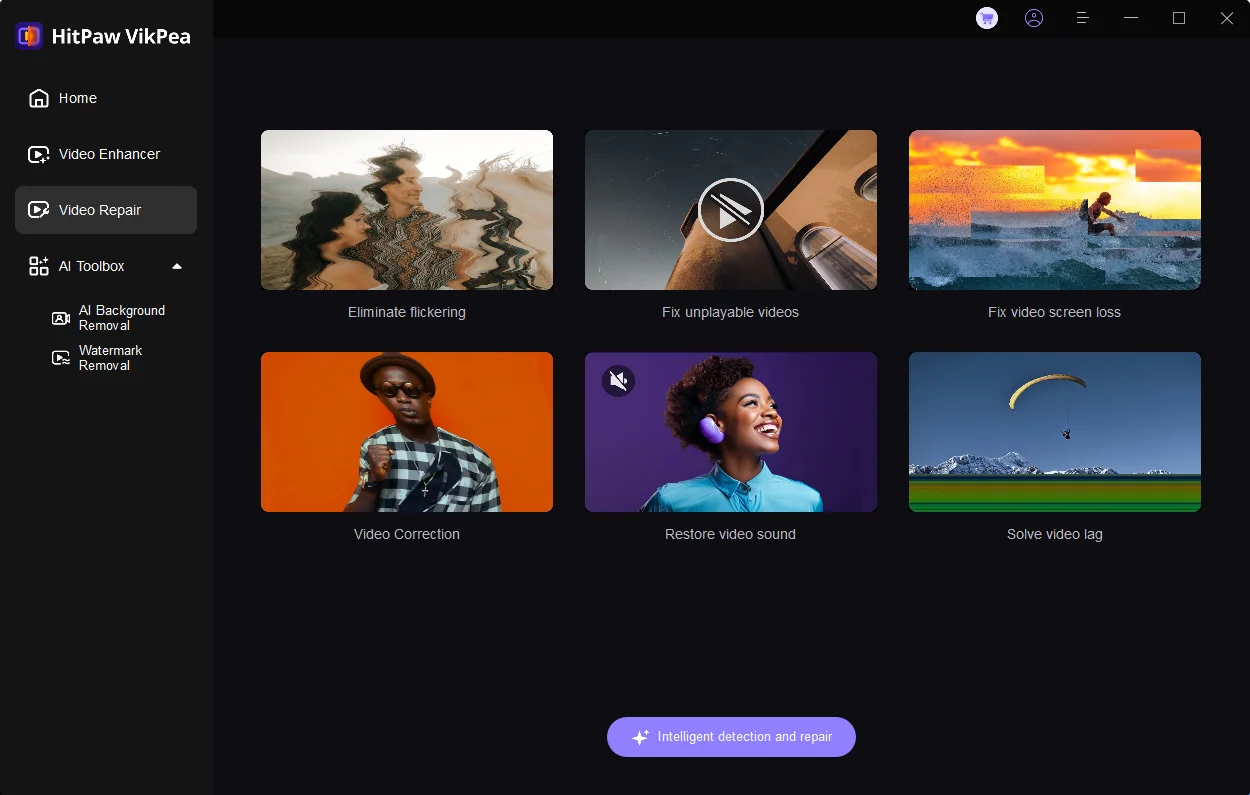
Step 3: If you are not sure about problems, just click the "Intelligent detection and repair" button at the bottom.
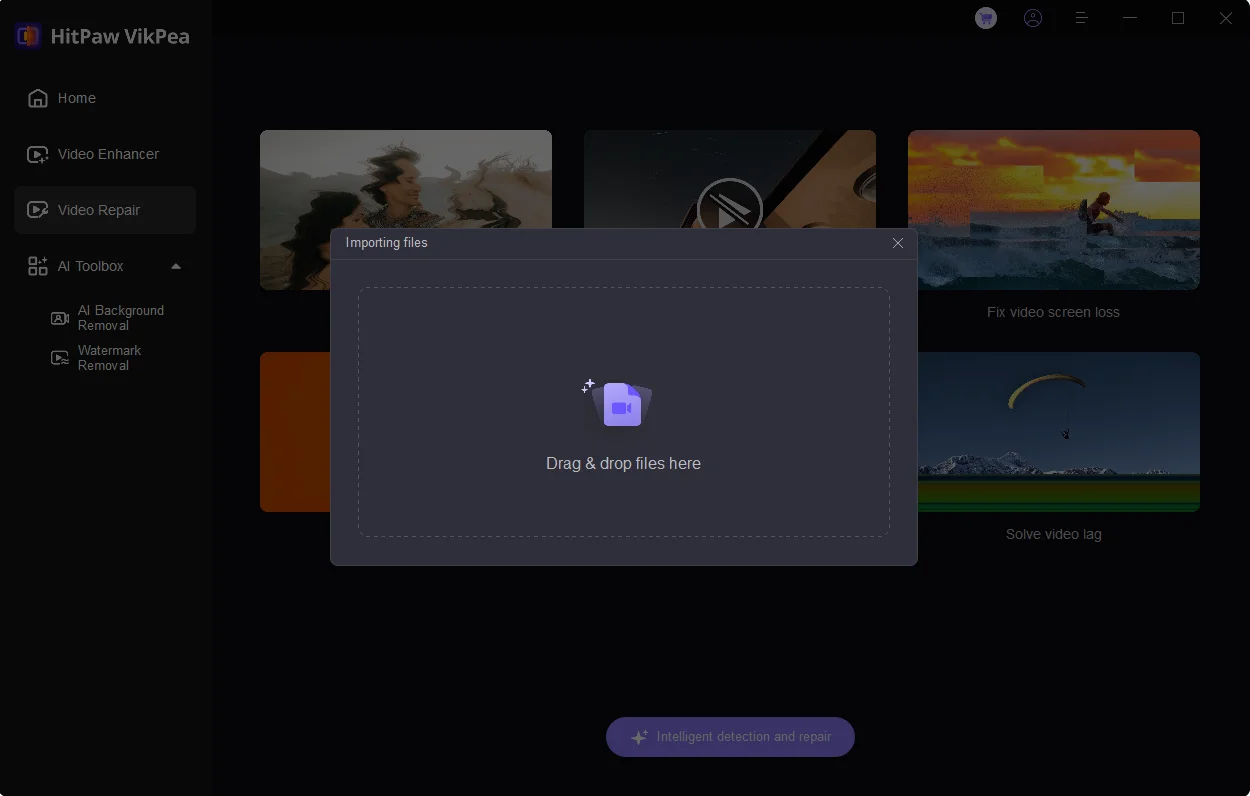
Step 4: In this step you can drag in more videos for batch processing or delete files you don't need. Once you have done this, click" Start repair" and wait for automatic repair.
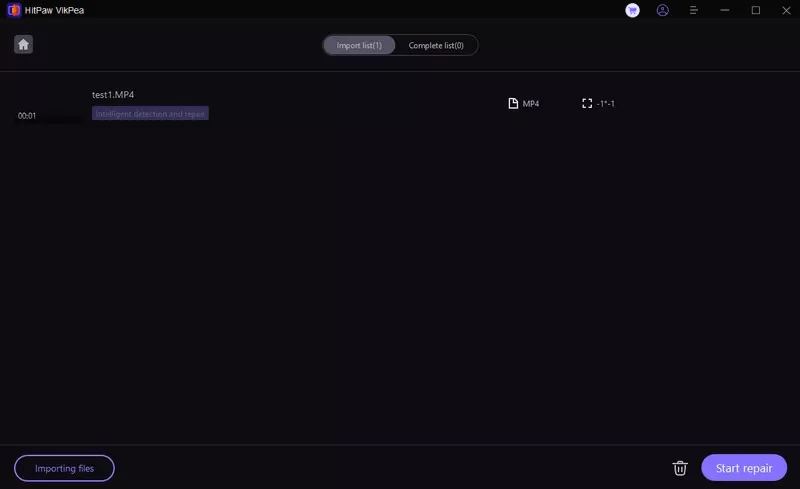
Step 5: After the fix is complete, the video will appear in the "Complete list" panel; you can click the play button in the center of the video to check the video status.
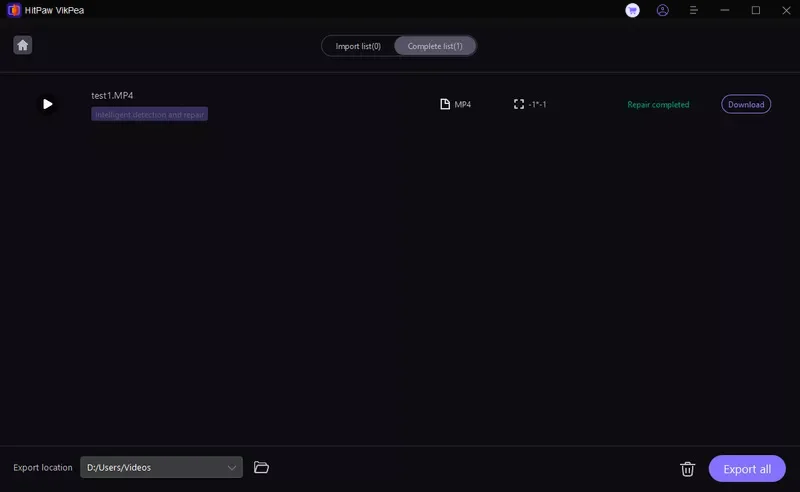
Step 6: Finally, choose the location where you want to save the video and click Export. Or, click the "Export All" button in the bottom-right corner. Up to here, your video could be replayed again.
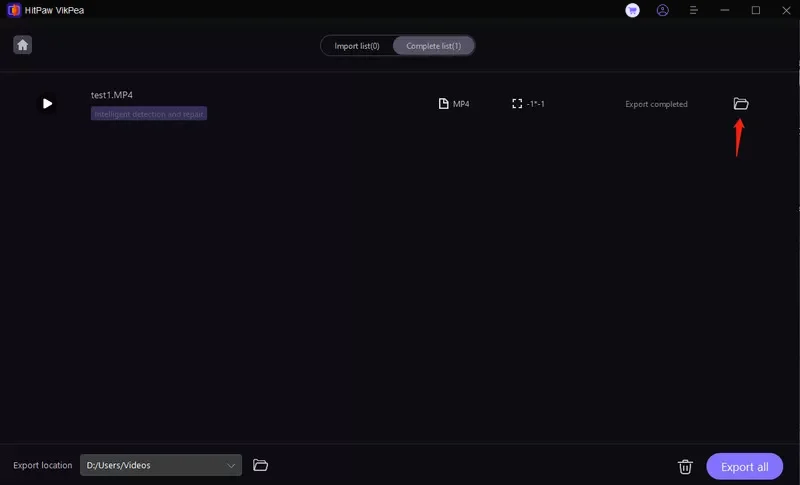
Part 4: FAQs of Error Code 224003
Q1. How to play corrupted video files?
A1. You can use third-party tools to fix the video damage, proportional HitPaw VikPea, which is an AI-based software that can easily fix your video problems.
Q2. Why does "224003" happen when I try to play a video?
A2. Problems relates to Flash, browser cookies, extensions, hardware acceleration, etc
Q3. What is error code 10263?
A3. A similar error to error code 224003. It might occur due to network issues or server problems. To tackle it, try refreshing the page, checking your internet connection, or restarting your device. If the problem persists, contact support for further assistance.
Part 5: Conclusion
Addressing error code 224003 in streaming platforms' video playback involves systematic troubleshooting. If issues persist, seeking guidance from the streaming services support team might provide additional tailored solutions for a seamless viewing experience.
Also, we provide a bonus tips, HitPaw VikPea which focuses on repairing and enhancing videos, if you need to fix corrupted videos, just touch it to solve your errors.






 HitPaw Photo Object Remover
HitPaw Photo Object Remover HitPaw Edimakor
HitPaw Edimakor HitPaw VikPea (Video Enhancer)
HitPaw VikPea (Video Enhancer)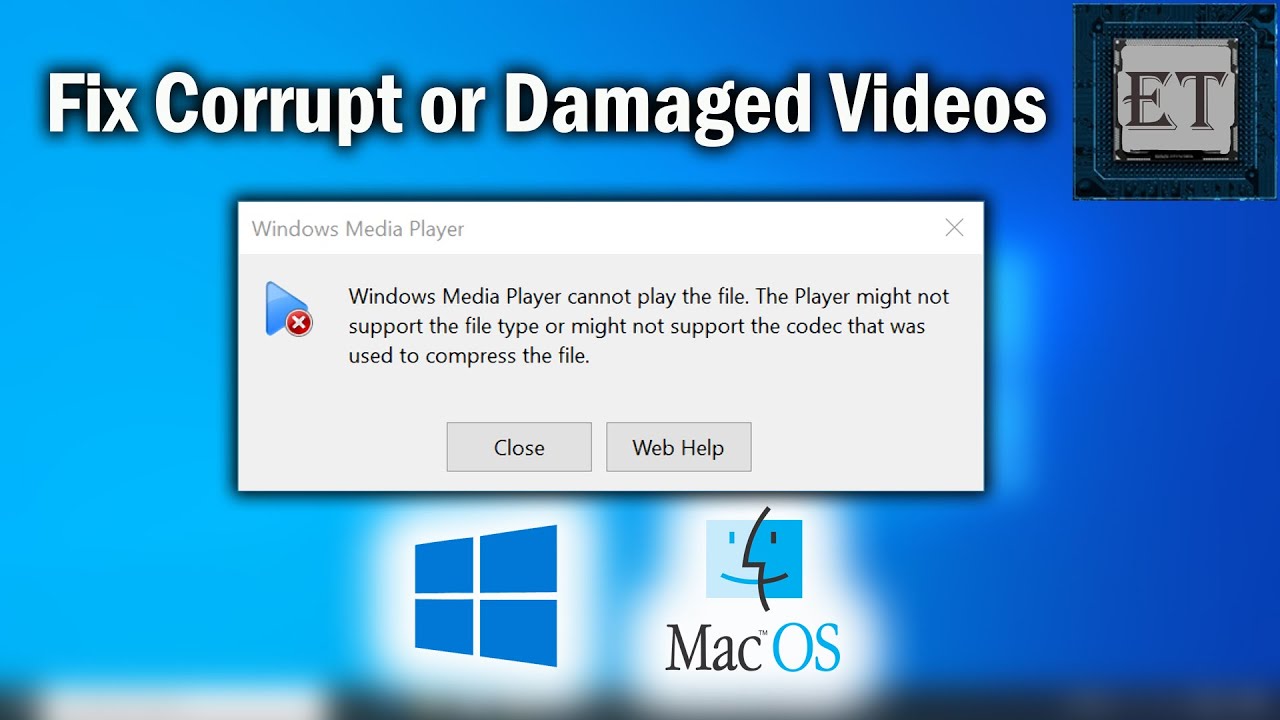
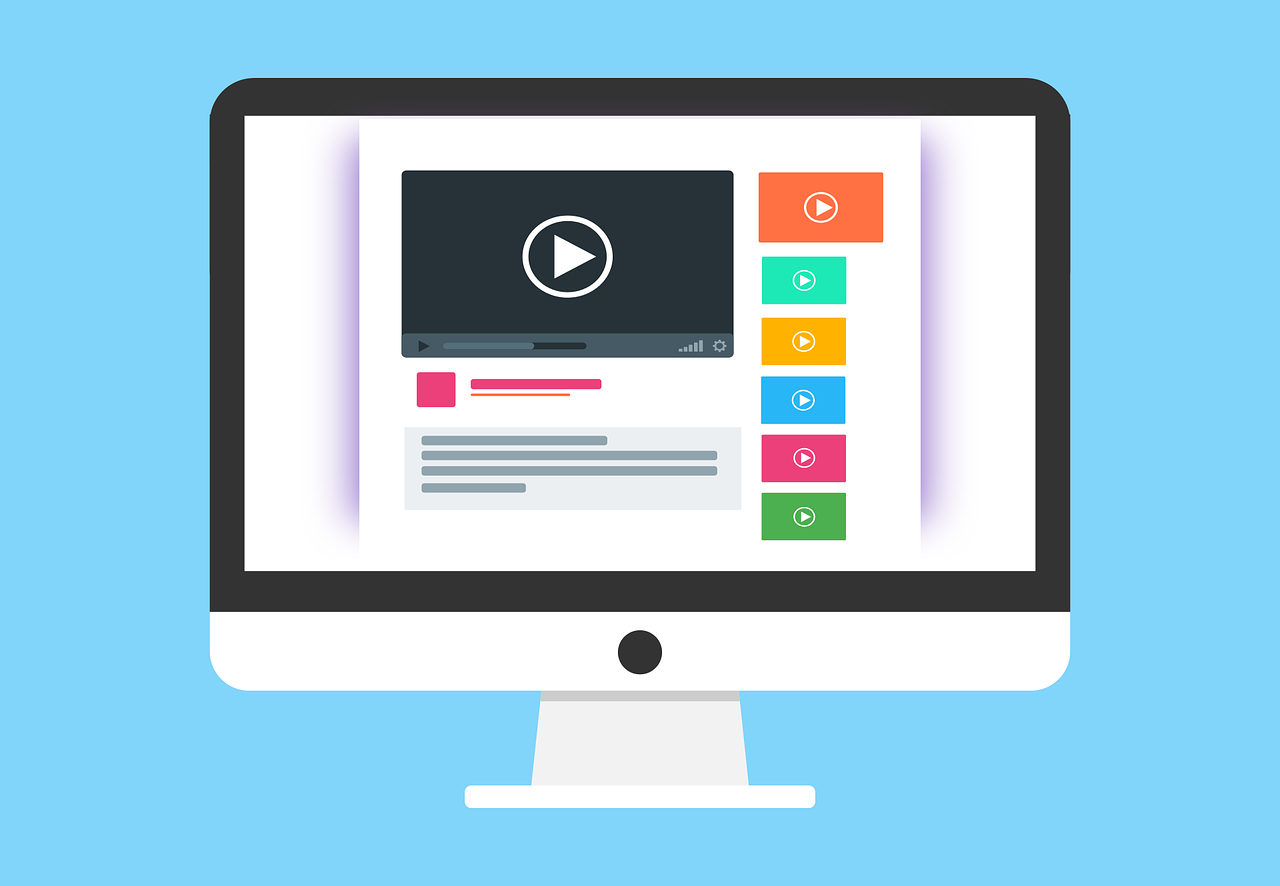

Share this article:
Select the product rating:
Daniel Walker
Editor-in-Chief
My passion lies in bridging the gap between cutting-edge technology and everyday creativity. With years of hands-on experience, I create content that not only informs but inspires our audience to embrace digital tools confidently.
View all ArticlesLeave a Comment
Create your review for HitPaw articles