Troubleshooting Guide: Firefox Not Playing Videos? | Expert Solutions
Introduction
Are you facing the frustrating issue of Firefox not playing videos, especially on popular platforms like YouTube? Worry not; we've compiled expert solutions to this common problem. Whether you're encountering "Firefox not playing videos" or "YouTube videos not playing Firefox" errors, this troubleshooting guide is tailored to help you resolve the issue swiftly. From simple browser settings adjustments to more intricate fixes, we'll walk you through step-by-step solutions to get your videos playing smoothly again on Firefox. Say goodbye to video playback woes with these effective tips and tricks.
Part 1. Why is Firefox Not Playing Videos
Several potential reasons could be at play when Firefox YouTube videos not playing.
1.Outdated browser version
One common issue is an outdated browser version. When YouTube not playing videos on Firefox, Updates often include fixes and improvements for media playback compatibility, and failing to update may result in difficulties with playing videos.
2.Incompatible plugins or extensions
Incompatible plugins or extensions are another frequent culprit. Firefox will not play videos if it has incompatible plugins or extensions. These add-ons can interfere with Firefox's functionality, including its ability to stream videos. Sometimes, plugins designed for older versions of Firefox may no longer be compatible with newer releases, leading to problems.
3.Conflicting extensions
Conflicting extensions can also disrupt video playback. Conflicts may arise when multiple extensions modify or interact with Firefox's behavior, causing videos not to play in Firefox. Identifying and disabling conflicting extensions can often resolve these issues.
By addressing these common factors—ensuring your browser is up to date, checking for incompatible plugins, and resolving conflicts with extensions—you can often resolve videos not playing in Firefox problems and enjoy seamless streaming experiences.
Part 2. How to Fix Firefox Not Playing Videos: Troubleshooting Steps
Here is how to fix Firefox not playing YouTube videos:
1. Clear cache and cookies in Firefox
Here is how to clear cache and cookies to fix YouTube not playing videos on Firefox:
- 1. Launch the Firefox browser on your computer.
- 2. click on the three horizontal lines (menu icon) located in the top-right corner of the browser window. This will open the Firefox menu.
- 3. From the menu, select "Preferences". This will open a new tab with Firefox settings.
- 4. Scroll down the Privacy & Security settings until you see the "Cookies and Site Data" section.
- 5. Under the Cookies and Site Data section, click on the "Clear Data" button. This will open a dialog box.
- 6. In the Clear Data dialog box, ensure that both "Cookies and Site Data" and "Cached Web Content" are checked. You can uncheck other items if you don't want to clear them.
- 7. After selecting the items you want to clear, click on the "Clear" button. Firefox will then clear the selected data, including cookies and cached web content.
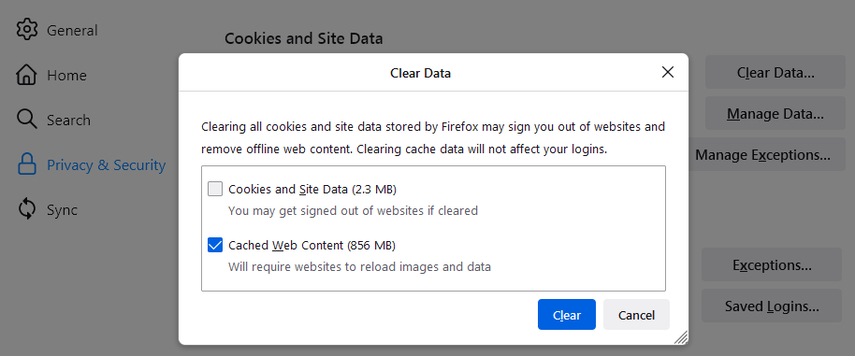
2. Disable conflicting extensions and plugins
If Firefox is not playing videos, it could be due to conflicting extensions or plugins. Here's how you can disable them to troubleshoot Firefox does not play videos:
- 1. Open Firefox and navigate to the Add-ons Manager.
- 2. Locate and disable any extensions or plugins.
- 3. Restart Firefox to apply the changes.
- 4. Test video playback on websites.
- 5. Re-enable extensions/plugins one by one.
- 6. Identify and remove/update any conflicting extensions/plugins.

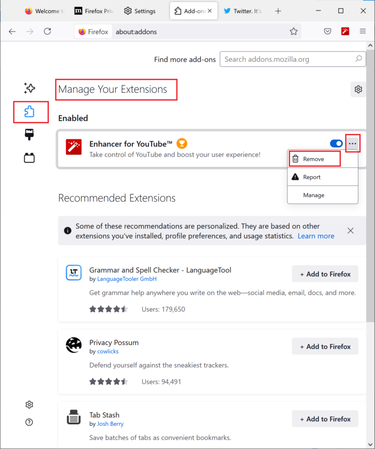
3. Update Firefox to the latest version
If you are encountering “ video does not play in Firefox”, you can update Firefox to the latest version to fix this issue. To update Firefox to the latest version, you can follow these three steps:
- 1. Launch the Firefox browser on your computer.
- 2. Click the menu button at the right side of the Firefox toolbar, go to Help, and select About Firefox.
- 3. Firefox will check for updates automatically. If an update is available, it will be downloaded.
- 4.

- 5. When the download is complete, click Restart to update Firefox.
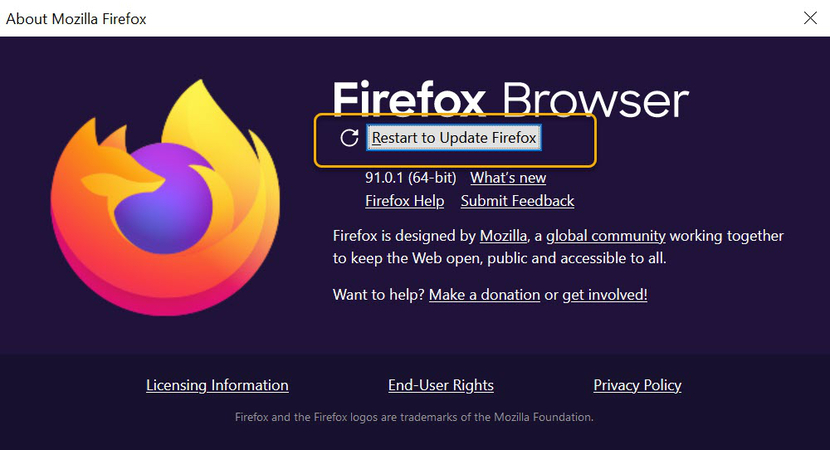
4. Ensure JavaScript is enabled
If javascript is disabled you will encounter issues like, videos not playing on Firefox. To enable JavaScript in Firefox, follow these steps to fix videos not playing problems:
- 1. Launch the Firefox browser on your computer.
- 2. Click on the menu button (three horizontal lines) located in the top-right corner of the Firefox window.
- 3. From the menu, select "Preferences" or "Options" (depending on your Firefox version).
- 4. In the Preferences or Options window, navigate to the "Privacy & Security" tab. Scroll down to the "Permissions" section and ensure that the checkbox next to "Enable JavaScript" is checked.
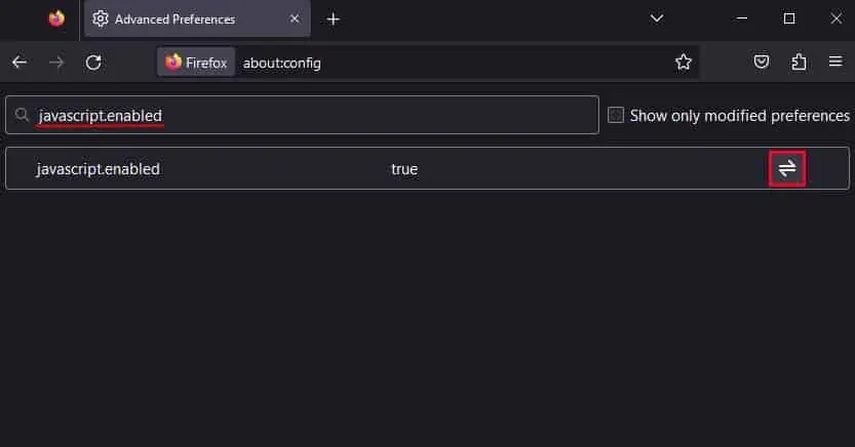
By following these steps, you'll enable JavaScript in Firefox, allowing you to access and interact with JavaScript-based content on websites.
5. Check for system updates and drivers
To address the issue of Firefox not playing video, it's essential to ensure your system and drivers are up to date. Follow these steps to check for system updates and drivers:
- 1. Launch the Firefox web browser on your system.
- 2. In the address bar, type "about support" and press Enter. This will take you to the Firefox Troubleshooting Information page.
- 3. Scroll down to the "Application Basics" section. Here, you'll find information about your Firefox installation. Look for the "Check for Updates" button. Click on it to see if there are any updates available for Firefox.
- 4. Firefox's Troubleshooting Information page provides details about your operating system and hardware, aiding in manual driver updates.
- 5. Visit the manufacturer's website to search for updated drivers tailored to your specific hardware components.
6. Test video playback on different websites
If you're encountering issues with Firefox not playing videos, conducting a test on various video streaming websites like YouTube, Vimeo, and Dailymotion can help diagnose and resolve the problem. You can follow these steps to fix Firefox videos not playing problems:
- 1. Open Firefox browser.
- 2. Visit YouTube, Vimeo, and Dailymotion.
- 3. Play random videos on each site.
- 4. Observe playback for smoothness, buffering, or sync issues.
Part 3. How to Fix Unplayable Videos? Best Recommendation
HitPaw VikPea (formerly HitPaw Video Enhancer) offers a comprehensive solution for enhancing video quality, whether dealing with low resolution, poor lighting, or other imperfections. It provides a user-friendly interface coupled with powerful features to improve the video playback experience. When facing the frustration of "videos not playing Firefox," HitPaw VikPea becomes a valuable tool. By enhancing video quality, it aims to mitigate playback issues, ensuring smooth and seamless viewing across various platforms. With its intuitive controls and advanced algorithms, users can effortlessly enhance videos, resolving playback problems and optimizing the viewing experience on Firefox and beyond.
Features
- Utilize cutting-edge AI for seamless video quality improvement.
- Enhance resolution for crystal-clear visuals, up to 8K.
- Effortlessly fix damaged videos, ensuring playback without disruptions.
- Employ advanced algorithms for efficient video restoration.
- Navigate with ease through a simple, clutter-free design.
- Preview enhanced videos without obstructive watermarks.
Steps
-
step 1.Go to the official web page of HitPaw VikPea or click on the download button below to download the genuine package of HitPaw VikPea.
-
step 2.After installing the software, now you need to import the video you want to AI upscale to the software. You can click the Choose File or just drag & drop the original video to it. By the way, HitPaw VikPea supports 30+ input formats including the most commonly used ones like MP4, AVI, MOV, MKV, M4V etc.

-
step 3.Choose the AI model according to your enhancing commend. You can add models from the AI model library.

-
step 4.Once uploaded the video, click the Preview button to process the video. You may need to wait for a few seconds for this. Then, click the Export button to save the enhanced video once you are satisfied with it.

By following these steps you can play unplayable videos like, videos not playing Firefox.
Learn More about HitPaw VikPea
Part 4. FAQs of YouTube Videos Not Playing Firefox
Q1. Why is Firefox not playing YouTube videos?
A1. Firefox may not play YouTube videos due to various reasons such as outdated browser versions, incompatible extensions, or corrupted cache and cookies. Additionally, issues with Adobe Flash Player or HTML5 video player settings can cause “videos do not play in Firefox” problems. To resolve this, try updating Firefox, disabling extensions, clearing cache and cookies, or adjusting plugin settings.
Q2. What happens when I clear cache YouTube?
A2. When you clear the cache on YouTube, it removes temporary files stored on your device. This action can free up storage space and resolve issues like slow loading times or playback problems. However, clearing the cache will also remove any saved preferences, login data, and offline content, requiring you to re-enter login credentials and re-download offline videos if needed.
Conclusion
In conclusion, encountering issues with videos not playing on Firefox can be frustrating, but there are effective solutions available. By following the troubleshooting guide outlined in this article, including updating Firefox, disabling incompatible extensions, and clearing cache and cookies, users can resolve playback problems. HitPaw VikPea is the best tool to enhance the viewing experience by improving video quality and performance. By implementing the steps of Hitpaw video enhancer, users can enjoy seamless video playback on Firefox like Firefox not playing videos.

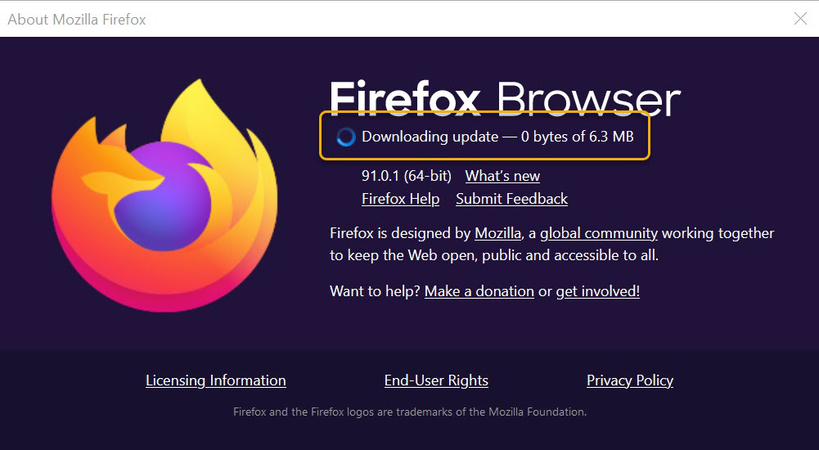








 HitPaw Video Object Remover
HitPaw Video Object Remover HitPaw Photo Object Remover
HitPaw Photo Object Remover HitPaw VikPea (Video Enhancer)
HitPaw VikPea (Video Enhancer)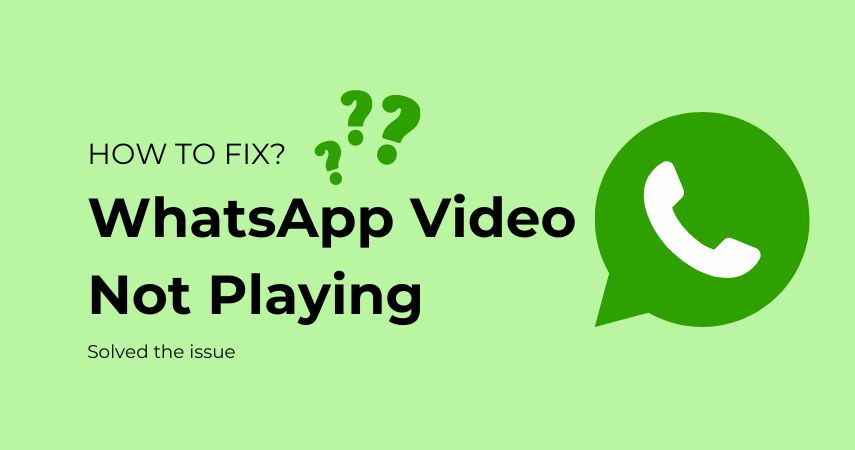

Share this article:
Select the product rating:
Daniel Walker
Editor-in-Chief
My passion lies in bridging the gap between cutting-edge technology and everyday creativity. With years of hands-on experience, I create content that not only informs but inspires our audience to embrace digital tools confidently.
View all ArticlesLeave a Comment
Create your review for HitPaw articles