Could I Get Final Cut Pro for Windows?
Many people enjoy working at home and office syncing their workflow, and it is very normal to use Mac in the office while Windows computer at home. In this case, you will need Final Cut Pro for Windows to continue your video editing work. This article will introduce an alternative to Final Cut Pro and how to use it step by step.
Part 1. Is Final Cut Pro Available for Windows?
Final Cut Pro is a non-linear video editing software developed for macOS. It is powerful and reliable, but you can only use the tool on a Mac device. Plenty of people keep asking: is Final Cut Pro available for Windows? Well, the answer is NO. There is no Windows version for Final Cut Pro.
Final Cut Pro X requires macOS 10.13.6 or later, and it is unavailable on Windows. But don’t worry. There are alternative programs for Final Cut Pro. Please read on and give it a check.
Part 2. Final Cut Pro Alternative for Windows: HitPaw Edimakor
HitPaw Edimakor is one of the greatest alternatives for Final Cut Pro on Windows. It is particularly designed for beginners, whereas advanced users would find it powerful with lots of features.
Main Features of HitPaw Edimakor:
- 1. You can import video files, audio files, and images to the program.
- 2. HitPaw Edimakor allows you to add various video effects and sound effects.
- 3. You can extract audio from video and replace it with a new audio track.
- 4. Filters, stickers, and transitions are free to apply.
- 5. You are allowed to add text, subtitle, titles and watermarks to the video as you like.
Why Recommend HitPaw Edimakor:
- 1. It is very easy to use, and even for beginners, it is easy to find the features they want.
- 2. The UI design is flat and intuitive, and it is designed for whoever wants to find the features in one click.
- 3. You can share your work to YouTube, Facebook, Twitter, etc.
- 4. It contains almost all of video editing features, which will certainly meet all of your needs of editing.
- 5. It has a free version and paid version, and the free version allows you to enjoy the most basic features.
How to Use HitPaw Edimakor on Windows:
- Step 1 If you have not installed HitPaw Edimakor in your Windows computer, download and install it by clicking on the Download button.
- Step 2 Launch HitPaw Edimakor in your Windows computer. Click on the Drag & drop files here to open your files. Here you are allowed to import video files, audio files, and images. Then drag and drop all the required materials to the timeline, and then you will be able to edit.
- Step 3 Click the Sound tab from the menu on the left, you will be able to select all the sound effect and apply it to your video.
- Step 4 Click the Text tab from the upper menu, you can add text to your video. Opener, title, subtitle and watermark can be added here.
- Step 5 Click Filters, Stickers, or Transitions from the menu, and then you are able to choose the effect you like.
- Step 6 You can even right-click the video track and audio track in the timeline to easily find the operations available: Extract, Split, Hide and Delete.
- Step 7 There are various buttons above the timeline box: Undo, Redo, Delete, Split, Speed, Crop, Connect, Preview Line, Zoom out and Zoom in.
- Step 8 To save and export your video, click the Export button. Then configure the output settings.
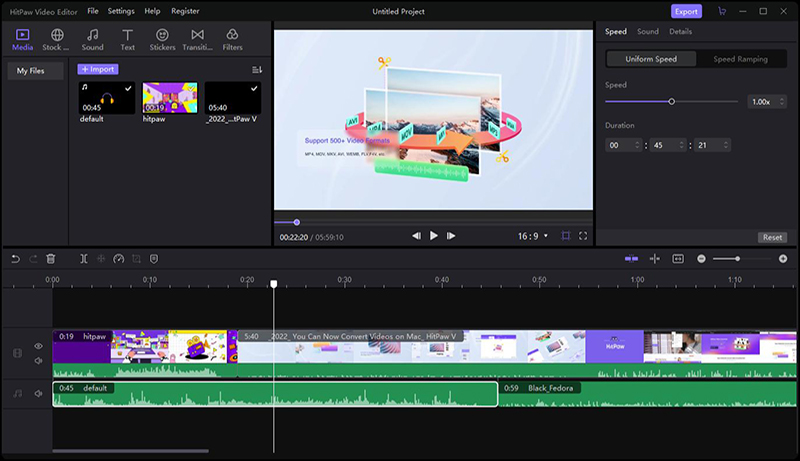
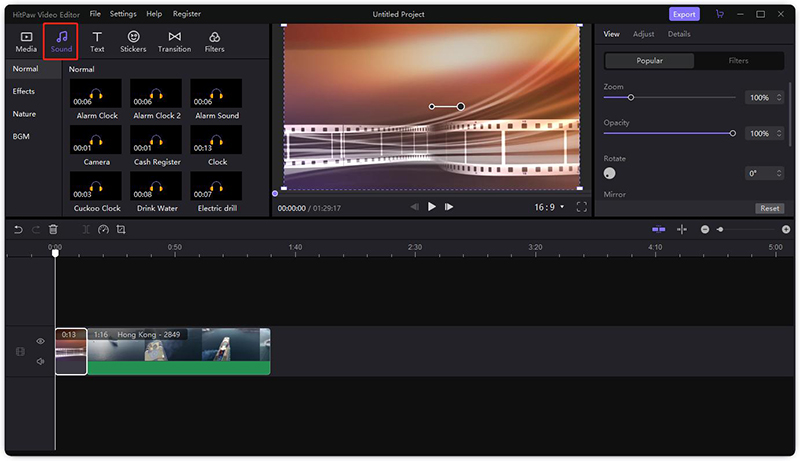
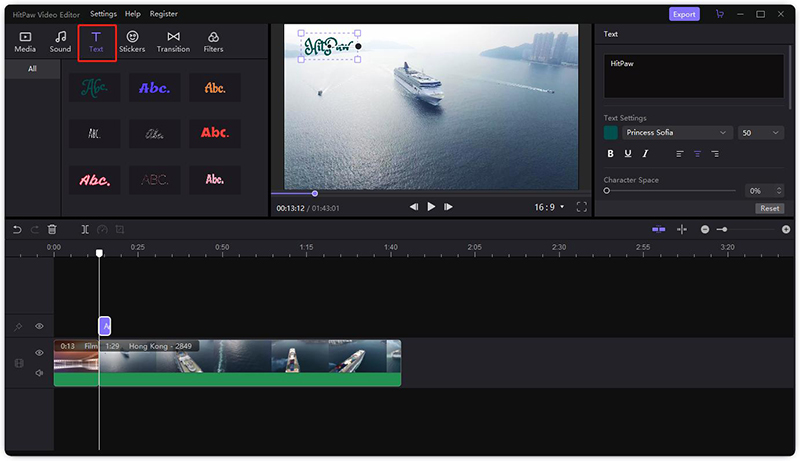
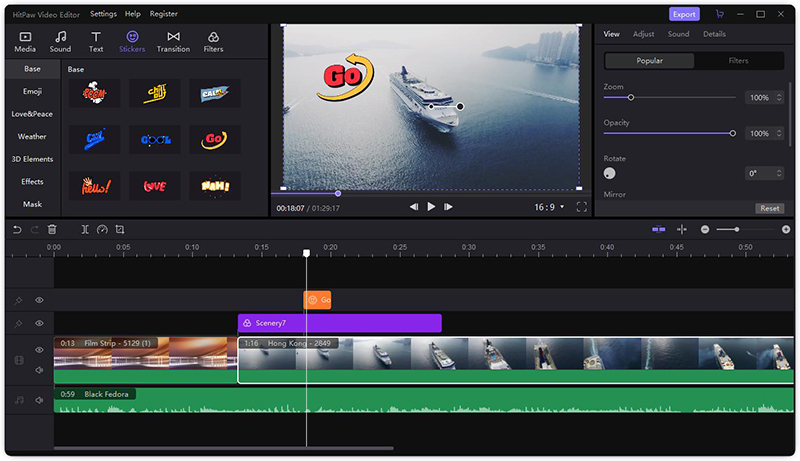
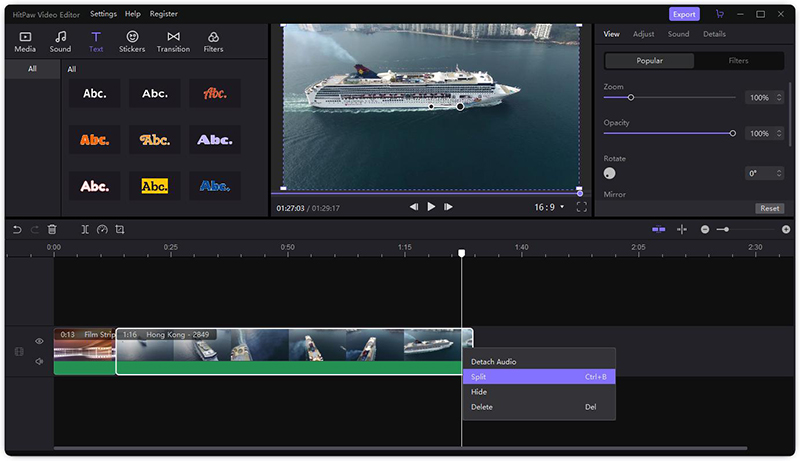
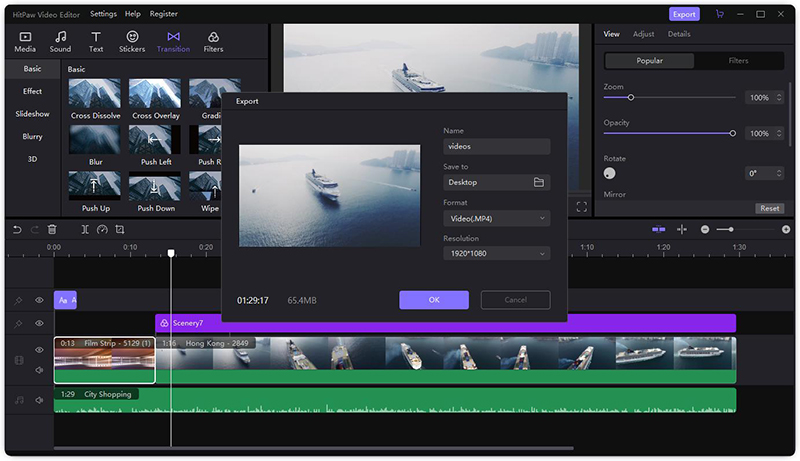
So this is how to edit videos on Windows using HitPaw Edimakor.
Part 3. How to Use Final Cut Pro on Mac
Final Cut Pro is a great tool for video editing on macOS. If you are a Mac user, you would never want to miss this wonderful tool as it brings you a unique experience.
To use Final Cut Pro on Mac:
- Step 1: Launch Final Cut Pro in your Mac, and click Open Library, and create events by typing a name for it.
- Step 2: Click Import Media, and you can import the materials you need. You can also drag and drop the files to the Import Media area to import.
- Step 3: Click New Project at the bottom, and type a name for it, and hit OK. Feel free to configure settings for your new project.
- Step 4: Drag and drop the files from Media to timeline.
- Step 5: To change play speed for your video, select the video in the timeline, and press Command and R. to cut your video, press Command, and B.
- Step 6: At the bottom right corner, you will be able to choose effects and other features here: Video Effects, Transitions.
- Step 7: To export your video, click File on the top of your screen, and click Share > Master File.
- Step 8: Configure output video settings in the new window, formats, video codec, Resolution, etc. Then click Next. And save it wherever you want.
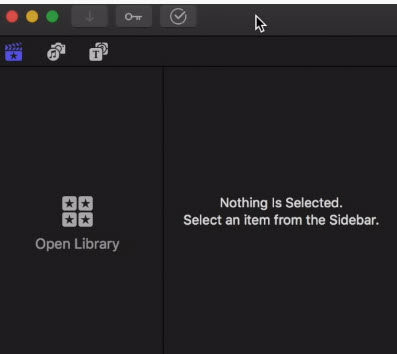
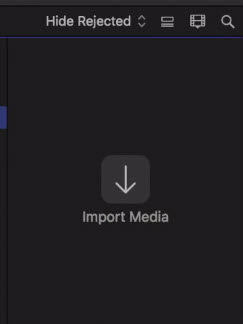
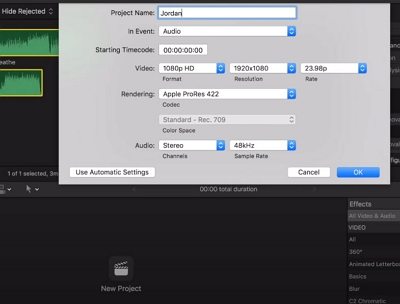
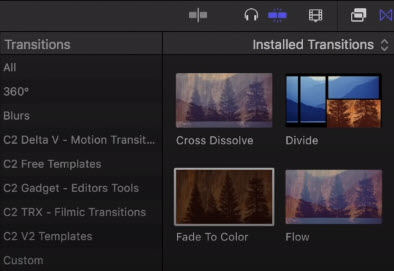
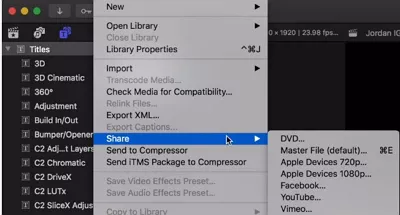
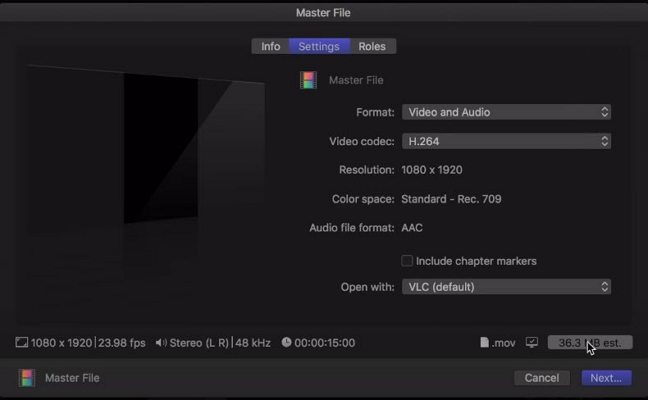
Final Thoughts
Here we go. This article answers your question about whether there is Final Cut Pro for Windows and introduces a great alternative to Final Cut Pro - HitPaw Edimakor, and guides you to use HitPaw Edimakor and Final Cut Pro step by step.
FAQs about Final Cut Pro for Windows
Can you get final cut pro on windows
There is no Windows version for Final Cut Pro yet. But you are able to edit your videos using an alternative to Final Cut Pro like HitPaw Edimakor, which is also a powerful tool for video editing.
What is similar to Final Cut Pro x for windows
Various video editing tools are similar to Final Cut Pro X on Windows: Adobe Premiere, NCH Software, Movavi, HitPaw Edimakor, etc.
What laptops can run Final Cut Pro?
Final Cut Pro requires macOS 10.13.6 or later. As for the model, as long as the mac device meets the software requirement, it should be able to run Final Cut Pro, such as MacBook Pro.





Join the discussion and share your voice here
Leave a Comment
Create your review for HitPaw articles