How to Crop Video in DaVinci Resolve
When you hear someone is proficient at using DaVinci Resolve, you know they know their way around video editing. But as a beginner, even with the most basic editing features like DaVinci Resolve crop video, you may need some help getting familiar with them. This guide will walk you through the simplest steps to effectively crop videos in DaVinci Resolve.
Part 1: DaVinci Resolve Overview
DaVinci Resolve is a powerful tool in the world of video editing, developed by Blackmagic Design. It is known for color correction and non-linear video editing capabilities. It is available on macOS, Windows, and Linux. Filmmakers and video editors alike use it as their first choice for editing videos because it has a comprehensive set of tools for editing videos, such as color correction, post-production audio editing, and adding vivid visual effects.
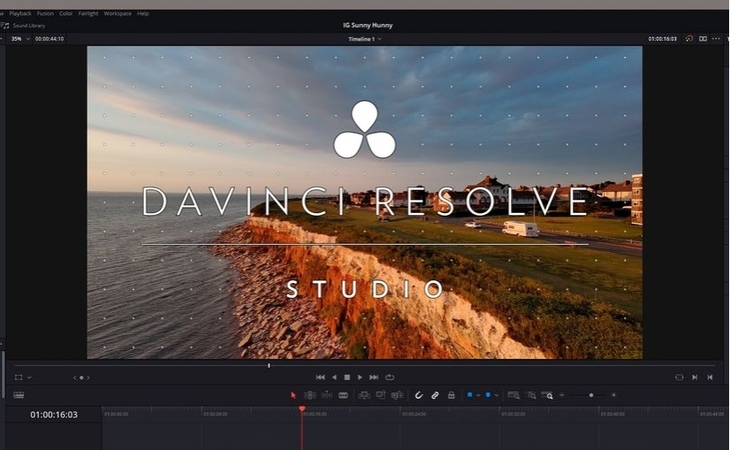
Part 2: How to Crop Video in DaVinci Resolve in 3 Options
Let’s move on. How to actually crop the videos using DaVinci Resolve? Well, we have three options to choose from. You can decide for yourself which method suits you the best.
1. Crop Option at The Bottom Left of The Player
Launch DaVinci Resolve on your computer and import the video. Once the video has been imported, go to the Edit page and then click on your video on the timeline.
A crop tool is located at the bottom left of the player. This is the most straightforward method to crop your video as it allows real-time preview of the cropped area.
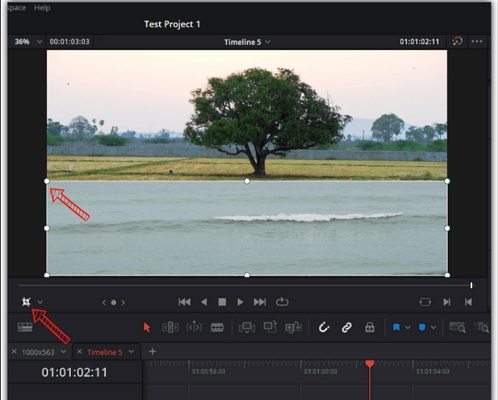
2. Cropping Option in Inspector
The second method uses the Inspector. Select your video on the timeline by clicking on it and then look for the option of Inspector at the top right corner. Click on Cropping to expand the tool and here you can manually set how much you want to crop from each of the four sides.
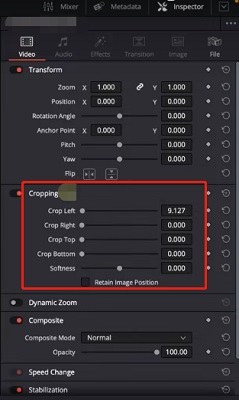
Learn more with DaVinci Resolve rotate video.
3. Zoom Option in Inspector
Zooming in allows you to effectively crop out the edges of your video. This way, you get a focused view of your subject. You can use this Dynamic Zoom function in the Inspector panel as another way for Da Vinci Resolve crop video.
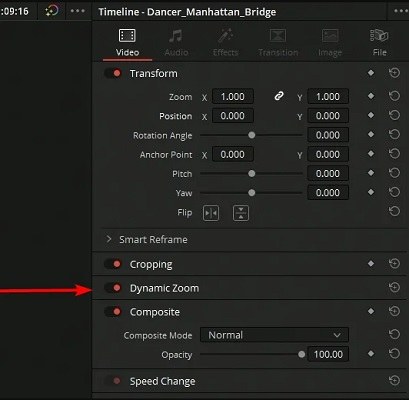
Part 3: An Alternative to DaVinci Resolve Crop Video
HitPaw Edimakor is an amazing AI-powered video editing software that serves as the alternative for DaVinci Resolve crop video. Like DaVinci Resolve, it’s loaded with most of the basic video editing features, such as cutting and splitting video, adjusting video speeds, adding effects, transitions, GIFs, stickers, texts and etc. It is also liked by many video editors for its AI features such as automatic subtitling, text to speech and text to video, noise reduction. It focuses more on simplicity, making it easy to use.
Coming to the final part of our article, how do we use the alternative of DaVinci Resolve crop video? It allows you to change the aspect ratio directly or customize the crop part as you want. We have elaborated on the simple steps to crop a video using Edimakor below:
-
Step 1. Import the video
Install Edimakor on your computer and run the program. Click on Create a video to begin editing. Now, import the video you are looking to edit. Click on the Import files button or drag and drop it to the timeline.

-
Step 2. Crop the video
Look for the Crop button on the toolbar above the timeline. You may crop the video according to your desired requirements or change the aspect ratio.

-
Step 3. Export the video
Once you have finished cropping and editing your video, click on the Export button in the top right corner and save your video.

Conclusion
DaVinci Resolve is indeed one of the most capable video editing tools out there. For both amateurs and professional editors, DaVinci Resolve crop video has been explained in this article in great detail. We have also explored a potential alternative for cropping video with Da Vinci Resolve, i.e., HitPaw Edimakor. It’s a simple yet effective software that can crop your videos while also provide you required tools to edit your videos efficiently.





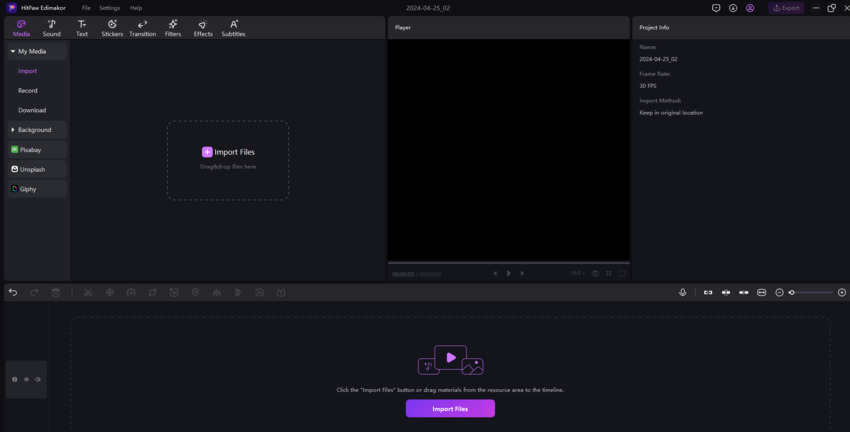
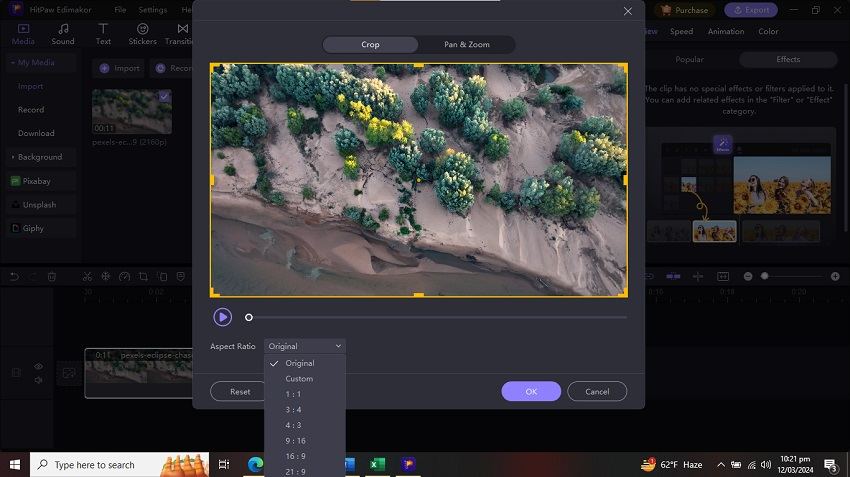
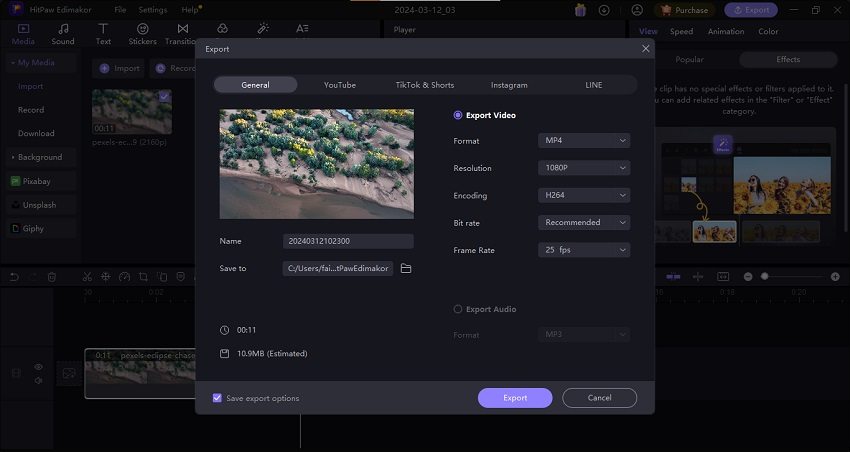
 HitPaw Edimakor
HitPaw Edimakor HitPaw VikPea (Video Enhancer)
HitPaw VikPea (Video Enhancer)


Share this article:
Select the product rating:
Daniel Walker
Editor-in-Chief
My passion lies in bridging the gap between cutting-edge technology and everyday creativity. With years of hands-on experience, I create content that not only informs but inspires our audience to embrace digital tools confidently.
View all ArticlesLeave a Comment
Create your review for HitPaw articles