How Do I Crop Video on Mac?
When you shoot a video for commercial or personal purposes, some irrelevant stuff appears in the video accidentally.
The only thing you can do to eliminate that irrelevant stuff is to crop the video and make your video relevant. If you're looking to know how to crop a video on Mac, this guide will be a great gig for you.
Part 1: How to Crop Video in iMoive?
For the Mac users, you may be asked that can you crop a video in iMoive? If you want to crop video on Mac, iMovie won't be a bad idea for you. It is a fascinating video editor introduced by Apple that can adjust your video greatly.
Using this tremendous tool, you've got the opportunity to crop the unnecessary part from your video and make it relevant.
On top of that, you don't need to put extra hard yards to put things in order. Instead, you can get your job done by following a few simple steps.
Here's how to crop a video in iMoive:
Step 01After launching iMovie, you'll need to press + icon. This process will help you to import a video. You can create a video or upload a video from your Mac gallery.
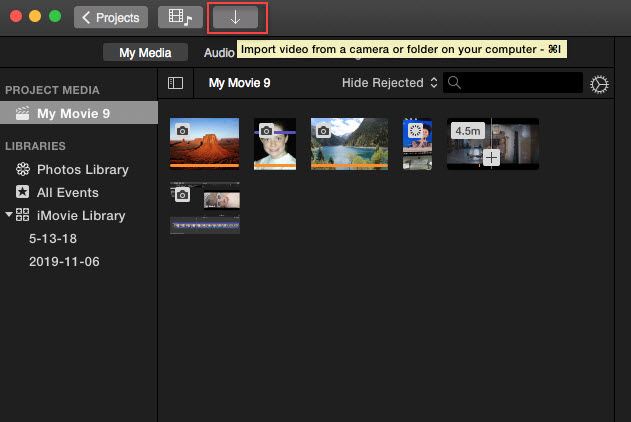
Step 02In this phase, you'll need to click on the ending and starting point of your click and then tap on '' Cut'' to remove the part of the video you'd like to remove.
Step 03After hitting the crop icon, you'll need to select the "Crop to Fill'' icon and start cropping the video you've selected.
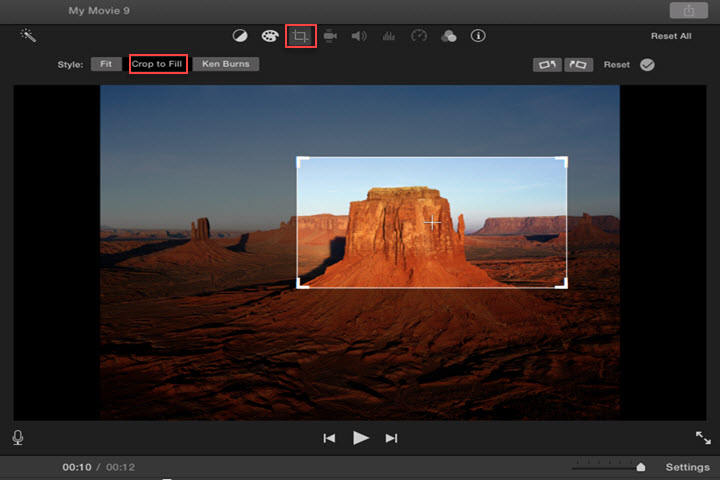
Step 04You'll need to hit the Output icon after cropping the video and select a folder you'd like to export the edited video.
Part 2: How to Crop a Video in QuickTime Player?
Many people ask ''how to crop a video on Mac'', and luckily, you don't find it hard to get the answer to this question. Many options can help your cause, and QuickTime Player is one. Apart from being a media player, it also can edit, record, and share your video/audio files.
How to crop a video in QuickTime?
Step 01Launch QuickTime Player and navigate to the ''File'' icon. Next up, you'll need to upload a video you'd like to crop.
Step 02After navigating to the ''Edit'' icon, you'll need to tap on the'' Trim'' icon and then decide on the ending and beginning part.
Step 03After cropping the length of your video, you can hit ''Save'' to download the file.
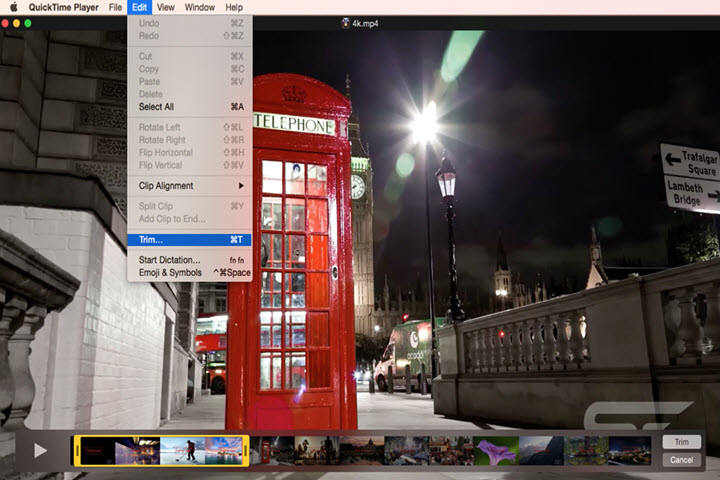
Part 3: How to Crop a Video on Mac without iMovie
If you don't like cropping videos in iMovie, you've got some other prestigious options to serve your purpose.
Let us talk about a couple of best methods that might help you know how to crop videos on Mac.
1. HitPaw Edimakor
HitPaw Edimakor is nothing short of a high-quality editing tool that can make your video look mesmerizing. Using this tremendous tool, you can perform different videos operations and make it prestigious. HitPaw Edimakor helps you cut, crop, rotate and adjust your video.
Hence, if you want to crop video on Mac, HitPaw Edimakor can take pride in serving your purpose as you'll only need to follow a few steps to get your job done.
The Advantages of Using HitPaw Edimakor to Crop Videos on Mac:
- HitPaw Edimakor offers a pretty comprehensive and simple user interface, making it easier for newcomers to operate this tool.
- It helps you crop your videos with minimal effort.
- You can get HitPaw Edimakor's premium version at affordable rates.
- Using this tool, you can explore features like split video, rotate video, change video opacity, picture in picture effects, etc.
- You can custom crop video Mac.
Here is the simple steps to use HitPaw Edimakor to edit videos on Mac.
Step 01Install HitPaw Edimakor on your Mac.
Step 02In this stage, you'll need to tap ''Drag & Drop'' and then import a video you'd like to crop. Or click the plus icon (+) Add Media button.
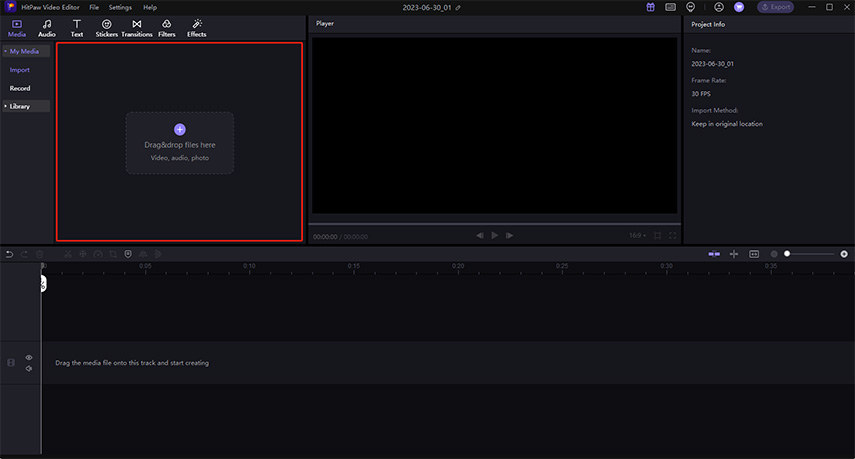
Step 03After importing the video, you'll need to select the ''Crop'' icon. Next up, you'll need to push the selection to decide your video's starting and ending point. Now, you can select the part of the video you'd like to keep. Press ''OK'' to start cropping the video.
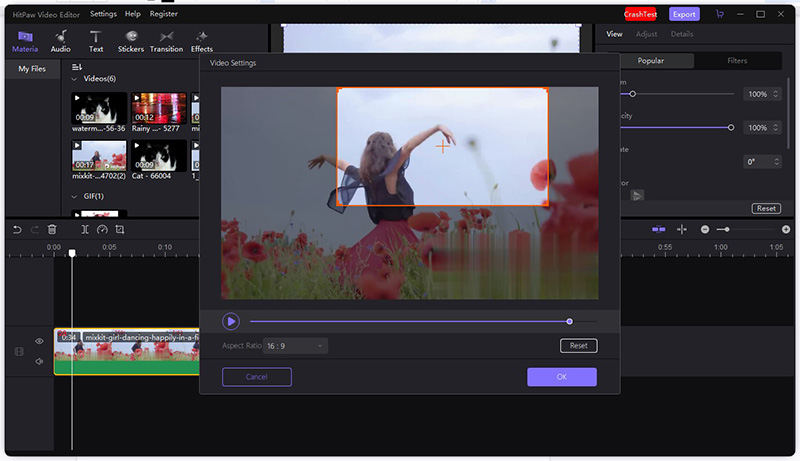
Step 04You'll need to tap '' Export'' to download the edited video in your favorite destination on Mac in the final stage.
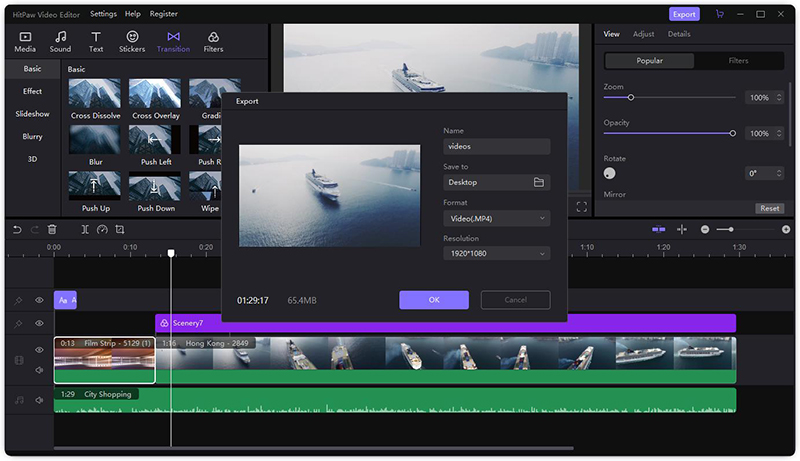
2. HitPaw Online Video Editor
If you're hesitating to download the application to crop your videos on Mac, you've got a massive online tool in the shape of HitPaw Online Video Editor.
It is a completely free tool that enables you to edit your video without downloading any application. This tool is fairly simple to operate as you'll only need to visit the official website to serve your purpose.
On top of that, HitPaw Online Video Editor doesn't cause data loss, meaning you can edit video without worrying about the video's resolution.
The Pros of Using HitPaw Online Video Editor to Crop Videos on Mac:
- HitPaw Online Video Editor offers you popular features including Cut, Speed, Resize, Add Music, Crop & Rotate, Merge, Subtitles, Add Watermark, and Remove Watermark.
- It also allows you to select a frame size.
- This tool is free to use.
- You can also create GIFs using this remarkable tool.
How to crop videos on Mac using HitPaw Online Video Editor?
Step 01After launching a browser on your Mac, navigate to HitPaw Online Video Editor's official website.
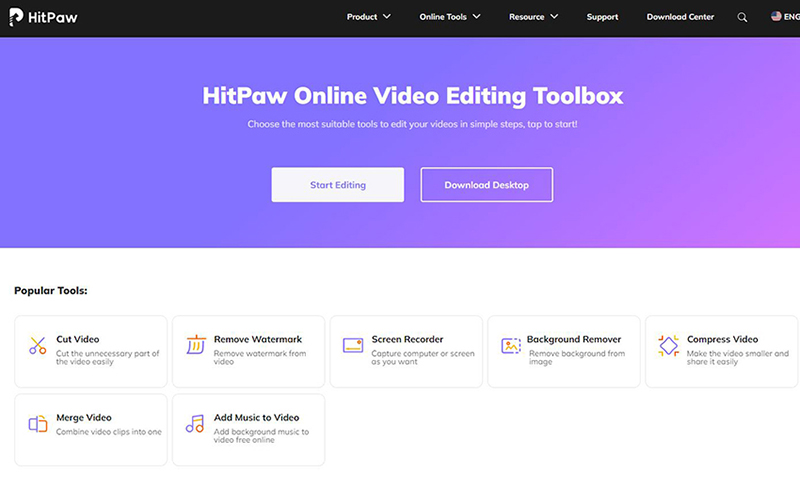
Step 02All you need to do is import a video you'd like to edit in this phase.
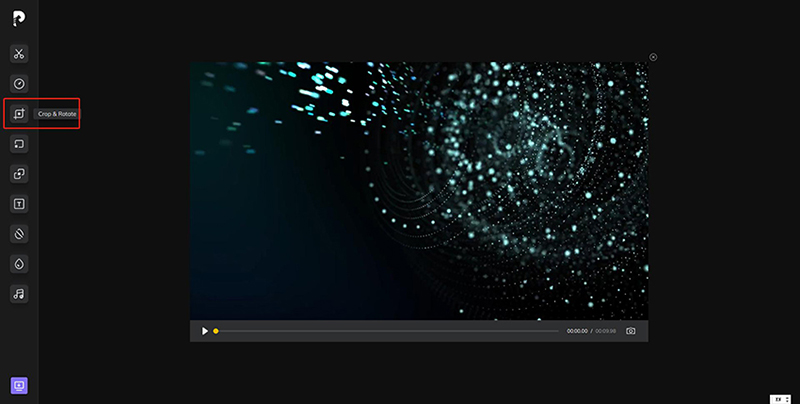
Step 03Select the Crop & Rotate icon and select your video's ending and starting part.
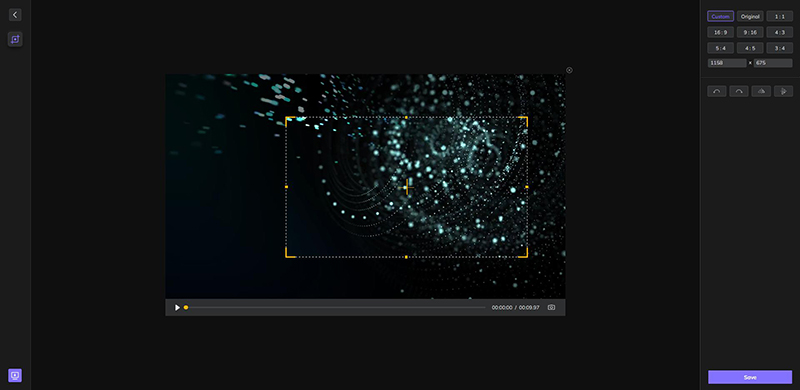
Step 04After the cropping proves gets completed, tap on '' Save'' to download the file.
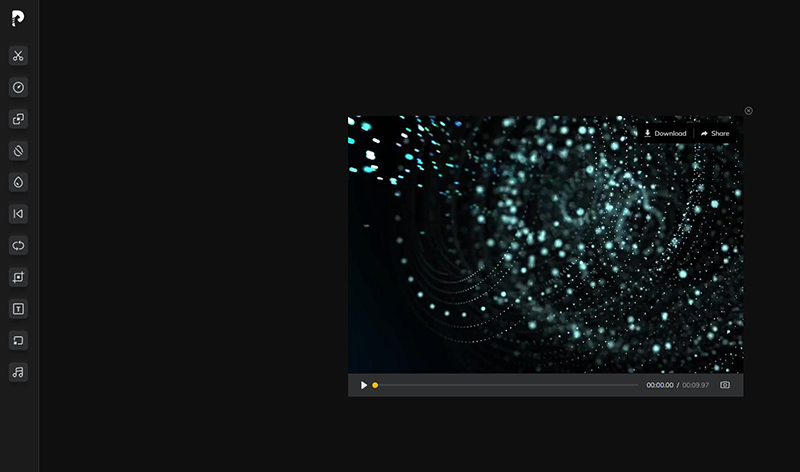
Part 4: Which Way Should I Choose to Crop Video on Mac?
If you're a Mac user, opting for iMovie will be a befitting option to crop video on Mac as it offers a compact and simple user interface. In addition, it also provides you with many editing options. However, it will compromise the video quality, which might frustrate you. iMovie is a complex professional video production and editing software, it is more suitable for professionals who have some basic knowledge, if you are a novice user, it will be more difficult to get started.
On the other hand, QuickTime Player is also a reliable media player that can help you crop the video's length. Unfortunately, you can't crop the video's corners.
There is the only option that can live up to your expectations and corp video Mac, and that method is none other HitPaw Edimakor.
It is the best video editor to help you edit the video without compromising the video quality. HitPaw Edimakor is simple to use and allows you to make unique films. Both Windows and Mac users may use HitPaw Edimakor. It is easy to operate, especially for beginners this is very helpful to get the audios and similarly videos look professional. So we highly recommend you to use HitPaw Edimakor to crop video on Mac and make you video more interesting.
Final Thought
So, that’s all. After reading this article, I guess that you must know how to crop a video on Mac. We wrapped this discussion by suggesting HitPaw Edimakor and HitPaw Online Video Editor as HitPaw Products offers more quality and quick functioning than the other tools mentioned in this article.
Although iMovie and QuickTime Player are also popular options, you can't expect them to be as good as HitPaw products have been for users.






 HitPaw Watermark Remover
HitPaw Watermark Remover  HitPaw Screen Recorder
HitPaw Screen Recorder



Share this article:
Select the product rating:
Daniel Walker
Editor-in-Chief
My passion lies in bridging the gap between cutting-edge technology and everyday creativity. With years of hands-on experience, I create content that not only informs but inspires our audience to embrace digital tools confidently.
View all ArticlesLeave a Comment
Create your review for HitPaw articles