How to Crop Video for Instagram in 3 Easy Way
Have some interesting videos to post on Instagram, but worried as it does not fit into the platform's suggested size. There are ways by which these videos can be cropped and made to fit Instagram requirements. For all types of Instagram content like stories, posts, reels, IGTV, and more there are suggested aspect ratios and resolutions. If you post a video that does not match these requirements, Instagram will crop them on its own thus making the content unattractive and distorted.
So, rather than leaving things to Instagram, it is better to take control in your hands and crop video for Instagram and the best ways to get this done can be checked out from the below parts of the topic.
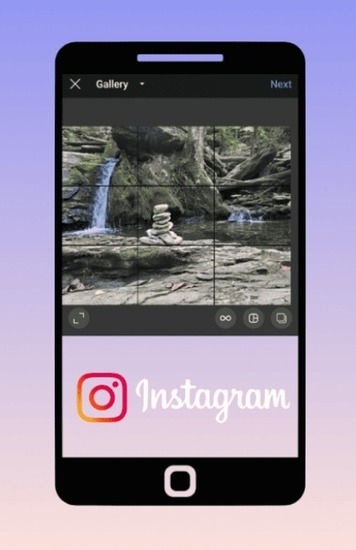
Part 1. How to Crop Video on Instagram Directly
If you are looking for a quick solution, use the built-in Instagram editing feature that can adjust and crop video on Instagram. Though this method is not very precise and will not offer much flexibility and customization, it will get the basic task done.Here are steps to crop a video for Instagram directly:
Step 1.Open your Instagram and choose to add a video from your gallery by clicking on the + sign. Instagram automatically zooms to fit the shape of the posts.

Step 2.You can now see the preview of your video. At the bottom left corner, there is a small icon with opposing arrows clicking on which will undo the editing and the cropped square shape video will move back to the original rectangle shape with black bars.

Step 3.If you feel that extra has been cropped move back the video to the original. Click Next to post your video.
Part 2. How to Crop Video for Instagram with the Best AI Video Editor
To crop videos Instagram in the best possible way, using a versatile editor is the apt option and the top name we recommend is HitPaw Edimakor. This superb Windows and Mac-based software offers all basic, advanced as well as AI-supported features for all your professional editing requirements.
Using the software, you can manually crop the video as needed and also there is an option to use the pre-set template for Instagram to resize the video. To further make your videos more interesting and captivating, you can add text, filters, effects, transitions, and much more. The interface of the tool is perfect for the users looking for something intuitive and friendly.
In addition to the local videos, you can also record as well as download videos to the software interface.Check the steps to crop video to Instagram size using HitPaw Edimakor:
Step 1.Open the HitPaw Edimakor on your system and click on Create a Project. On the main interface click on Import Files at the Media tab to browse and add the video to be posted on Instagram.

Step 2.You now need to move the added video to the timeline at the bottom of the interface. Simply drag and drop them.

Step 3.The added video will also appear in the preview window on the right-side panel. Here you can crop the video manually as needed using the corner edges.

Also at the bottom of the video at the preview window, click on the drop-down menu next to aspect ratio, and from here choose the pre-set Instagram size.

Step 4.You can further edit the video using the main menu tabs- Text, stickers, Transition, and more.

Step 5.When the video has been cropped and all other settings are done, tap on the Export button at the top-right corner. At the pop-up window choose export settings and then finally click on the Export button to save the video.

Part 3. How to Crop a Video for Instagram with Best Online Video Editor
Another option to crop video for reels, posts and other Instagram content is using an online video editor and HitPaw has a version for the same as well. The HitPaw Online Video Editor is a free-to-use tool that will work from your browser, preventing you from all the hassles of downloading and installing software. The premium paid subscription of the tool with watermark-free files and additional features can also be purchased.
The online tool in addition to video cropping also supports other features like cutting, speed adjustment, merging, adding watermark, reverse, looping, and more. The interface of the software is very clean and simple making it easy for beginners along with pros.
The tool allows you to either manually crop the video or choose from the pre-set templates. Also, you can choose the desired video resolution. The processed video can be downloaded to the local system or its link can also be copied and shared. Check the steps to crop videos using HitPaw Online Video Editor
Step 1.Open https://online.hitpaw.com/tools/ on your browser and from the supported tools choose Crop & Rotate option from the left-side panel.

Step 2.Click on Choose File to browse and add the video to be cropped. You can also drag and drop the file to the interface.

Step 3.Once the file is added, use the preview window to crop it manually as needed. Also, you can choose from the pre-set options at the right-side panel. Feel free to specify the resolution here as well.

Step 4.Click on the Save button at the bottom to start file processing.

Upon completion, choose to Download the video or share its link.

Conclusion
Posting an attractive video of the right size on Instagram is crucial to make your account impressive and also get the attention of your followers and viewers and for this you need too crop video for Instagram. Though the built-in Instagram editor crops the video automatically, the proportion and the cuts are not precise and as needed. Here using a good video editor comes to the rescue and HitPaw with its desktop tool and online program works as the best option. The desktop software is an excellent AI-based tool with huge features while its online video editor is decent enough to get all your basic editing task done quickly and easily. The pick among the desktop and online tools is completely yours depending on your file size and other requirements.


















 HitPaw Univd (Video Converter)
HitPaw Univd (Video Converter)  HitPaw Screen Recorder
HitPaw Screen Recorder HitPaw VikPea (Video Enhancer)
HitPaw VikPea (Video Enhancer)
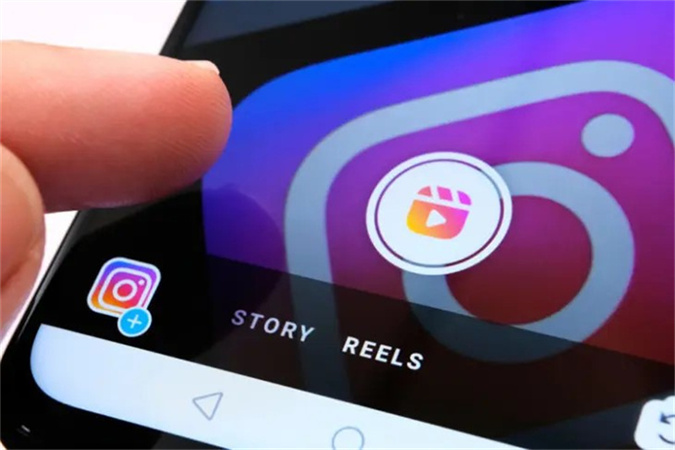
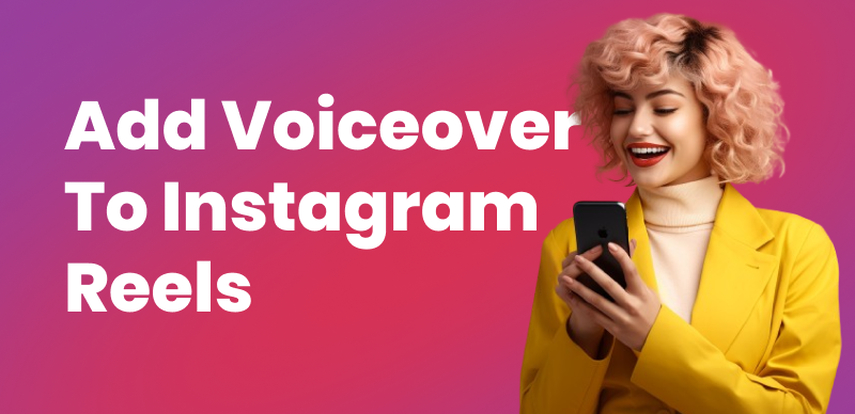

Share this article:
Select the product rating:
Daniel Walker
Editor-in-Chief
My passion lies in bridging the gap between cutting-edge technology and everyday creativity. With years of hands-on experience, I create content that not only informs but inspires our audience to embrace digital tools confidently.
View all ArticlesLeave a Comment
Create your review for HitPaw articles