How to Combine Videos into One on Mac Fast and Easily
Knowing how to merge videos on Mac is useful in many contexts. You may, for instance, wish to combine many video segments into a single, longer clip. Furthermore, you might wish to make a lengthy video or audio clip that you can view without having to struggle with the cumbersome playback controls. Whichever the issue at hand, you must first choose the ideal program to merge videos on Mac. In this post, we will introduce several ways to combine videos into one on Mac free using online tools, QuickTime, VLC or third-party video merger program like HitPaw Univd (HitPaw Video Converter).
Part 1. The Best Way to Merge Videos on Mac with One Click
HitPaw Univd for Mac is the perfect tool for you to learn how to merge videos together on Mac. With this converter, you can easily join multiple videos together without any quality loss or conversion time. Plus, you can combine videos of different formats into another format easily.
Why Choose HitPaw Univd for Mac to Combine Videos
- Merge Videos: Seamlessly merge video files on Mac without losing quality.
- Diverse Editing: Edit videos with trimming, cutting, adding subtitles, and applying effects.
- Format and Device Support: Compatible with 1,000+ video/audio formats, including MP4, MOV, WMV, MP3, WAV, and presets for various devices.
- Fast Conversion: Up to 120X faster conversion speed, so you can combine large videos with fast speed.
- Versatile Toolbox: Includes tools for adding subtitles, creating GIFs, compressing videos, and more.
- Supported Operating Systems: Compatible with Windows and macOS.
How to Merge MP4 Files on Mac with HitPaw Univd
Step 1: First, download and install HitPaw Univd on your Mac. Then, choose to launch the Merge feature in the Editor section.

Step 2: Now, you can add all videos that you want to merge into one on Mac.

Step 3: Once you have added all videos to the HitPaw built-in editor, you can choose the output format for the merged video. This software will go around the final video file according to the format you choose.

Step 4: Check the 'Merge into one file' option and click the Export All button to merge all imported videos into one.

Step 5: After a few seconds, you can access the merged video from the Edited tab and click the Folder icon to check the video files.

Part 2. How to Merge Videos Together on Mac Free
If you have multiple MP4 files that you need to merge into a single one, it can be a real pain to do this on a Mac. It used to be really hard to merge multiple MP4 files into a single one on a Mac, but not anymore!
Option 1. How to Combine Videos into One using QuickTime Player
Let's get started by learning how to merge videos together on Mac in QuickTime Player. Videos can be merged in QuickTime Player on a Mac without any quality degradation. It's a free, open-source program that typically already comes installed on MacOs.
Quickly combine many videos into one and then export them to MOV with this program. The audio and video recording features included in QuickTime Player are also top-notch. This Mac video joiner supports all popular file types.
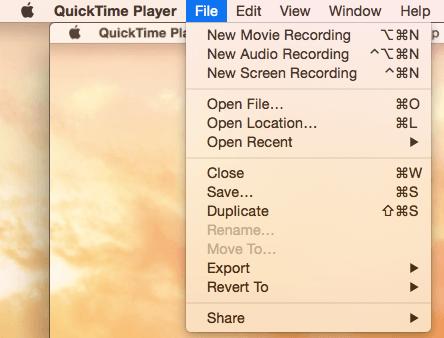
Below are the easy methods on how to merge videos on Mac with QuickTime Player:
-
1
To see the video, launch QuickTime Player on your Mac. You may also open the video by dragging it onto QuickTime Player.
-
2
The next step is to upload another video clip before we join them. Simply drop the video file onto the QuickTime Player window to begin viewing it. Alternatively, you may select Add Clip to End by going to the Edit tab in the toolbar. You may then drop the video into the Open File dialogue box and select Choose Media. In any case, your video clips will appear on the timeline of QuickTime Player.
-
3
All that's left to do now is combine the clips in QuickTime Player. Before you do that, though, you may adjust the order of the clips by dragging and dropping them on the timeline.
-
4
Last but not least, to permanently store your newly created video, click the Done button located next to the video timeline. So, it was how to combine QuickTime videos on Mac.
Option 2. How to Merge Videos Together on Mac with iMovie
Don’t know how to combine videos on imovie on Mac? Don’t worry. For those with Macs running Mac OS X, iMovie is a great choice for basic video editing tasks. If you download the desktop version of iMovie and then follow the guide, you'll quickly learn how easy it is to combine videos on a Mac.
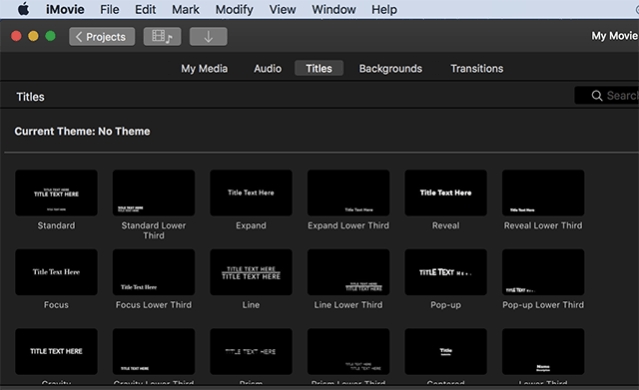
Here is how to combine two videos on Mac:
-
1
Launch iMovie and select New Project from the File menu. Title this video project (and tweak its parameters, if you like) You may import MP4 videos from your local Mac into iMovie by selecting File > Import.
-
2
Simply drag and drop your video clips into the project window and reorder them to your liking. (Here's a helpful hint — if you don't require the entire video clip to be combined with other clips, you may choose only a piece of it).
-
3
You may then save the merged video by clicking the "Share" option in iMovie. Although "File" is the default, you can select "iTunes" if you'd rather move the file to that media player.
Option 3. How to Merge Videos on Macbook Pro in VLC
You may want to know can I combine MP4 files in VLC? Yes, you can combine MP4 files in VLC. As a very powerful player, VLC also has the function of combining videos. You can easily resolve the problem of don’t know how to merge videos in Macbook with its simple interface and steps.
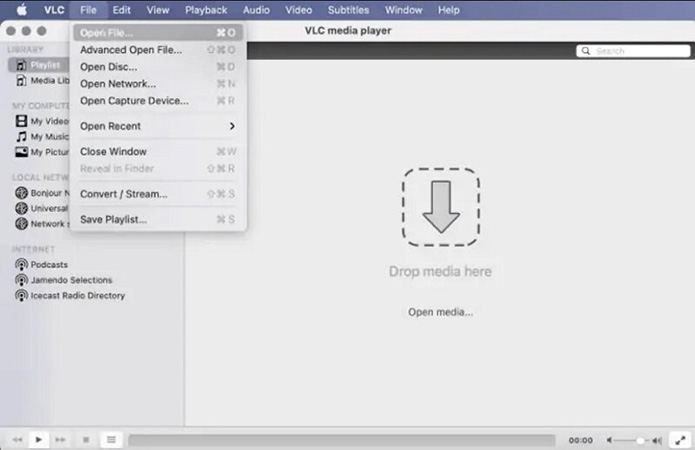
Here are the steps of how to combine video clips on Mac with VLC:
-
1
To import the videos you wish to combine, select the File tab in the Open Media popup window and then click the +Add button.
-
2
Select Convert from the Convert / Save dropdown option that appears after you've imported the videos you want to combine.
-
3
Select a destination on your hard drive to save the combined video by clicking the Browse button in the bottom right corner of the Convert box that displays after.
-
4
Finally, after selecting a location to store the movie, click the Start button to the left of the browse button
Part 3. How to Merge Videos on Mac with Online Tools
Mac users often face the problem of combining multiple MP4 files into one. Here are the online ways to help you on how to merge two videos together on Mac.
It can be really frustrating when you have a lot of MP4 files that you want to combine into one, but don't know how to do it. We've got two online methods for you that will make combining your MP4 files a breeze.
1. HitPaw Online Video Merger
Any number of videos or photos may be uploaded to HitPaw Online Video Merger and combined into a single file without the need to download any additional software.
There are no restrictions on how often you may use HitPaw Online Video Merger. In other words, no watermark and no advertisements. You can rely on HitPaw's top-notch performance whether you own a Windows computer, Mac, iPhone, or Android smartphone since it can completely solve your troubles about how to merge videos in mac.
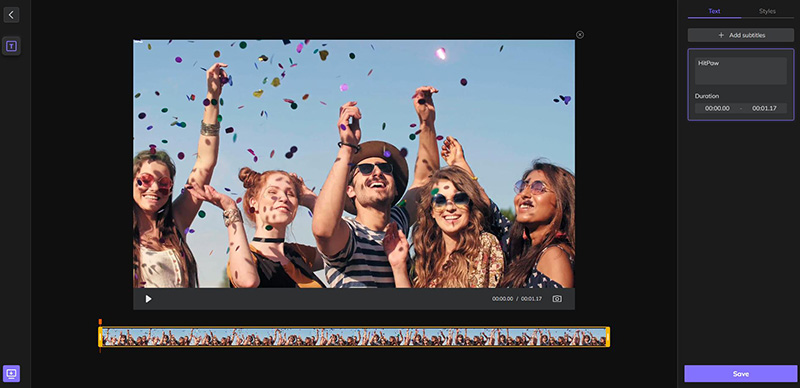
Here is how to merge MP4 files on Mac:
-
1
Go to open HitPaw Online Video Merger website. Drag or drop the video to upload it.
-
2
Drag to change the position of the videos.
-
3
Click Save to export and download the video.
2. Clideo.com
You can merge numerous MP4 files into a single video with this websites. There is no re-encoding or other quality loss in the processing of the files.
It can be used on Mac and work with easy steps. Adjusting the merge's file order is possible if necessary. It's great for beginners and advanced users alike due to the straightforward design of the interface.
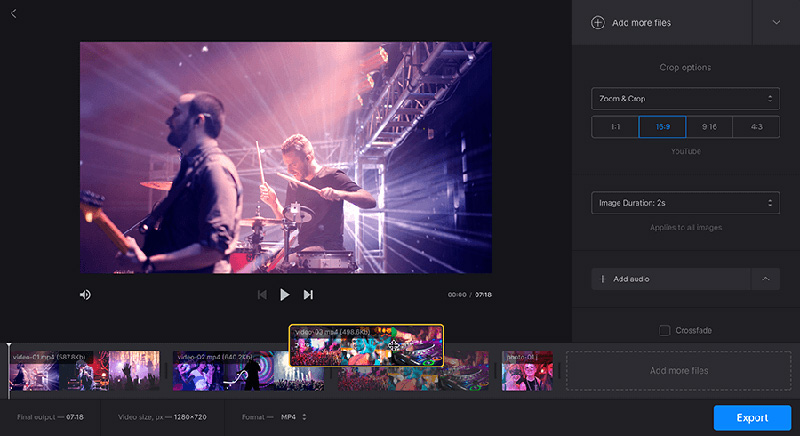
-
1
Go to Clideo.com website and open the online MP4 files merge tool.
-
2
Click Choose Files to import the videos you need to merge into one.
-
3
Download the merged video after the merging is complete
Conclusion
In this article, we reviewed six ways for how to merge videos together on Mac. Among all these ways, we recommend you to use the HitPaw Univd to compbine large videos with fast speed. What is more, this versatile program provides other editing options and AI tools.






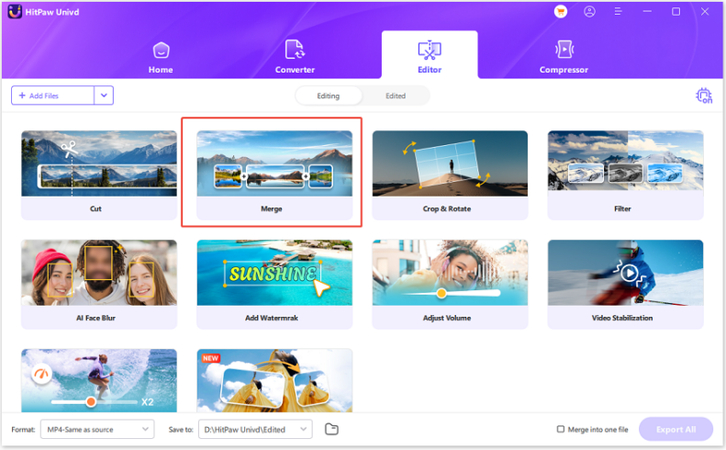

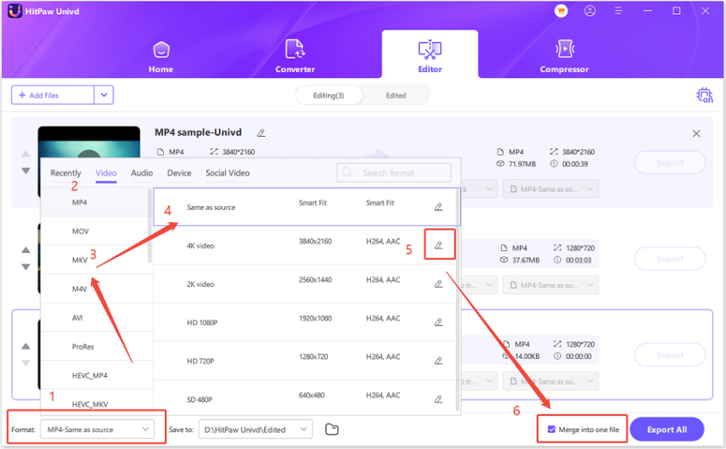
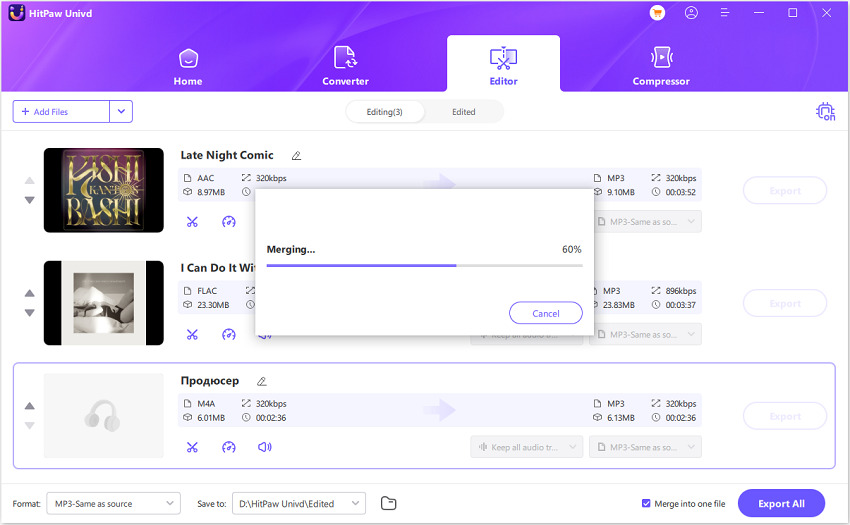
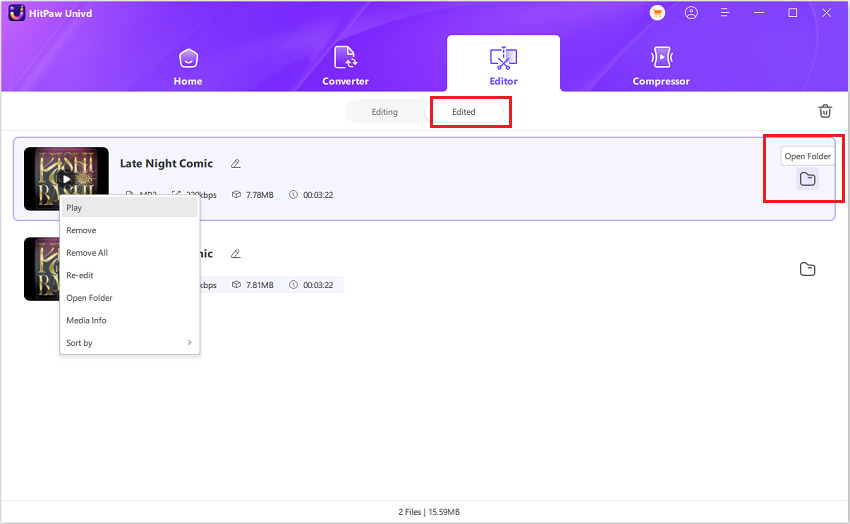

 HitPaw FotorPea
HitPaw FotorPea HitPaw VikPea (Video Enhancer)
HitPaw VikPea (Video Enhancer)



Share this article:
Select the product rating:
Daniel Walker
Editor-in-Chief
My passion lies in bridging the gap between cutting-edge technology and everyday creativity. With years of hands-on experience, I create content that not only informs but inspires our audience to embrace digital tools confidently.
View all ArticlesLeave a Comment
Create your review for HitPaw articles