Clipchamp Crop and Trim Video? How
Cropping and trimming videos are two of the most basic video editing features provided by almost every video editing platform. They help ensure the final footage doesn't contain any unwanted screen clips or parts. Clipchamp is a user-friendly video editor that provides users with a range of video editing features including video cropping and trimming. In this article, we will discuss about Clipchamp cropping videos and trimming videos in detail.
Part 1: Introduction of Clipchamp
Clipchamp comes pre-installed in Windows 11 and is often regarded as one of the best video editing software on Windows, making it a great video editing tool. With an intuitive interface, users can easily edit videos on Clipchamp and also have access to all advanced editing tools like green screen, video recording, and creating videos using AI. Not only can you import videos from local storage on your computer, but you can also import videos from Google Drive, DropBox, etc. and then edit them in Clipchamp.
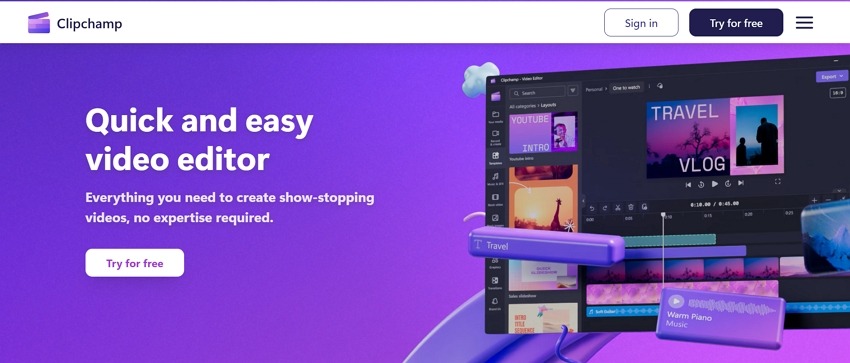
Part 2: How to Crop and Trim Video in Clipchamp
First, we need to clarify what video cropping and trimming mean. As it stands, people have been using these terms interchangeably, which can confuse a lot of users because they are different. Cropping a video means you change the video resolution to remove edges or not completely include part of the screen. Trimming a video means you remove part of a clip from the end, beginning, or anywhere in the middle.
1. How to Crop and Trim Video
Now let’s see how you can accomplish Clipchamp crop and trim video in just a few easy steps.
- 1. On your computer, search for Clipchamp in the search bar and launch the app. You can also use Clipchamp on the web. Start a new a project and import the media files by clicking on Import media.
- 2. Click on its preview and then select the crop icon on the left. Adjust the borders to exclude any area you don’t want to include in the final video and then click on the tick icon.

- 3. To trim the video from the beginning or the end, grab the video track and move it inwards to exclude parts of the video.

- 4. To remove a section from the middle of the video, use the split tool. Drag the white line to the start and end of the undesired part and click on split one by one. Then delete it.
- 5. In the end, export the final product by clicking on the Export button in the top right corner.
2. How to Change the Aspect Ratio
Instead of cropping video manually, resizing your video by changing the aspect ratio in Clipchamp might be a necessity when you are preparing your video for different social media platform. Follow similar steps to import your video and then look below the Export button in the top right corner. You’ll see the aspect ratio for the imported video. Click on it and choose from a set of predefined aspect ratios.
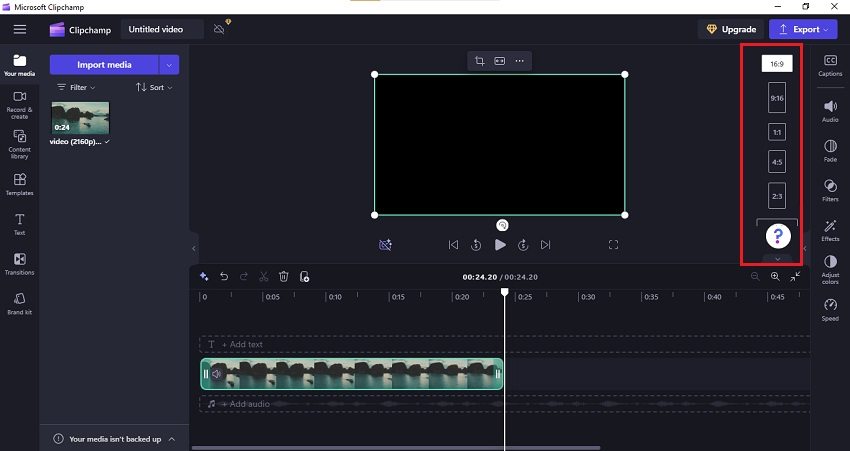
Part 3: Clipchamp Crop and Trim Video Alternative
If Clipchamp’s interface, tools, or performance didn’t sit right with you, there are always alternatives. One such alternative is HitPaw Edimakor, AI video editing tool that’s more than capable of trimming and cropping your videos. You get access to a fully loaded video editing tool with basic and advanced features as well as AI-powered tools making your life easier. Let’s see the basic steps involved in cropping and trimming a video in Edimakor:
-
Step 1. Import the MKV video
Launch Edimakor on your computer and import the videos on which you want to apply the crop and trim effects.

-
Step 2. Crop and trim the video
To crop a video, look for the crop icon in the toolbar above the timeline and click it. Now choose from preset aspect ratios, or use the custom options to manually decide which part you want to keep or remove.

To trim a video, use the drag function at the end or beginning of the video on the timeline, or use the split function to pick out the unwanted parts and delete them.

-
Step 3. Click on the Export button in the top right corner to export and save the video on your computer.

Conclusion
Cropping and trimming videos are basic tools for video editing. By cropping, you can ensure that there are no unnecessary irrelevant footage and images. This can be achieved by cropping and trimming videos with Clipchamp as shown above. While Clipchamp is certainly good at these, you can also resort to other tools such as HitPaw Edimakor.





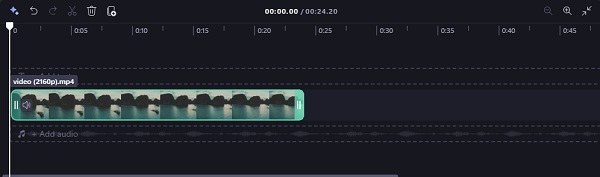





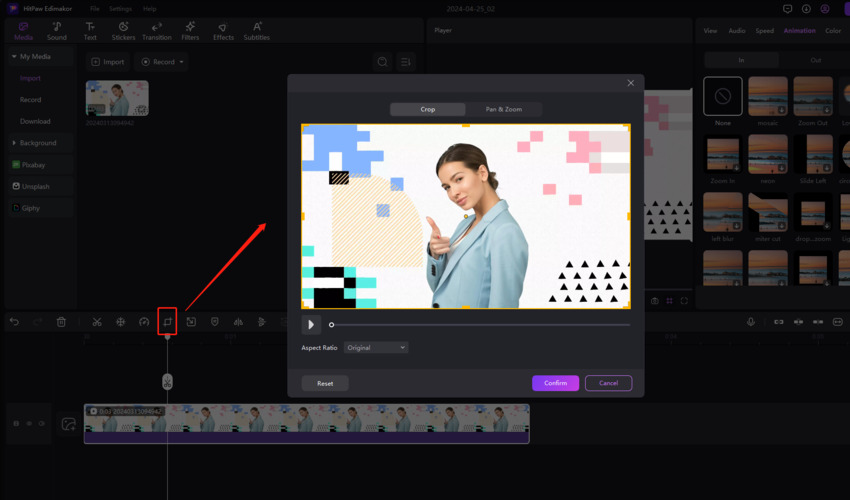
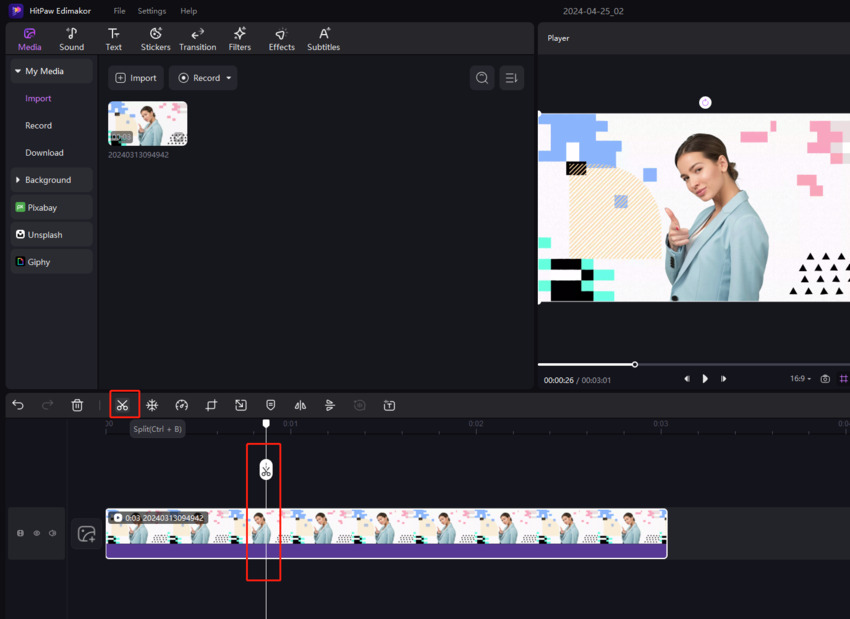
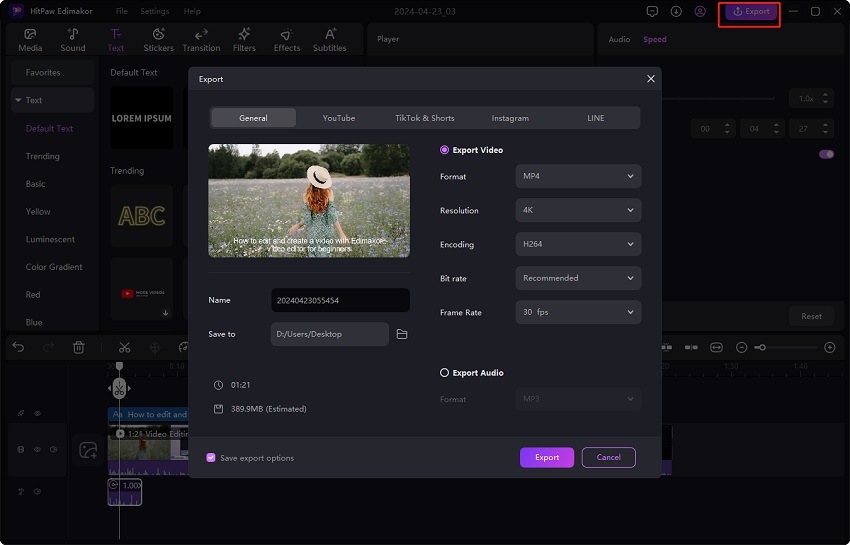
 HitPaw Edimakor
HitPaw Edimakor HitPaw VikPea (Video Enhancer)
HitPaw VikPea (Video Enhancer)
Share this article:
Select the product rating:
Daniel Walker
Editor-in-Chief
This post was written by Editor Daniel Walker whose passion lies in bridging the gap between cutting-edge technology and everyday creativity. The content he created inspires audience to embrace digital tools confidently.
View all ArticlesLeave a Comment
Create your review for HitPaw articles