Top 5 Free Caption Editors to Add Subtitles In 2024
Producing videos involves several steps, and being a manual captions editor is the most tedious part of the entire process. Although recording and editing take a while, writing captions requires more focus and, this is where a robust and accurate video editor with an autosubtitles generator comes into play. Therefore, in the following few sections, you will learn what is a video caption editor and how you can save time with it.
Part 1: What Is a Caption Editor?
A captions editor is a PC program, usually integrated into a sophisticated and feature-enriched post-production application, that allows you to edit existing captions/subtitles. In addition, a good video caption editor also helps you write captions from scratch. Fortunately, with some quick research, you can find an AI-powered video editor with an auto caption generator to produce subtitles within a few minutes, saving you hundreds of hours.
To assist you in this, the following sections talk about some of the best captions editor programs you can try and pick the one that meets your requirements.
Part 2: Best Captions Editor for Windows/Mac Recommended
When looking for the best captions editor, the tool that provides ultimate security over your files and works flawlessly is HitPaw Edimakor. The program is available for Windows and Mac platforms and comprises an AI-powered video generator, scriptwriter, and media joiner.
In addition, HitPaw Edimakor also has a built-in screen recorder to help you create game walkthroughs and interactive tutorials for online publishing and commercial distribution.
Coming back to the video caption editor, Edimakor comes with an AI-based subtitles maker that also enables you to edit existing captions if need be. You can follow the steps given below to learn how to use HitPaw Edimakor to generate and edit captions on Mac or Windows:
Note: A Windows 11 computer running the Windows version of HitPaw Edimakor is used here for demonstration.
-
Step 1: Import the Source Video
Open HitPaw Edimakor on your Mac/Windows computer and click Start a new project. On the Advanced Video Editor window, click the Drag&drop files here button in the Media Bin and import the source video to the program.


-
Step 2: Generate Subtitles
Hover the mouse pointer over the video thumbnail in the Media Bin and click the Add to Timeline (+) button at the bottom-right. Select the media in the Timeline and click Subtitles from the standard toolbar at the top. In the Auto Subtitles box, choose the Main Timeline radio button, ensure that the Clear Existing Subtitles box is checked, and click Auto Subtitling to automatically generate accurate subtitles.

-
Step 3: Edit Subtitles
To use Edimakor as a captions editor, click a caption segment from the subtitles track in the Timeline, go to the Text tab from the Properties pane on the right, and modify the text in the editable field. Optionally, you can also change the font face and color or manage other attributes as needed. Once done, click Export from the top-right and choose output preferences for rendering.

Part 3: Best Captions Editor to Edit Subtitles Online
If you don’t want to install a program on your PC, probably due to an outdated operating system or not-so-powerful hardware resources, using an online portal that exploits the service provider’s servers to do all the processing would be a good idea.
The best caption editor for videos in such cases is HitPaw Online Video Maker. The solution works on the web browser and therefore you can use it on any computer, i.e., Windows, Mac, or Linux. Furthermore, using HitPaw Online Video Maker is extremely simple. Here’s how you can use this online video caption editor to add subtitles:
-
Step 1: Upload the Source Video
Use your favorite Internet browser to go to HitPaw Online Video Maker’s official website. Click Add Subtitles Now, click Choose File on the next window, and upload the source video to the portal.

-
Step 2: Add Subtitles
Use the Left and Right handles in the Timeline to define the segment of the media to add captions, enter the text in the input field in the right pane, and click Add subtitles above the box. Repeat the process to the end of the video. Optionally, go to the Styles tab to format the captions as needed.

-
Step 3: Export the Video
Click Save from the bottom of the right pane to save and export the video with subtitles.

Part 4: Reviews of 3 Other Video Caption Editors in the Market
If you want to explore more and see what other video caption editors can do, some of the popular solutions are listed below for your reference:
-
1. GoTranscript
GoTranscript is a free online captions editor that allows you to upload source videos and SRT files separately. After that, you can use the portal’s built-in tools to edit and sync subtitles with the media as needed. In addition, the web app also enables you to type captions manually. This comes in handy when your videos are domain-specific and the audio contains technical jargon.

-
2. subtitle horse
subtitle horse is also a free captions editor using which you can create subtitles online. The portal appears to be secure, as it strongly suggests saving subtitles on your PC right after creating them to avoid losing them. This is because the web app doesn’t save your data on its servers, and the subtitles stay on your browser until you clean the cache or clear your browsing history.

-
3. Captions
Offering a responsive website, Captions works seamlessly on both PC and mobile devices. The portal is not merely a captions editor but also has an integrated video editor to help you complete post-production assignments without installing any application on your computer. You can even compress videos, making them easily transferrable online.

Conclusion
Finding a robust video editor with a subtitles generator could be tedious. Many times, you may also end up being even more confused due to misleading descriptions of apps that don’t do what they promise. This is where HitPaw Edimakor and HitPaw Online Video Editor come into play, as you can use these PC and web apps as your default captions editor for all your media creation requirements.





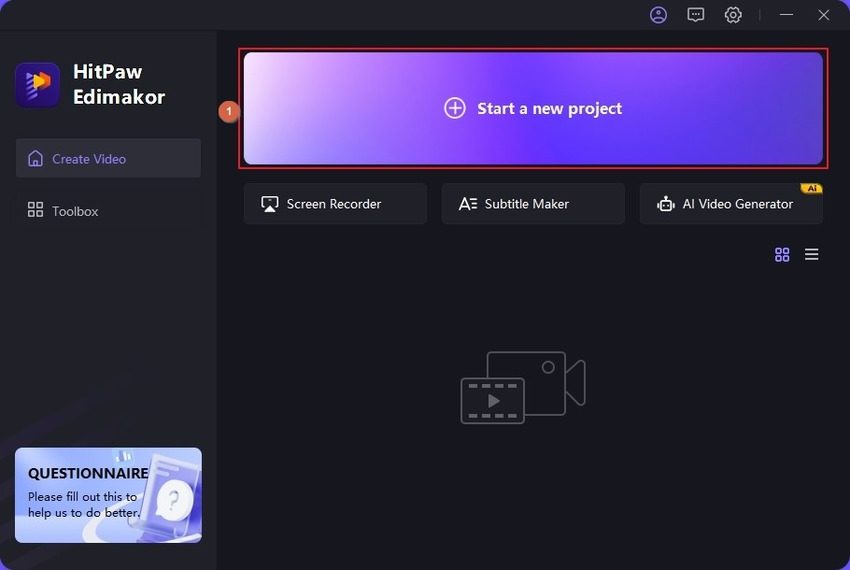
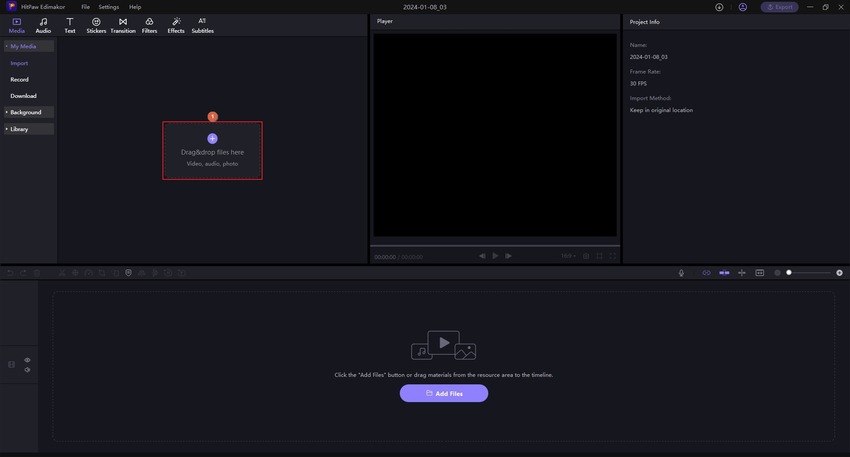
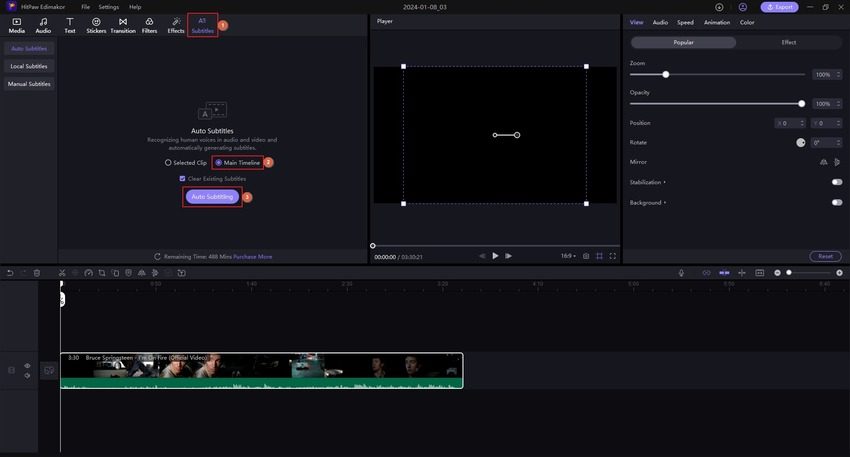
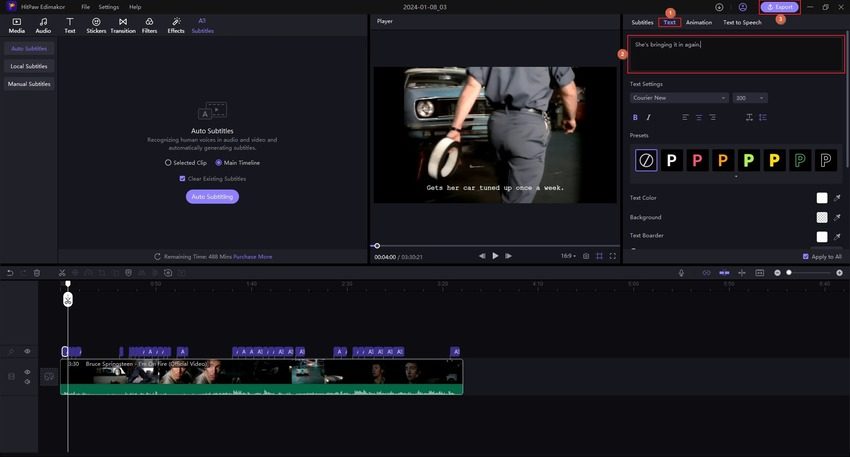
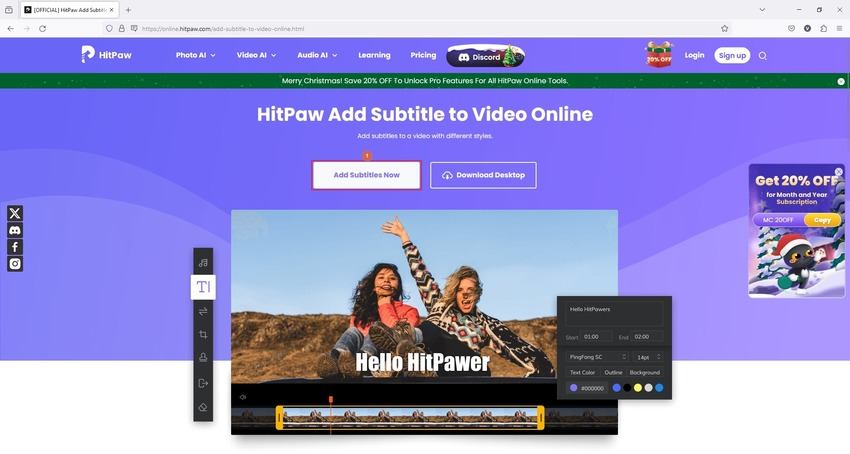
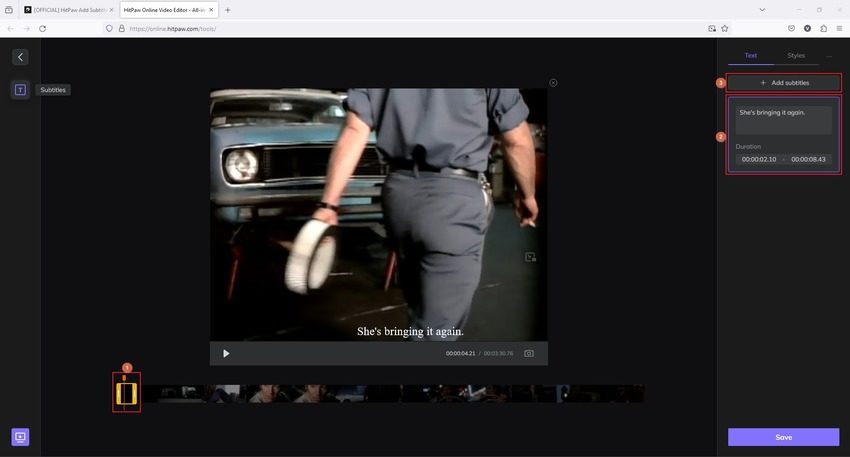
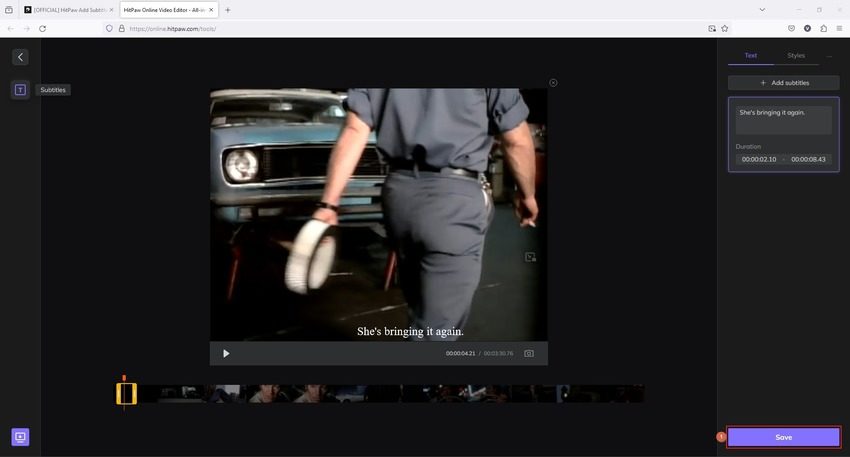
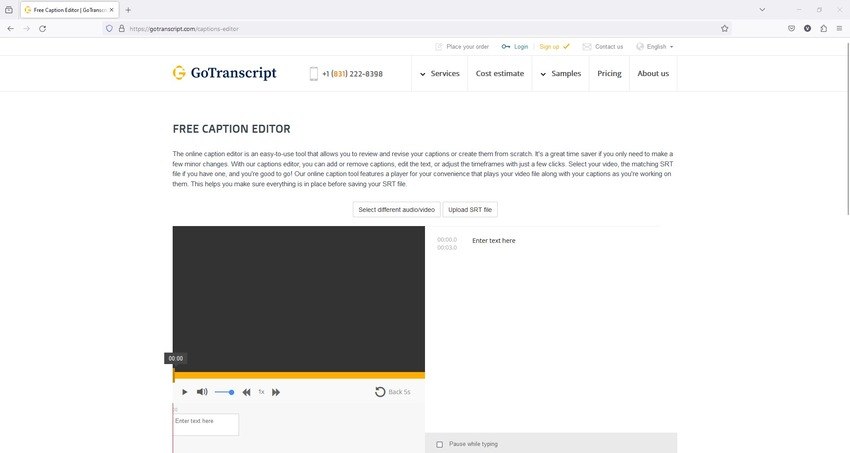
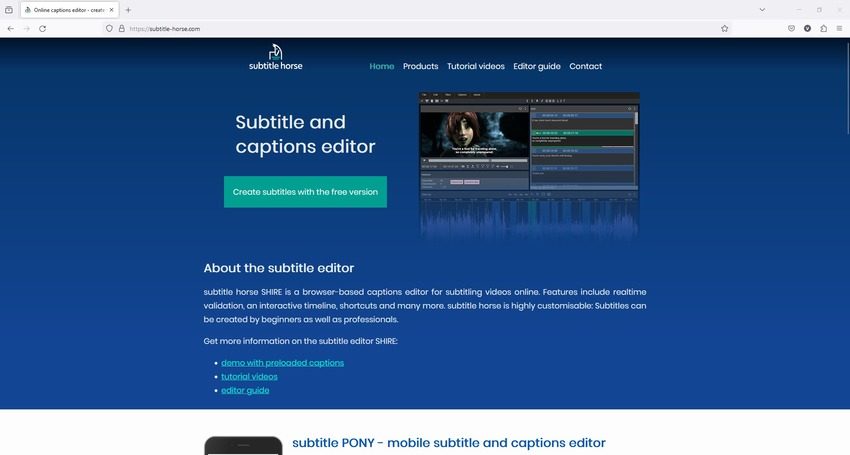
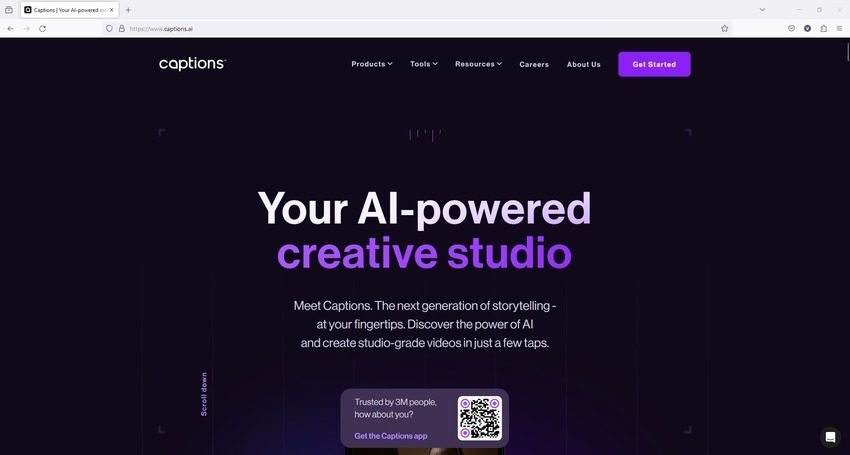
 HitPaw Univd (Video Converter)
HitPaw Univd (Video Converter)  HitPaw Screen Recorder
HitPaw Screen Recorder HitPaw VikPea (Video Enhancer)
HitPaw VikPea (Video Enhancer)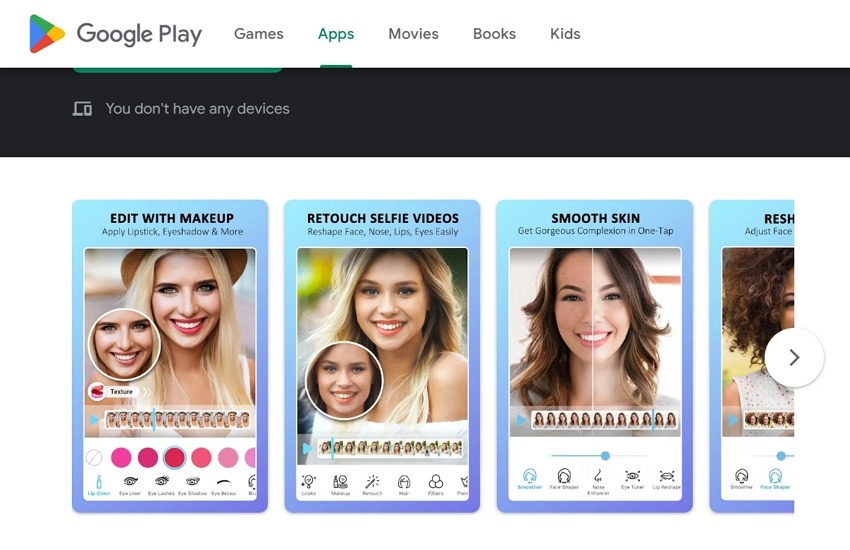
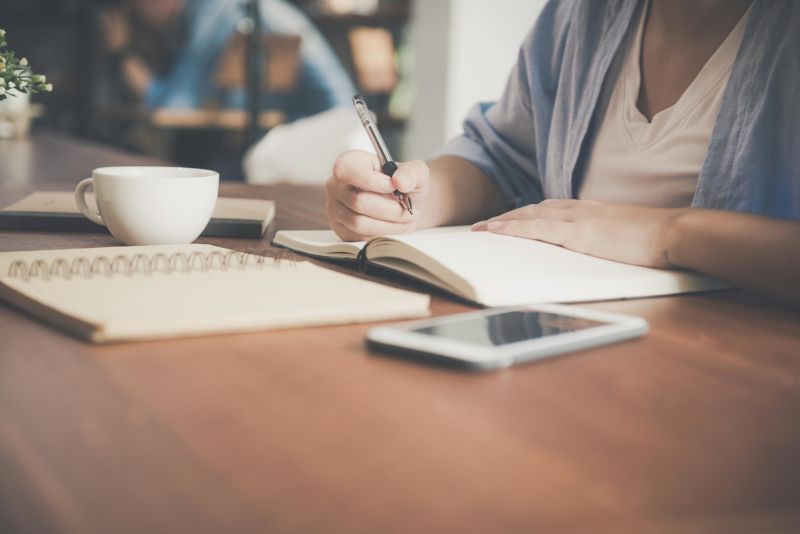

Share this article:
Select the product rating:
Daniel Walker
Editor-in-Chief
My passion lies in bridging the gap between cutting-edge technology and everyday creativity. With years of hands-on experience, I create content that not only informs but inspires our audience to embrace digital tools confidently.
View all ArticlesLeave a Comment
Create your review for HitPaw articles