How To Use CapCut Stabilizer [APP/PC/Online]
To present the best video effect, stabilizing the jittered video picture becomes the key step in editing. CapCut reliably stabilizes videos on iPhone, PC, or online, making it a top choice for creators. And this is why CapCut Web is so popular and why CapCut Stabilizer is widely used in the field of video stabilizing.
In this guide, we'll go in-depth on the CapCut Video Stabilizer and walk you through how to increase quality of video in capcut on both PC and mobile platforms.
Part 1. What is CapCut Stabilizer?
CapCut is an editing software developed by ByteDance tech, widely used on mobile and PC. From audio editing to video editing, CapCut upscale not only ensures the visual effect but also meets the needs of beginners and professional editors. Among its powerful functions, CapCut Stabilizer receives a vital influence. Because of this, users can produce outputs of a professional caliber without investing a lot of effort in fixing errors.

Part 2: How to Use CapCut Stabilizer on Mobile?
As we mentioned above, CapCut Stabilizer is available on mobile, in this section, we provide step-by-step guidance on how to stabilize iPhone video and also for Android.
- Step 1: Start a new project within the app and select the video you wish to edit.
- Step 2: Click on the video in the timeline to access the editing options. Look for the Stabilize option and select it to address shaky footage.

- Step 3: Set the stabilization to the recommended for the best results.
- Step 4: Click the tick icon on the right to confirm and save your edits.
Part 3: How to Use CapCut Stabilizer on PC
Beyond mobile usage, CapCut Video Stabilizer is also widely used on PC, here are detailed guides on how to make a video smooth on CapCut on your computer.
- Step 1: Begin by importing your video. Drag it into the timeline so you can edit it.
- Step 2: Go to "Basic" in the top right corner of your computer screen, under the "Video" section. Then scroll down and tick the "Stabilize" option.
- Step 3: Select the level you want your video footage stabilized, it's best to choose "Most Stable" to get the best results.
- Step 4: Once you've done that, play your video on the timeline to see the result. If it is satisfied, export your video at the top right corner of your computer screen.

Part 4: How to Stabilize Video Online in CapCut Web?
If you don't want to make any downloads, CapCut enables you to stabilize video online.
- Step 1: Go to the CapCut web. Find "Magic Tools", and choose "For Videos", where "Video Stabilization" lies in.
- Step 2: Click "Video Stabilization" and simply drop your video. Once you import your video, CapCut will automatically stabilize it. All you need to do is just wait for the finishing of "Generate".
- Step 3: After the stabilization, you can push the button "Video Stabilization" upper on the right to see the changes. If it is satisfied, just click "Export" where you can choose to share to different platforms or download on your device.

Tips: If you need, you can still explore CapCut upscale about other functions.
Part 5: Pro-Tip: Best Alternative of CapCut Stabilizer - HitPaw VikPea
Despite CapCut Stabilizer effectively reducing video jitter, capcut export quality problem may result in some failures. To address these limitations, HitPaw VikPea (formerly HitPaw Video Enhancer) is the best alternative to CapCut stabilizer. With this intelligent tool, you can stabilize your video into a high-quality expression with just one click.
Beyond that, other AI models will enhance your video into a high-texture blockbuster. You can colorize your video, animate your video and so much more.
Features of the Best Alternative to CapCut Upscale
- Perfectly stabilize video with powerful AI models
- Quickly export high-quality video with User-Friendly Operation
- Easily subtract the background of portraits with AI Background Removal
- Automatically replace the sky background in the original video with plenty of samples under Magic Sky
- Intelligently detect what's your video issue and repair it automatically.
Steps to Stabilize Videos
Step 1: Before you use HitPaw VikPea's feature library, you need to install it on your computer.
Step 2: Add your video file by dragging and dropping it into HitPaw's interface.
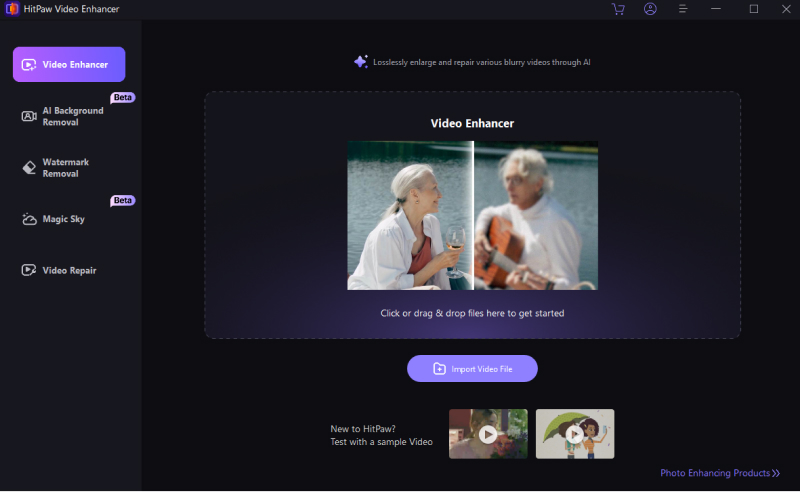
Step 3:As your needs, choose the Stabilize Model to get the best video expression. And you can also choose others, from colorize to denoise, each one will upscale your video from different aspects. Each one takes less time.
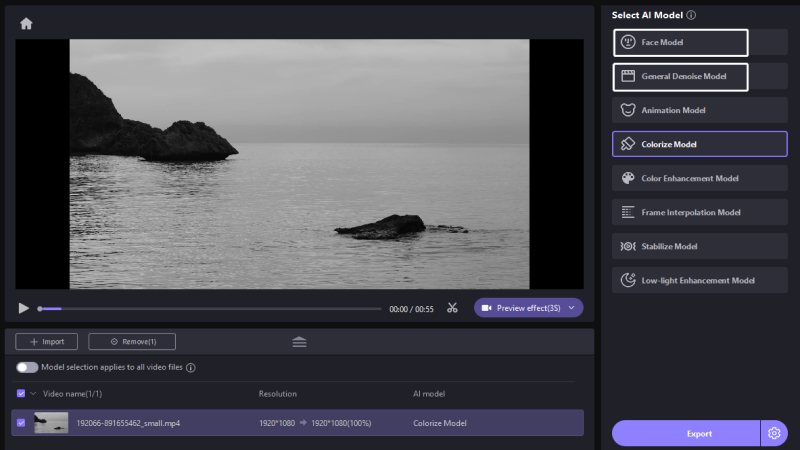
Step 4:After making your selection, hit 'Preview' to see the magic. Once satisfied, 'Export' the masterpiece you made.
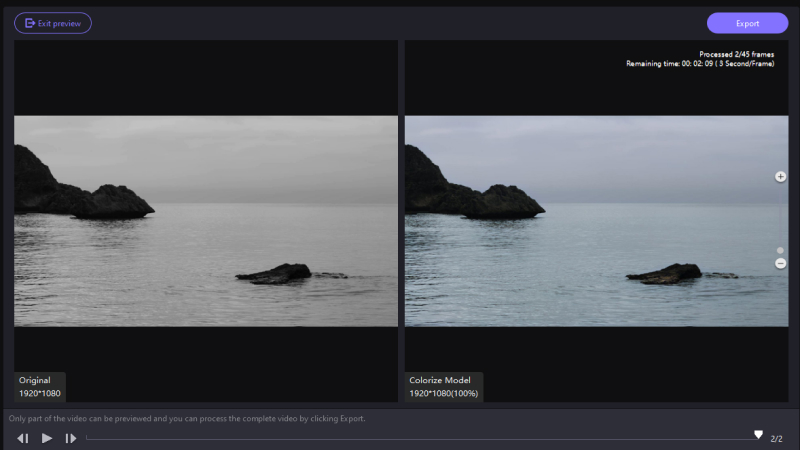
Note: Additionally, HitPaw VikPea is also the best alternative to After Effects to denoise video.
Part 6: FAQs of CapCut Stabilizer
Q1. How can I stabilize image online?
A1. Sure, you can use online tools like Deshake to stabilize your images. Simply upload your image, let the tool process it, and then download the stabilized result. And you can stabilize video in Premiere Pro.
Q2. What does code rate mean CapCut?
A2. In CapCut, the term "code rate" refers to the video compression rate. It determines the level of compression applied to the video file. Adjusting it can impact video quality and file size.
Part 7: BOTTOM LINE
In this guide, we deeply discover the overview of CapCut Stabilizer and how to increase quality of video in CapCut. From mobile usage to PC utilization, we list detailed operations. Hope that you have a well-known understanding of CapCut video stabilizer and smoothly take use of it to enhance your video quality.
And as an alternative to CapCut Stabilizer, HitPaw VikPea is the best choice with its AI stabilization. You can not only use it to automatically get rid of your video jitters but also explore more useful functions which will make your video more outstanding.

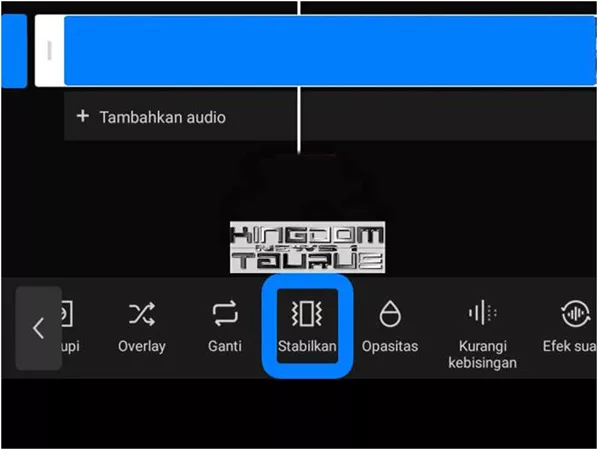





 HitPaw Edimakor
HitPaw Edimakor HitPaw Photo Object Remover
HitPaw Photo Object Remover HitPaw VikPea (Video Enhancer)
HitPaw VikPea (Video Enhancer)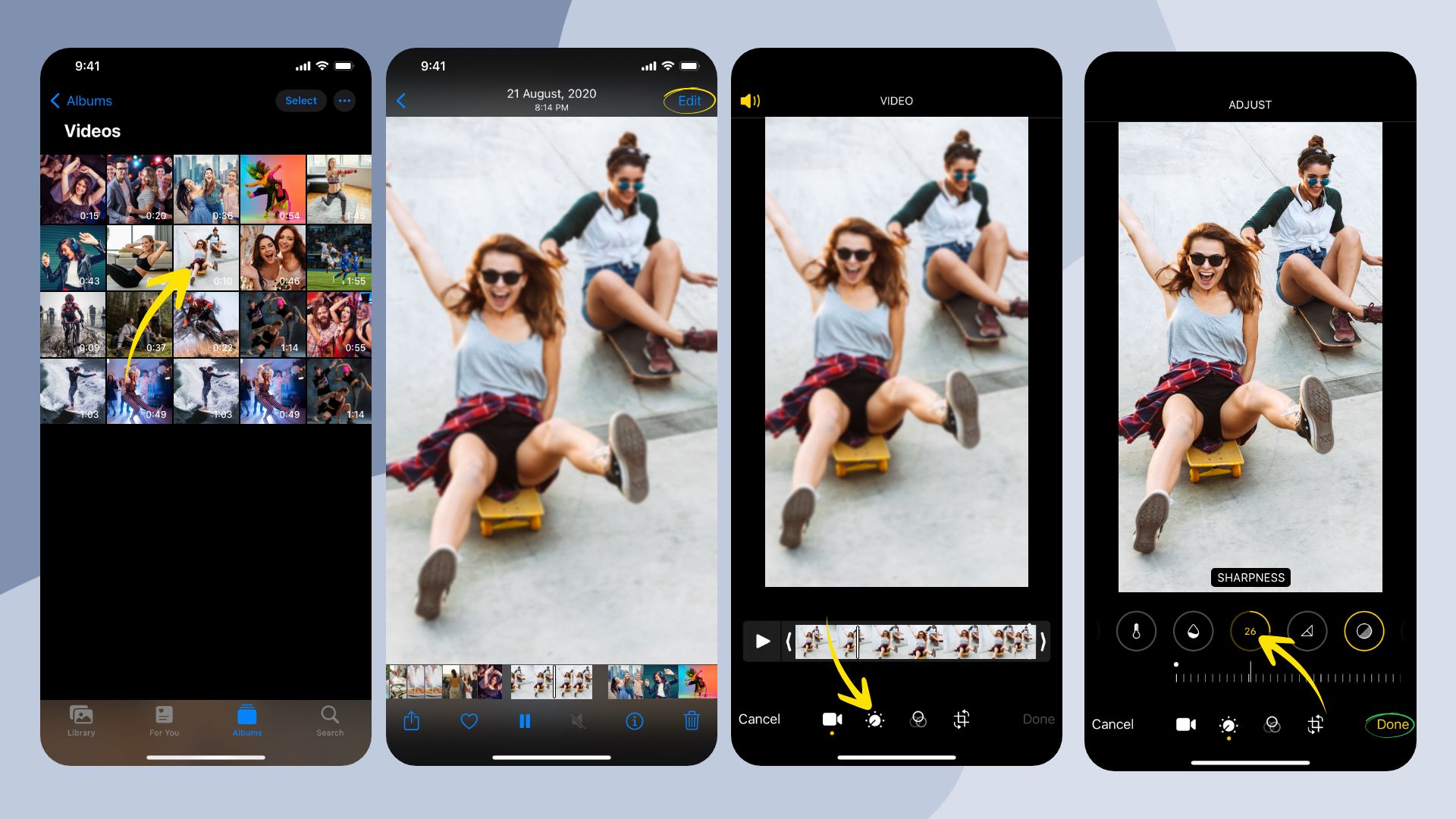



Share this article:
Select the product rating:
Daniel Walker
Editor-in-Chief
My passion lies in bridging the gap between cutting-edge technology and everyday creativity. With years of hands-on experience, I create content that not only informs but inspires our audience to embrace digital tools confidently.
View all ArticlesLeave a Comment
Create your review for HitPaw articles