The Best Ways to Crop Video on CapCut on Every Available Platform(2024)
Within the entertainment industry, CapCut is a well-known video editor and creator. Social media influencers and marketers prefer this tool to grow their followers with captivating content. If you want to eliminate unwanted elements from your clip, the CapCut crop feature is helpful. Mostly, content creators use CapCut to crop their videos for specific platforms like Instagram and TikTok.
Beginners in editing find trouble locating and using this option to the maximum. Therefore, this article will elaborate on CapCut how to crop video in comprehensive steps using almost all devices.
Part 1. How to Crop Video on CapCut Online Video Editor
CapCut is an efficient video editor that can help content creators transform their videos. With its multi-functional crop feature, you can crop any video within seconds. You can utilize manual cropping to give your visual content the desired size. Plus, users also have the option to benefit from its in-built cropping aspect ratios.
The online version of CapCut is generally accessible to all and widely preferred for instant results. Without further delay, review the given steps and learn the CapCut how-to crop video option:
-
Step 1:Access the official site of CapCut and proceed with the Edit video online button. You will enter the next editing window of CapCut to start the real cropping process.

-
Step 2:Upon getting into the editing interface, hit the + button in the middle of the screen. Now, browse your video project and press the Open button to import it into CapCut.

-
Step 3:As you get your desired video in CapCut, go to the top bar of the video preview. There, click the Crop icon and find a pop-up screen of Crop. Otherwise, you can locate the Crop icon from the toolbar of the timeline section and tap to get the Crop Window.

-
Step 4:From the Crop Window, you can extend the list given under the Aspect Ratio to choose one preset. Also, you can tap the Manual crop option and adjust the video size by dragging its corners. Once you are done cropping, confirm the changes via the Apply button, and your video is cropped. Continue to click the Export button to finalize your changes and save the results to your device.

Part 2. How to Crop a Video in CapCut Windows Software
For professional editing and wider display, CapCut offers a Windows version. If you need precise cropping, the following steps explain how to crop a video in a CapCut PC version:
-
Step 1:As you launch CapCut on Windows, access its main interface and press the Create project button to reach out the editing window.

-
Step 2:Now, hit the + Import button and choose your desired video to import using the Open button. As you get the video in the media panel, drag and drop it into the timeline section.

-
Step 3:Locate the Crop ratio icon from the toolbar above the timeline and tap to open a new window.

-
Step 4:Hold the corners of the preview screen and drag inward to crop the footage. Otherwise, you can extend the options in presets by selecting the downward symbol next to the Free option. Apply the changes by hitting the Confirm button.

Part 3. Full Guide on How to Crop Videos in CapCut on Mac
macOS users are not behind in obtaining crop options from the Mac version of CapCut. They can get assistance from this stepwise section, which aims to explore the CapCut crop video option on Mac:
-
Step 1:Look for CapCut on the App Store on your Mac and install it using your Apple credentials. Launch it and proceed with the New Project button across its home screen.

-
Step 2:Afterward, you will be directed toward the editing interface of CapCut. There, click the + Import icon to add your video to the media panel. Drag and drop the imported video in the timeline section and go to its toolbar. Locate the Crop ratio icon in the timeline toolbar to open a new pop-up window.

-
Step 3:Drag the sides and corners of the video inward to set your desired aspect ratio. You can use the slider of Rotation if required and extend the Free menu to choose from the list of available aspect ratios. Finally, press the Confirm button and allow CapCut to apply changes.

Part 4. Easy Guide on How CapCut Crop Videos on iPhone
Have you just captured a stunning short that needs cropping distracting objects on your iPhone? If yes, then crop the video in CapCut through the following steps without compromising on its quality Alternatively, you can explore other solutions for cropping a video on iPhone.
-
Step 1: Launch the CapCut app on your iPhone after successfully downloading it from the App Store. Tap the New Project tab and look into your media gallery.

-
Step 2:After adding your required video, it will appear in the next media panel of CapCut. Tap the Edit icon, and you will see some changed icons in the bottom bar. Swipe the bottom bar towards the left and touch the Transform icon.

-
Step 3:Upon hitting the Transform icon, you will access another screen to select the Crop icon. Once you choose it, the respective crop settings will appear. Next, use one preset aspect ratio or customize the video screen by holding and moving its corner inward. Lastly, you should touch the Tick/Correct symbol to save the changes.

Part 5. Easy Steps on How to Crop a Video in CapCut on Android
Like iPhone users, Android phone holders can also get instant cropping assistance from CapCut. The steps to crop video on CapCut are the same as on the iPhone, but to avoid ambiguity, consider this part.
-
Step 1:Install CapCut from the Play Store of your Android phone and get into its home screen. Following that, click the New Project tab and import the video you wish to crop.

-
Step 2:As you get the media in the CapCut, go directly to the bottom toolbar and choose the Edit icon. Afterward, swipe the bottom toolbar until you find the Transform icon.

-
Step 3:Finally, you will find the Crop icon, which you can tap to access advanced crop options. From the next screen, use the corners of your media screen to adjust the size as required. Alternatively, you can pick one option from the given aspect ratio presets. To save the changes, you need to touch the Tick/Correct symbol and move towards further editing.

Part 6. Bonus Tip: Best Alternative to CapCut to Crop a Video Recommended
By now, you must get familiar with the workings of the CapCut crop video feature. What if you get innovative options to crop and edit your media with AI assistance? So, experience a shift in cropping technologies with cutting-edge AI software named HitPaw Edimakor. Primarily, it’s a video editor that creates attractive content tailored for social media platforms.
To crop your videos, it provides countless preset options such as 1:1, 3:4, and many more. Also, you can adjust your content screen systematically by choosing the custom option. Apart from that, users can use the pan & zoom option to set the video height and width freely.
Key Features
-
1.Resource Library:
Edimakor provides you with an extensive content library to polish your media. In this regard, users can access transitions, effects, and filters from various categories.

-
2.AI Script Generator:
If you have trouble finding exact words to describe your video effectively, use this feature. It has an AI script generator that can generate a script in your prompted tone.

-
3.Speed Ramping Control:
Sometimes, the editor needs to fast-forward slow clips to make them interesting and engaging. In that context, they use a speed ramping feature to adjust the video speed.

How to Crop Videos with HitPaw Edimakor [A Step-By-Step Guide]
Let us focus on the video cropping feature in HitPaw Edimakor. Thus, follow the steps below just like you learned how to crop a CapCut video:
-
Step 1: Install Edimakor and Proceed to Create a Video
Go to the official site of HitPaw Edimakor and install its new version to launch it on your device. This way, you will access its user-friendly interface to get started with the Create a video button.

-
Step 2: Import the File and Locate the Crop Icon in the Timeline Toolbar
After proceeding with that option, you will enter the main editing interface. Hit the Import Files button and bring your media to the media panel. Afterward, drag and drop the media in the timeline panel and navigate to the toolbar of the timeline section. Locate the Crop icon next to the Speed icon and click on it.

-
Step 3: Use the Crop Section as Desired and Export Media After Editing
From the Crop window, use the drop-down menu of the Aspect Ratio and pick an option. Otherwise, hold the yellow corners and drag them towards the center. Once you finish the crop, press the OK button, which applies all the changes to your project. Later, you can continue editing or navigate to the Export button at the top-right side and save the media in your system.

Conclusion
The CapCut video editor offers a range of tools to attract an audience to the content. Similarly, there is a crop option that aligns your footage size with your desired platform requirements. This article has demonstrated how to crop video in CapCut through all the devices, such as macOS or Android.
However, if you are looking for an expert solution, preferably try HitPaw Edimakor. It will not only crop your best shots but also fine-tune your media with its limitless AI functions.

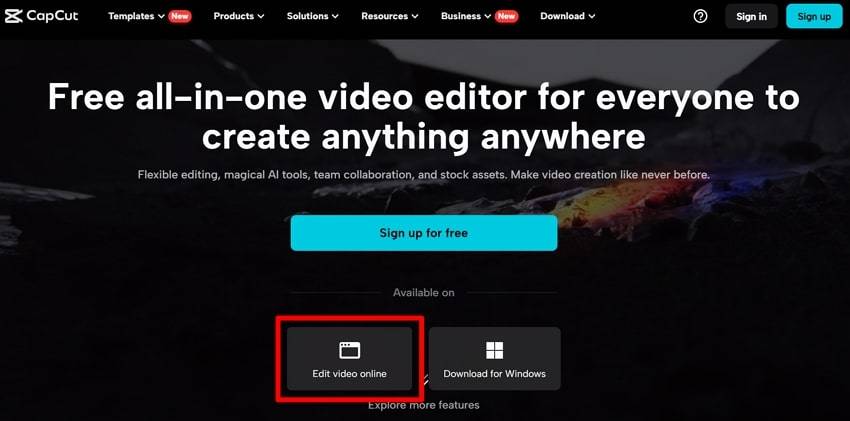
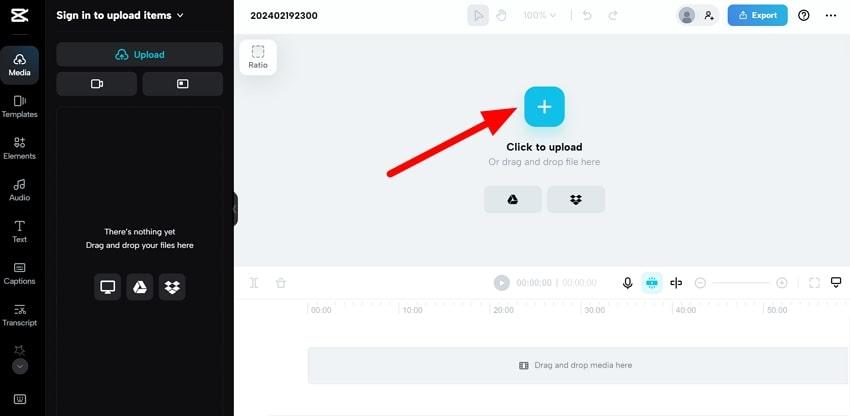
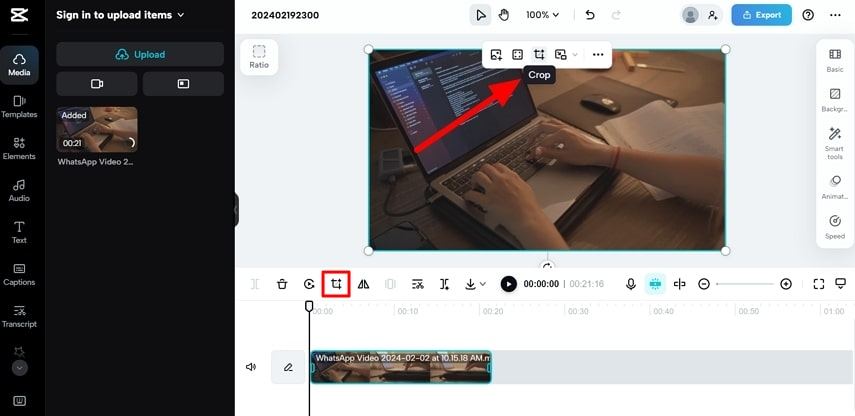
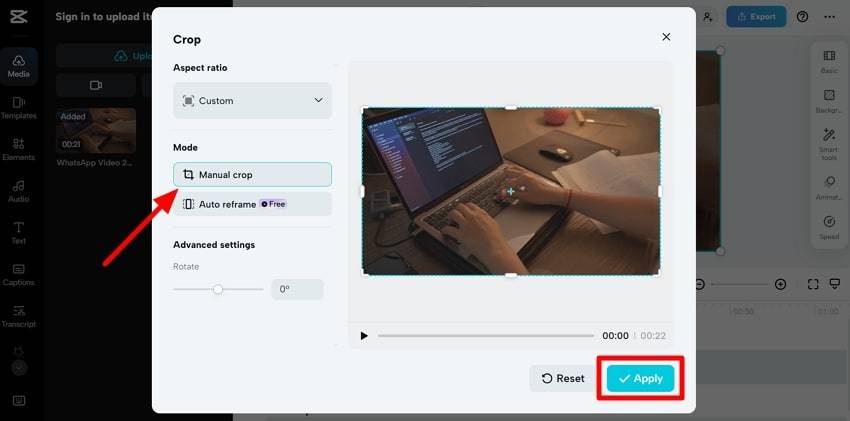
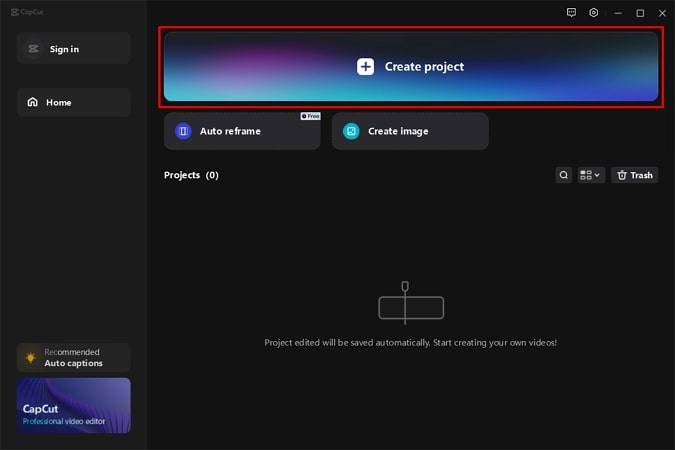
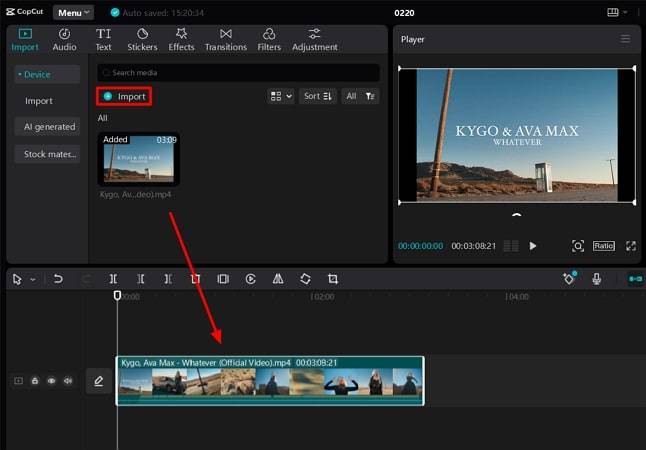
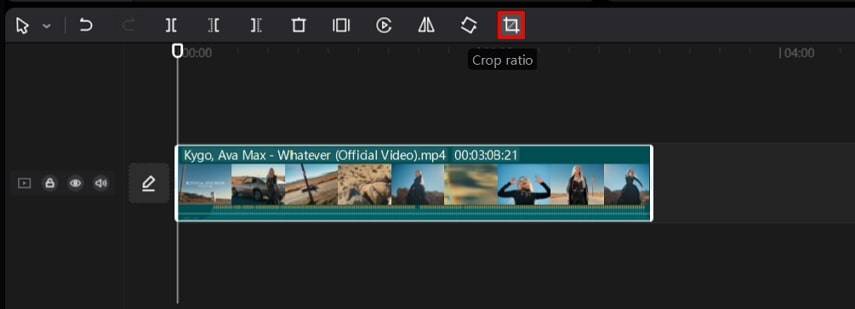
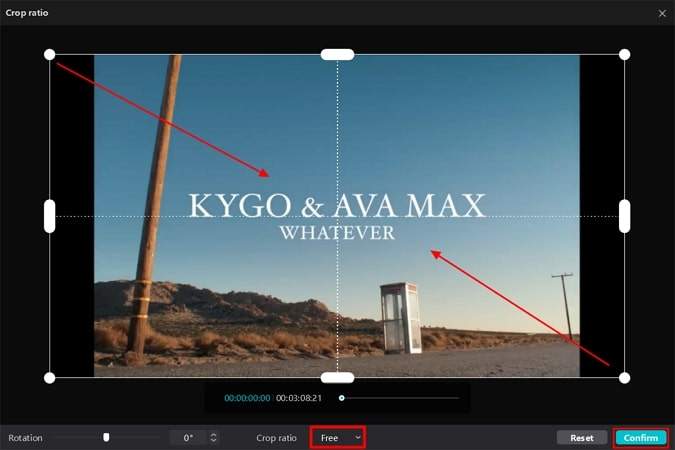
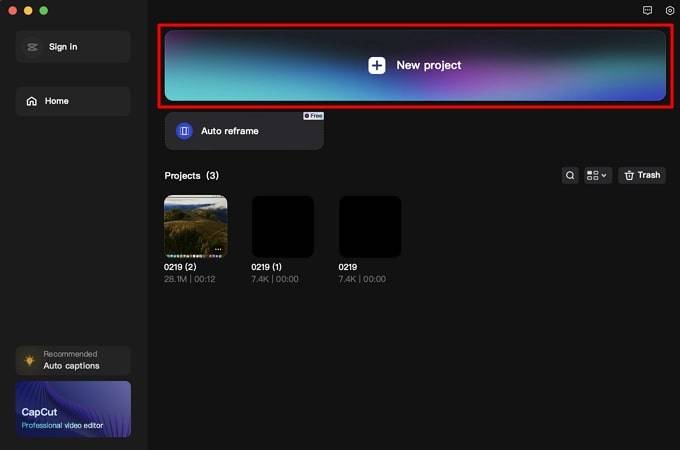
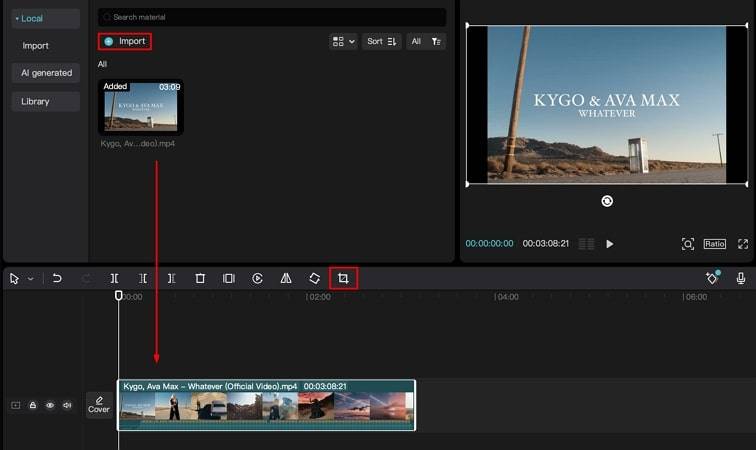
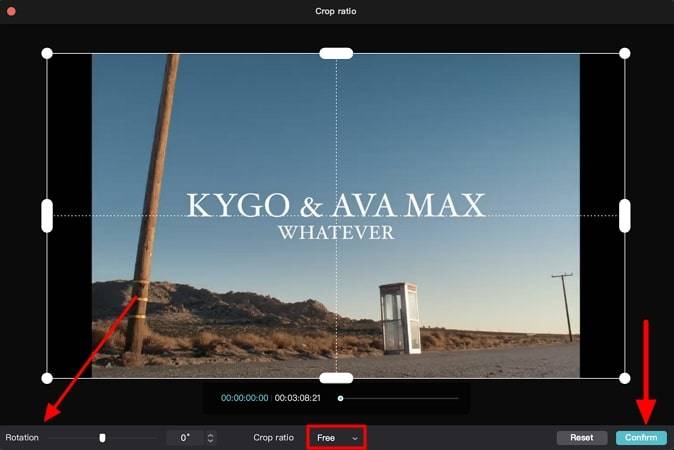
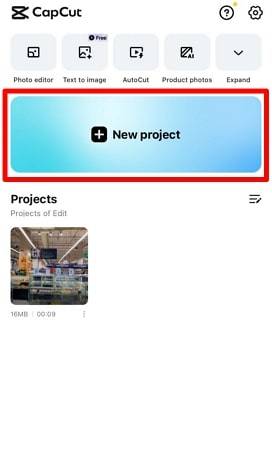
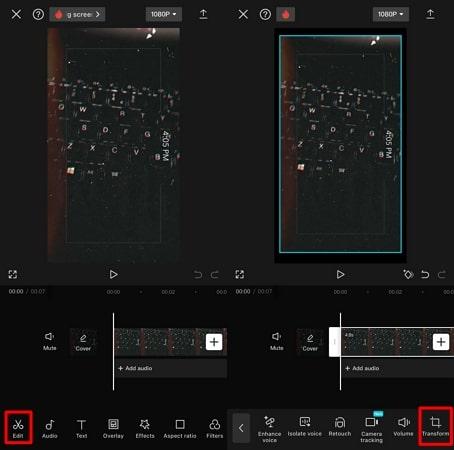
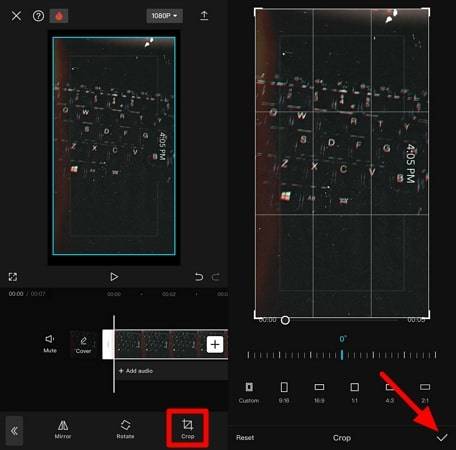
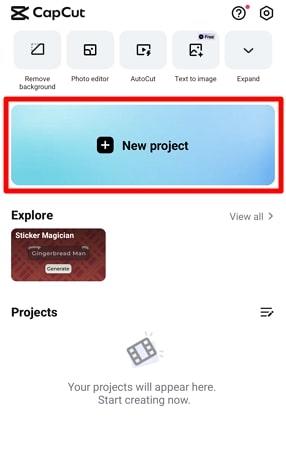
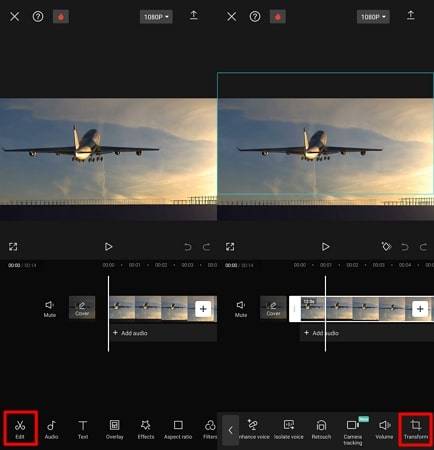
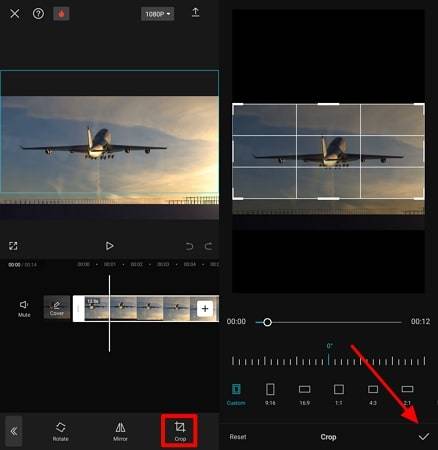




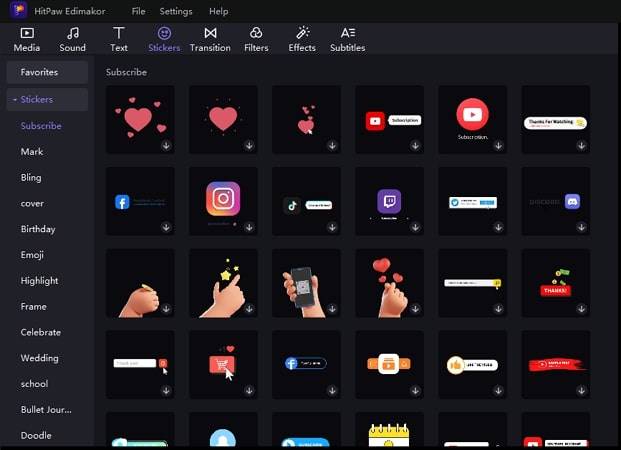
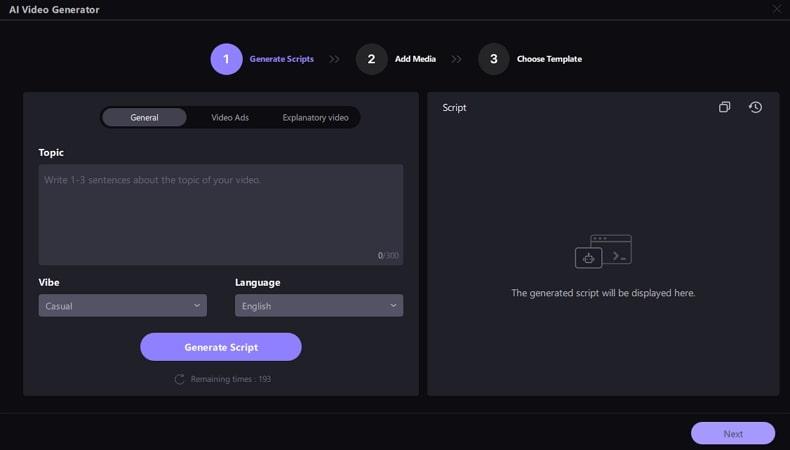
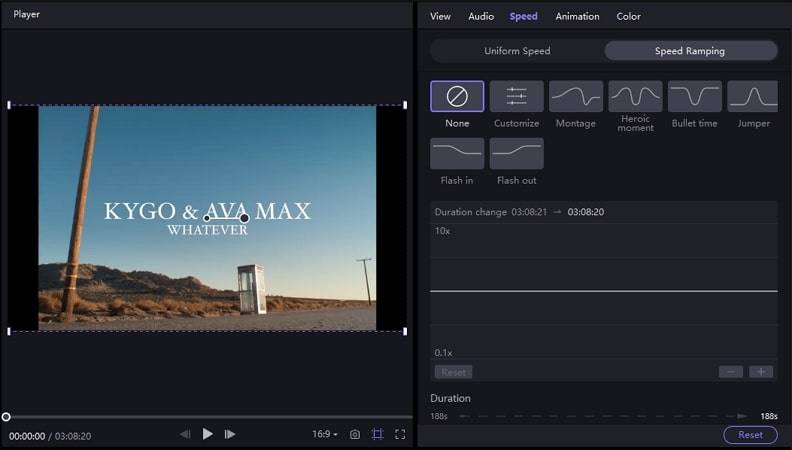
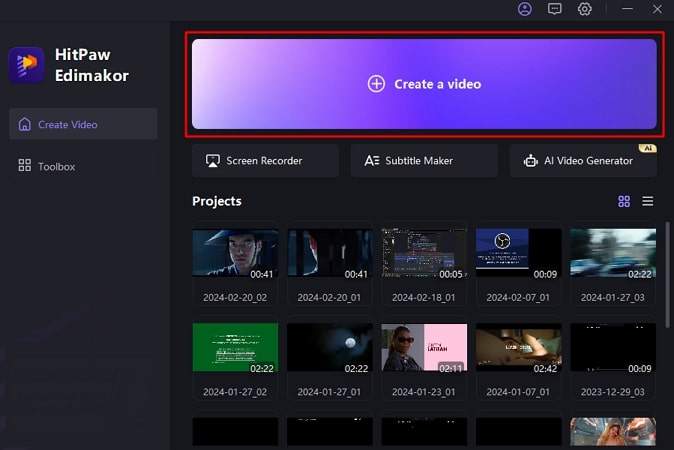
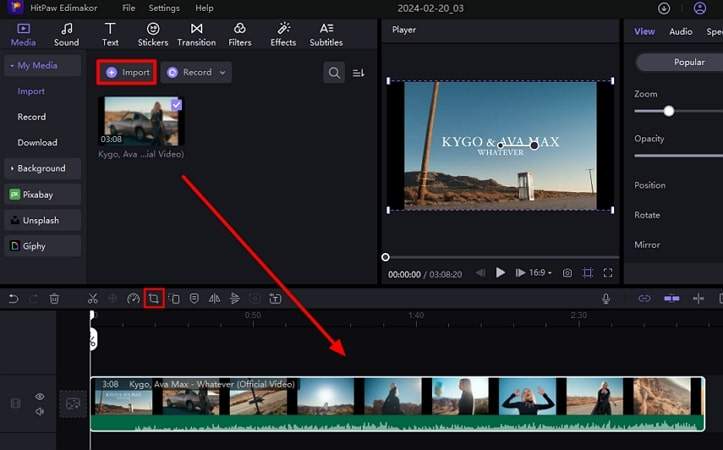
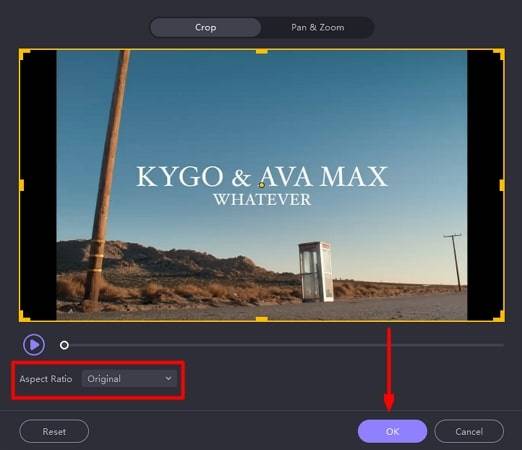
 HitPaw Univd (Video Converter)
HitPaw Univd (Video Converter)  HitPaw Screen Recorder
HitPaw Screen Recorder HitPaw VikPea (Video Enhancer)
HitPaw VikPea (Video Enhancer)


Share this article:
Select the product rating:
Daniel Walker
Editor-in-Chief
My passion lies in bridging the gap between cutting-edge technology and everyday creativity. With years of hands-on experience, I create content that not only informs but inspires our audience to embrace digital tools confidently.
View all ArticlesLeave a Comment
Create your review for HitPaw articles