Canva AI Video: The Future of Video Creation?
Welcome to the ultimate guide on Canva AI Video, a revolutionary tool that has transformed the way visual content is created. In this article, we will explore the power of Canva AI Video and how it can help you craft eye-catching designs effortlessly. As you experiment with Canva AI Video, you'll discover new techniques and refine your skills. Embrace the art of storytelling and let Canva AI Video be your creative companion on this journey.
Part 1. What is Canva AI?

Canva is an innovative design platform that has gained popularity for its user-friendly interface and a wide array of design tools. Among its many offerings, Canva AI stands out as an exceptional feature that leverages artificial intelligence to streamline the design process. Remember, practice makes perfect!
Canva AI Video is a game-changer in the world of visual content creation. Its user-friendly interface, combined with the power of artificial intelligence, empowers both beginners and seasoned designers to craft exceptional videos. So, why wait? Dive into the world of Canva AI Video and unlock your creative potential today!
Part 2. How To Use Canva AI Video?
Let's dive into the exciting realm of Canva AI Video and discover how to unleash its potential. Follow these simple steps to create visually stunning videos that leave a lasting impact on your audience.
- Getting Started: Begin by accessing the Canva platform and selecting the "Create a Design" option. Choose the video format to kickstart your creative journey.
- Selecting Your Theme: Canva AI Video offers an extensive library of themes tailored for various purposes. Pick a theme that aligns with your content's message and sets the tone for your video.
Customizing the Design: Personalize your video with images, colors, and fonts that resonate with your brand's identity. Canva AI intuitively suggests design elements, making the process seamless.

Adding Text and Graphics: Enhance your video's impact by incorporating engaging text and captivating graphics. Canva AI assists in placing these elements strategically to boost visual appeal.

- Incorporating Multimedia: Elevate your video with multimedia elements such as music, sound effects, or voiceovers. Canva AI ensures seamless integration for a polished final product.
Preview and Edit: Before finalizing your masterpiece, preview the video to ensure everything looks perfect. Make any necessary edits to fine-tune your creation.

- Exporting Your Video: Once satisfied with your design, export the video in your desired format and quality. Canva AI optimizes the output for various platforms, ensuring compatibility across devices.
With Canva AI Video, the possibilities are endless. Unleash your creativity and watch as your designs come to life in a way that captivates your audience.
Part 3. Pro-Tip: The Best Canva Video Upscaler Free Try
If you encounter issues with blurry videos after editing or creating them on Canva, don't worry! HitPaw VikPea (formerly HitPaw Video Enhancer) is the ultimate solution to enhance video quality Canva using cutting-edge AI algorithms. This powerful tool can upscale movie quality to 4K or even 8K resolution, ensuring you enjoy crystal-clear visuals.
Highlighting HitPaw VikPea's Features:
- AI Enhancing Tool: HitPaw VikPea leverages advanced AI technology to upscale videos up to 8K resolution, enhancing the visual experience significantly.
- Mature AI Technology: The tool's sophisticated AI algorithms intelligently analyze and process videos to deliver superior quality without compromising details.
- Simple and Clean Interface: HitPaw VikPea offers a user-friendly interface, making it easy for both novices and professionals to enhance video quality effortlessly.
- Preview Without Watermarks: With HitPaw VikPea, you can preview the enhanced video before saving it, ensuring you are satisfied with the results.
How to Use Canva Video Enhancer
Step 1. Download and Install:
Visit the official website and download the software. Follow the installation instructions to set it up on your device.Step 2. Add Your Video:
Launch the software and import the video you want to enhance by clicking on the "Choose file" button.
Step 3. Choose AI Model & Output Settings:
Select the AI model and your desired output resolution, such as 4K or 8K, and adjust other settings to your preference.
Step 4. Preview and Save:
After enhancement, preview the video to check the results. If you're satisfied, save the enhanced video to your preferred location.
Now you can enjoy your videos in stunning 4K or 8K resolution, thanks to HitPaw VikPea's powerful AI technology!
Part 4. FAQs of Canva AI Video
Q1. Can I use Canva to create a video?
A1. Yes, you can use Canva to create a video. Canva offers a user-friendly video editor that allows you to easily create and edit videos. It provides a wide range of features, templates, and design elements to help you craft engaging visual content. You can access Canva's video editor through their website or mobile app and start creating videos for various purposes, such as social media, presentations, advertisements, and more. Give it a try and unleash your creativity with Canva's video editor!
Q2. Is Canva video maker free?
A2. Yes, Canva's video maker comes with both free and paid options. You can access a wide range of features, templates, and design elements for free on Canva's video editor. This allows you to create basic videos without any additional cost. However, Canva also offers premium elements and features that may require a subscription or a one-time purchase. These premium options can enhance your video creation experience with access to a broader selection of templates, graphics, music, and other advanced tools.
Q3. How do I convert Canva video to MP4?
A3. To convert your Canva video to MP4 format, create or edit the video in Canva's video editor. Preview it and click "Download." Choose MP4 format, and once the processing is complete, download the file. Now you have your Canva video in MP4 format, ready for various uses like sharing on social media or embedding in presentations. Enjoy the flexibility of your video!
Bottom Line
In conclusion, Canva AI Video is a game-changer for creating engaging visual content with ease. However, if you encounter blurry videos, don't hesitate to try out HitPaw VikPea. With its AI-powered features, you can enhance your videos up to 8K resolution, elevating your viewing experience to a whole new level. Give it a try and unlock the full potential of your videos! Visit HitPaw VikPea to learn more and get started. Happy enhancing!

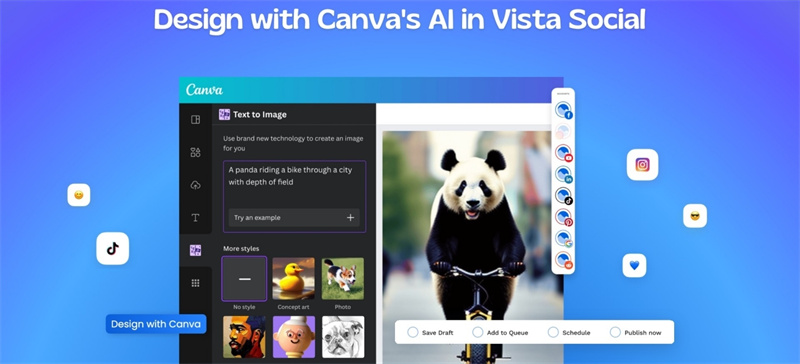
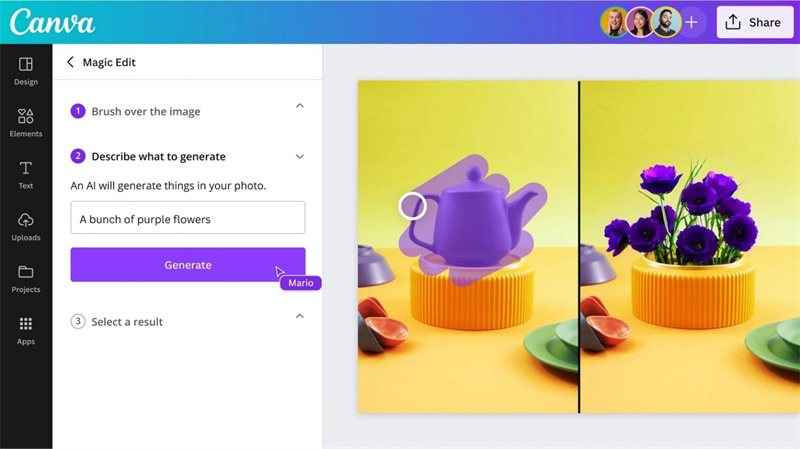
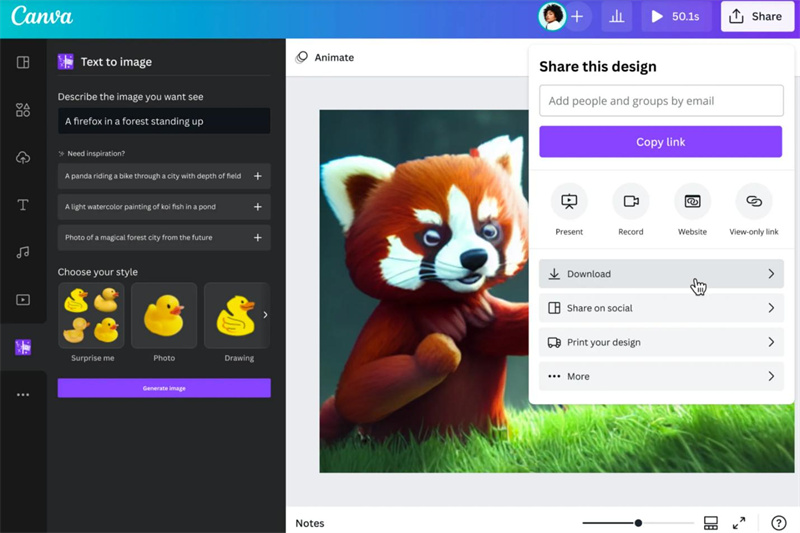








 HitPaw Photo Object Remover
HitPaw Photo Object Remover HitPaw Video Object Remover
HitPaw Video Object Remover HitPaw VikPea (Video Enhancer)
HitPaw VikPea (Video Enhancer)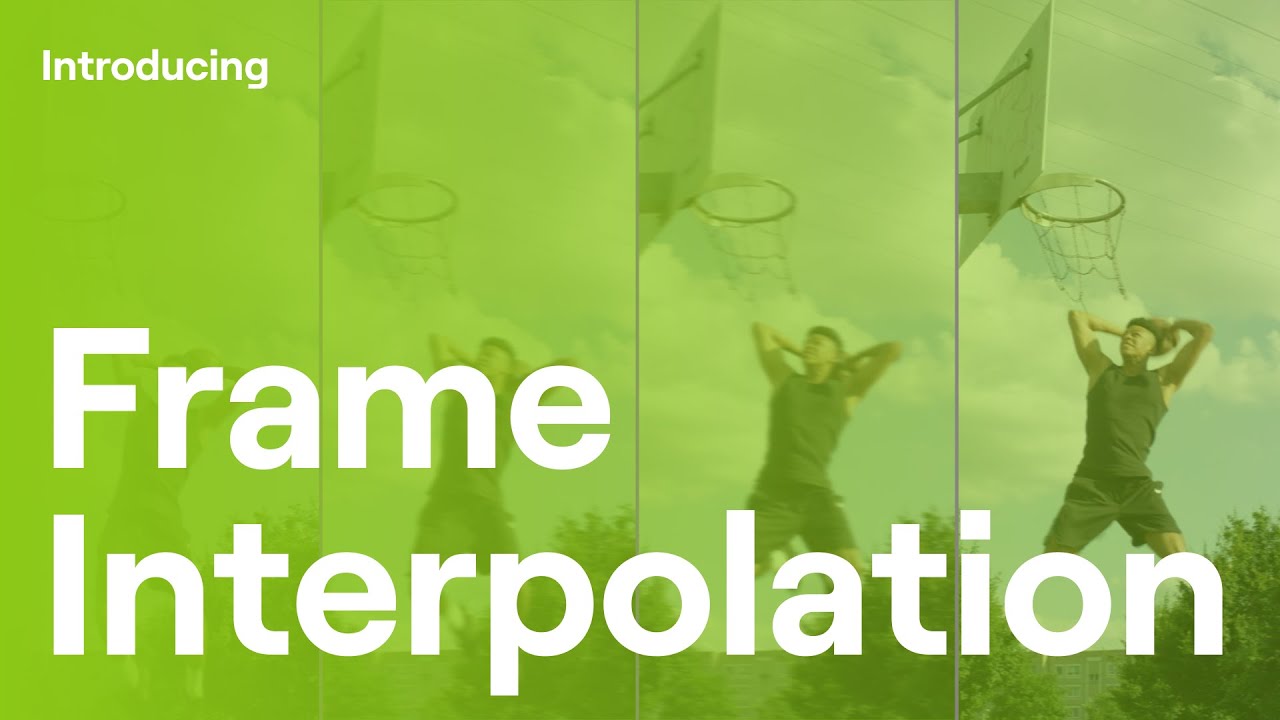



Share this article:
Select the product rating:
Daniel Walker
Editor-in-Chief
My passion lies in bridging the gap between cutting-edge technology and everyday creativity. With years of hands-on experience, I create content that not only informs but inspires our audience to embrace digital tools confidently.
View all ArticlesLeave a Comment
Create your review for HitPaw articles