Reason & Solution: How to Solve YouTube Video Not Uploading Issue
Uploading videos from your phone to YouTube can be a convenient way to share footage on the go. However, you may encounter issues getting videos to upload properly.
Common upload problems like “why is YouTube video not uploading” include storage limitations, app malfunctions, network connectivity troubles, and account restrictions.
Can't upload video to YouTube from phone? In this guide, we will cover the main reasons why you can't upload video to YouTube from your phone and provide troubleshooting steps to help resolve the problem. Identifying the specific cause is key to getting your videos posted as desired.
Part 1. Why Can't I Upload a Video to YouTube?

There are several common reasons why you may have youtube upload issues. Following are the reasons for your question about why is my YouTube video not uploading.
The internet connection speed is slow and cannot handle large video files. Using an unsupported video format like WMV or MOV that YouTube does not allow. Long video length of over 15 minutes for unverified accounts.
Large 4K or HD video files that fail to fully upload. Corrupt video files that cannot be processed properly. High traffic periods on YouTube are slowing upload speed. Problems with the YouTube app or website when trying to upload. These are a few reasons for problems uploading to YouTube.
Part 2. Official Solution: How to Solve YouTube Video Not Uploading Issue
Uploading videos to YouTube can sometimes fail due to various technical issues. Here are the key troubleshooting tips from YouTube's official support page on how to solve “Why won't my YouTube video upload” problems:
1.Ensure you are logged into YouTube Studio and click the "Create" button followed by "Upload Video" to access the upload flow. Being logged out is a common reason uploads may fail.

2.Select up to 15 video files you want to upload. The supported formats are MP4, MOV, AVI, MKV, and more. Provide titles, descriptions, tags, and thumbnails to properly tag each video.
3.Once you begin the upload, YouTube will start processing and converting the videos automatically based on their length and quality. Higher resolution and longer videos take more time to process. Videos are processed to ensure smooth playback across devices.

4.If you close the upload window before the processing is complete, the video will be saved privately to your YouTube Studio Content page. You can publish it after reviewing it.
5.If errors of “YouTube can't upload video” persist, go through YouTube's detailed troubleshooting guide on upload failures. Some common issues are - unsupported video formats, corrupt or damaged files, slow internet speeds, exceeded size limits, etc.

6.Specifically for long videos, verify your YouTube account if not done already. Unverified accounts can only upload videos under 15 minutes.
7.Try compressing large files, reducing resolution, or uploading during off-peak hours to aid the upload process.
Following YouTube's encoding guidelines and fixes can resolve the issues of YouTube video not uploading. Identify the specific point of failure and address that problem directly for a smooth uploading experience.
Part 3. Pro-tip: How To Enhance Videos to 8K Before Uploading Them to YouTube
HitPaw VikPea (formerly HitPaw Video Enhancer) is an AI-powered video enhancement software that can significantly improve the quality of your videos with just a few clicks.
It utilizes advanced deep learning algorithms to upscale resolution, reduce noise, correct color and lighting, stabilize shaky footage, and more. With HitPaw VikPea, you can easily enhance your videos to a stunning 8K resolution before uploading to YouTube.
With the powerful AI of HitPaw VikPea, you can easily fix and enhance old, blurry, shaky videos to crystal clear 8K resolution before sharing them on YouTube. The intuitive interface makes video enhancement accessible for beginners and professionals alike.
Features
- Upscale video resolution up to 8K
- Repair damaged and corrupted video files
- Remove noise and compression artifacts
- Enhance details and sharpen the video
- Improve color, brightness, and contrast
- Stabilize shaky, handheld footage
- Interpolate frames for smooth, slow-motion
- Intuitive and easy-to-use interface
Steps of Using HitPaw VikPea
Step 1:Download and install HitPaw VikPea on your computer.
Step 2:Add the video you want to enhance by dragging and dropping it into the program or clicking "Import" and selecting the file.

Step 3:Choose the appropriate AI model for your video type - "General Video," "Animation," "Face," etc. The AI model will analyze and enhance the video accordingly.

Step 4:Click "Preview" to see the enhanced video. If satisfied, click "Export" to save the 8K video.

Step 5:Upload the stunning 8K video to YouTube and revel in its massively improved quality!
How to Upload 4K Video Solution on YouTube?
Part 5. FAQs of Why Won't My Video Upload to YouTube
Q1. What happens if you upload too much on YouTube?
A1.
Uploading too much content too quickly on YouTube can get your account penalized or banned. YouTube monitors upload frequency and video quality.
Flooding YouTube with multiple low-quality videos daily can indicate to algorithms that you are spamming. It leads to problems like “why can't i upload a video to youtube.” This triggers the throttling of views and traffic to your channel. It's critical to focus on producing quality content consistently, not just quantity. Upload fewer but higher quality videos that viewers genuinely want to watch.
Q2. Why won t YouTube let me upload a video longer than 15 minutes?
A2.
By default, YouTube only allows video uploads of 15 minutes or less. To post longer videos, you must verify your YouTube account. Verification requires linking your channel to a valid mobile phone number.
YouTube will send a confirmation code to verify ownership. Once verified, you can upload videos up to 12 hours long. Go to youtube.com/verify, enter your phone number, and get the 6-digit code texted to enable longer video uploads.
Q3. How do I check my upload status on YouTube?
A3.
To check your video upload status on YouTube Studio, first click on Content, then Uploads. This shows your recent video uploads and their status - Processing, Pending, or Published.
Videos undergo processing before becoming visible. You can also click "Upload Status - List" to see a detailed list of all video upload statuses from the past month, with percentages indicating progress. Videos in green are fully processed and published.
Bottom Line
Why is my video not uploading to youtube? Uploading videos to YouTube can fail for various reasons - length limits, account standing, and processing errors. Verifying your channel enables longer uploads. Check Studio for upload statuses.
Most issues like “Why won't my video upload to youtube” can be avoided by uploading quality over quantity. Before uploading, use HitPaw VikPea to fix and enhance videos with AI models. The software efficiently improves video resolution, color, stabilization, and more.
With its intuitive interface, HitPaw makes it easy for anyone to upgrade their videos to stunning 8K resolution for YouTube. Enhanced videos stand out and boost viewership and shares. Try HitPaw VikPea to troubleshoot and upgrade your videos today. Download it today for the best results.

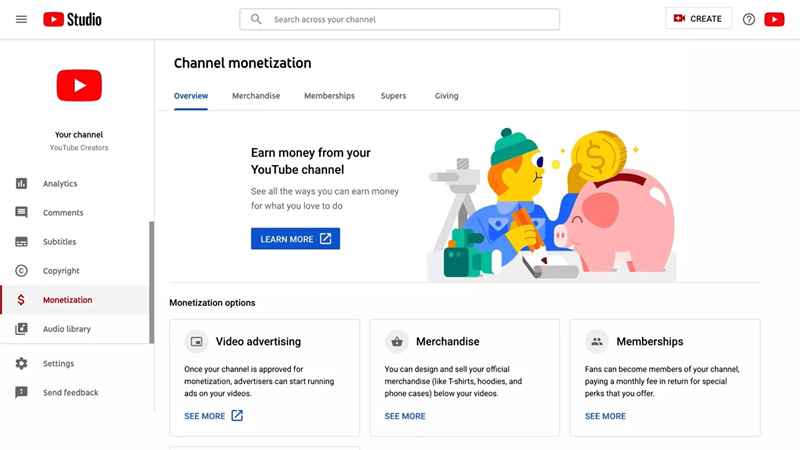
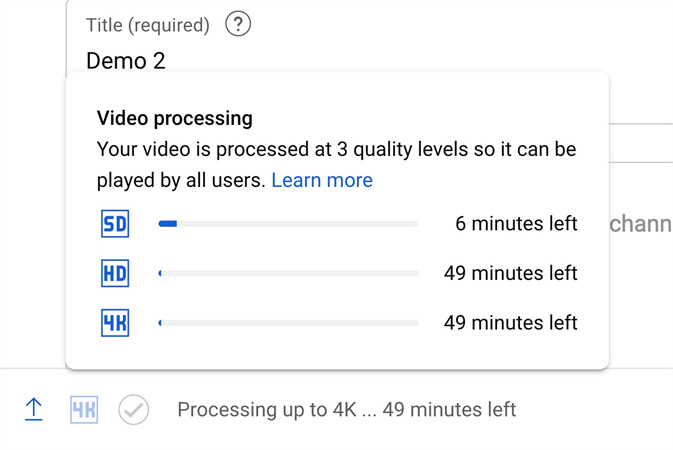
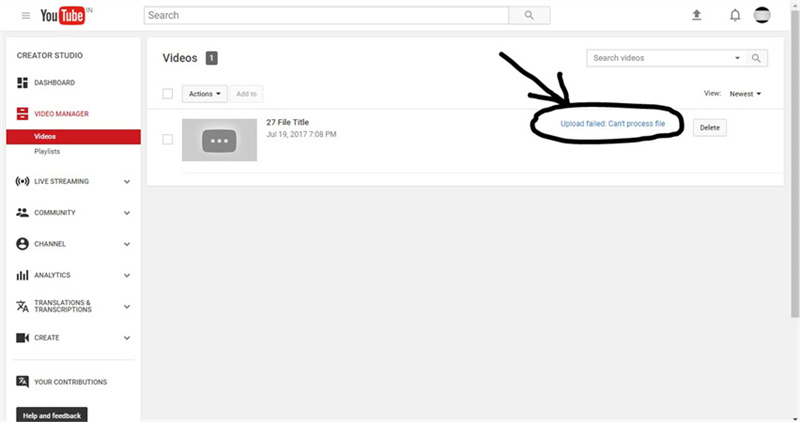








 HitPaw Edimakor
HitPaw Edimakor HitPaw Watermark Remover
HitPaw Watermark Remover  HitPaw VikPea (Video Enhancer)
HitPaw VikPea (Video Enhancer)
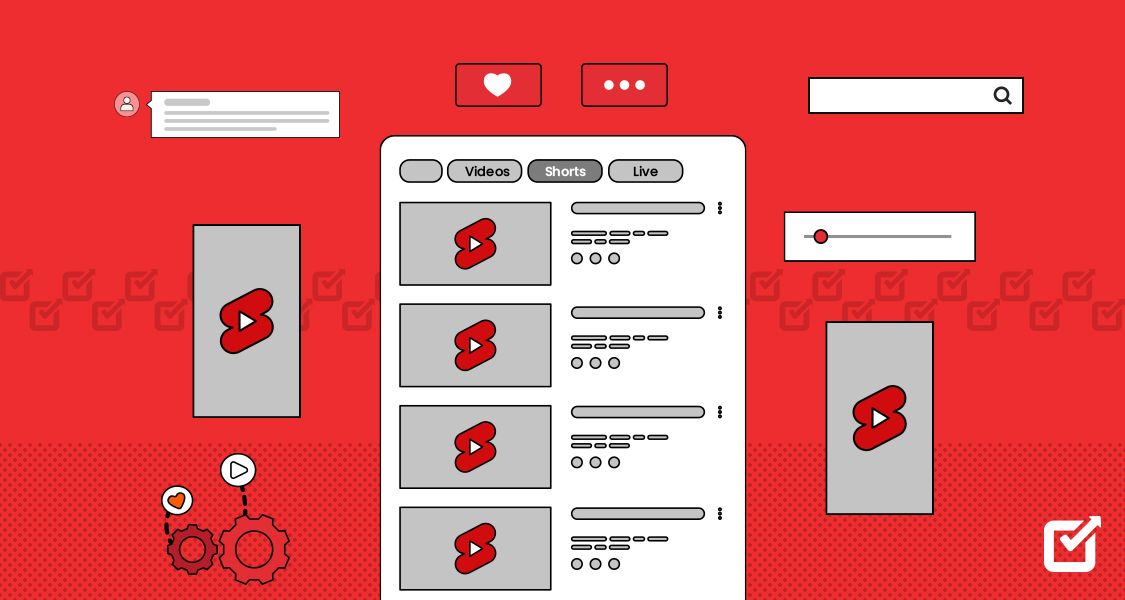
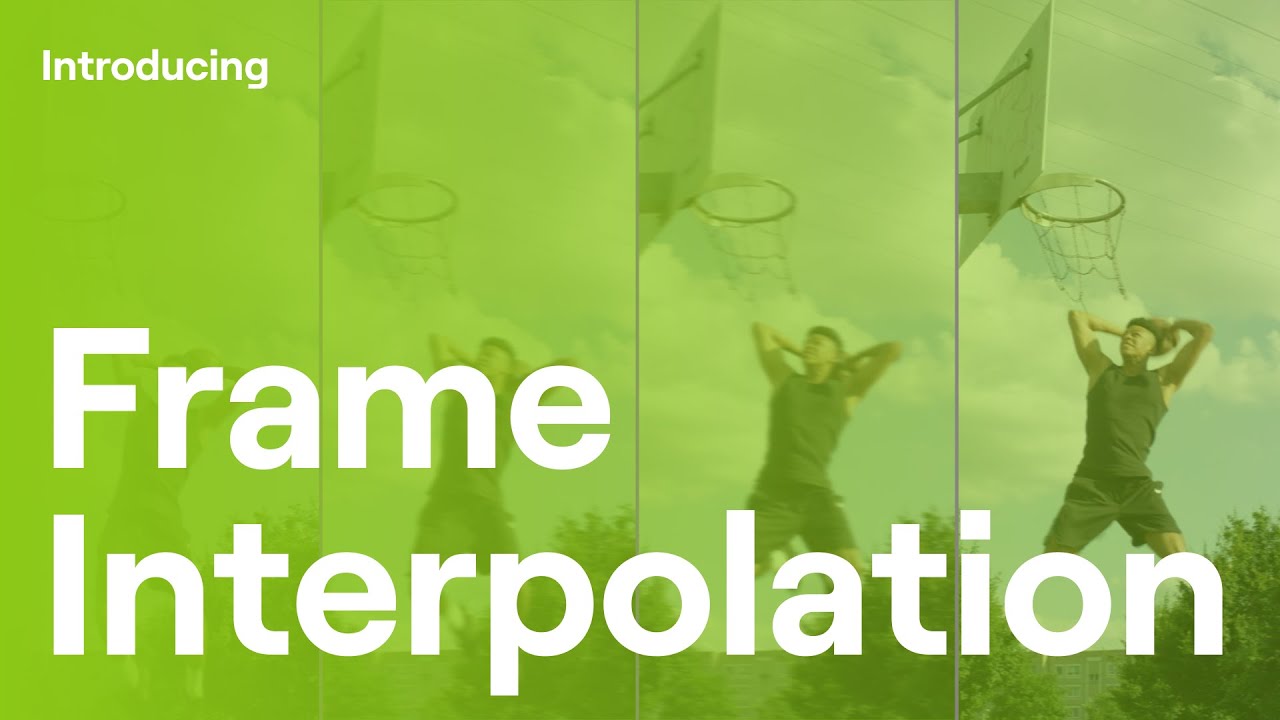

Share this article:
Select the product rating:
Daniel Walker
Editor-in-Chief
My passion lies in bridging the gap between cutting-edge technology and everyday creativity. With years of hands-on experience, I create content that not only informs but inspires our audience to embrace digital tools confidently.
View all ArticlesLeave a Comment
Create your review for HitPaw articles