Why My Laptop Camera Not Working And How To Solve It?
Have issues with your laptop's built-in camera? It can be frustrating when the webcam stops working properly, whether it fails to turn on at all or delivers low-quality images.
Before you decide to replace the camera itself or purchase an external webcam, try some simple troubleshooting fixes first. Many common laptop camera problems can be easily solved with simple software tweaks, driver updates, or adjustments to your computer's settings.
In this article, we will outline the most common laptop webcam issues and guide you step-by-step through potential solutions to attempt. With a few quick tests and configuration changes, you can get your built-in laptop camera working correctly again.
Part 1. Why is Laptop Camera Not Working?
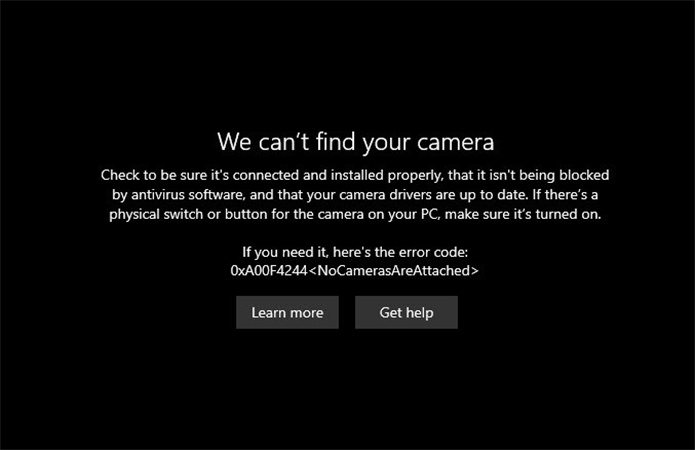
Are you asking yourself the question, why does my camera not work? There are a few common reasons why a laptop camera not working:
- Driver issues - Camera drivers may get corrupted or become outdated after Windows updates, preventing the camera from functioning properly.
- Hardware problems - The actual webcam hardware may fail due to age, damage, or manufacturing defects. This requires repair or replacement.
- Privacy settings blocking access - Windows privacy settings could be blocking camera access for certain apps. These need to be adjusted.
- Antivirus software interference - Some antivirus programs may block access to the webcam to protect privacy. These settings need to be checked.
Why is my webcam not working? It is due to the above potential reasons. It's important to have a working laptop camera for video calls, online meetings, vlogs, and other multimedia content creation.
Without a properly functioning webcam, it becomes very difficult to communicate face-to-face over the Internet.
Part 2. How to Fix Camera Not Working Issue?
If your laptop's built-in camera has stopped working, there are several troubleshooting steps you can try before replacing the camera itself.
With one of these fixes, you can get your laptop's built-in webcam fully operational again without needing replacement. Here is how to solve your problem of my camera is not working.
Check Physical Camera Controls

Make sure there is no physical slide switch or shutter covering the webcam lens, as these can easily be moved to block the camera without realizing it. Also, check for any protective plastic stickers that may still be covering the lens, especially on a new laptop.
Grant Laptop Permission to Access Camera
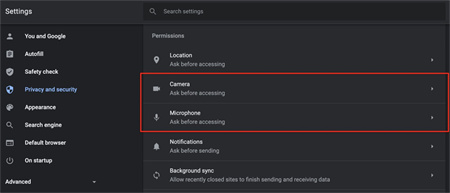
Windows 10 and 11 require the user to explicitly give apps permission to access the laptop's camera. Go into the Camera Privacy settings and make sure camera access is enabled both system-wide and for any conferencing apps you want to use.
Granting access rights can instantly fix camera issues and you will no longer have to encounter the question of why my camera isn't working.
Restart Your Laptop
Restarting the laptop essentially clears out any software clutter or background processes that may be interfering with camera operation. A simple restart takes seconds and can fix random glitches.
Update All Software
An outdated Windows OS or corrupt camera driver could be preventing camera access. Manually check for critical Windows Updates, especially optional hardware driver updates for your camera model. Keeping completely up-to-date ensures compatibility.
Adjust Antivirus Camera Settings
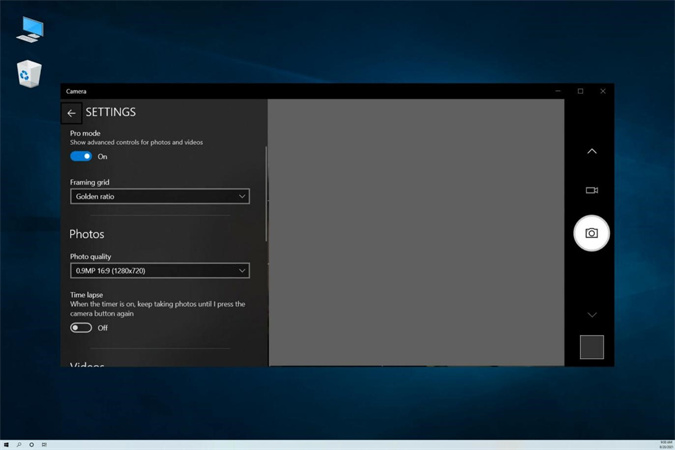
Some overly-zealous antivirus software may completely block camera usage in an effort to protect privacy. Check your antivirus settings and whitelist both the camera itself and any apps that need camera access, such as Zoom or Skype.
Reinstall or Roll Back Camera Drivers
If a recent automatic driver update is suspected, you can roll back to the previous camera driver. Or completely uninstall and then fresh install the latest driver directly from the manufacturer's website, avoiding Windows Update.
Part 3. Pro-tip: How to Enhance Videos When Camera Not Working Well?
HitPaw VikPea (formerly HitPaw Video Enhancer) is a cutting-edge video enhancement software that leverages advanced AI technology to dramatically improve video quality and clarity. Developed by the innovative team at HitPaw, this software has quickly become an indispensable tool for anyone who works with video footage from low-quality sources like laptop webcams.
Unlike traditional video editing programs, HitPaw VikPea actually reconstructs details in video at the pixel level. Powerful AI algorithms sharpen imagery, reduce noise/grain, correct colors, interpolate frames for smooth motion, and upscale to resolutions as high as 8K. All of this happens automatically with just a few clicks.
The software features an elegantly designed interface that makes enhancing video intuitive even for beginners. You simply import your original footage, select the appropriate AI model for optimal enhancements based on video type, review changes in real-time previews, and export your stunning finished video.
Features
- Uses AI to upscale video resolution up to 8K
- Can repair corrupted or damaged video files
- Advanced noise reduction algorithms
- Built-in color and lighting adjustment tools
- Intuitive interface with real-time preview
- Available for both Windows and Mac
- Enhancing Laptop Webcam Videos
Steps of
Step 1:Download HitPaw VikPea to create stunning videos.
Step 2:Import your original webcam video into HitPaw VikPea.

Step 3:Select the "General Denoise" AI model to reduce noise/grain. Adjust the video resolution to upscale to 1080p or 4K.

Step 4:Preview the enhanced video and export when satisfied.

Part 5. FAQs of My Camera isn't Working
Q1. How do I reset my camera on my laptop?
A1.
You can fully reset your laptop's built-in webcam by uninstalling the camera device in the Device Manager, forcing a reboot of the hardware. Go to Start > Device Manager. Expand the "Cameras" section, right-click on the webcam device, and select Uninstall.
Make sure to check the box to delete the driver software too. After uninstalling, restart your laptop and Windows will automatically redetect the camera and reinstall the default drivers, resetting any custom settings that may be causing camera problems.
Q2. Why my camera is not opening?
A2.
There are a few common reasons why your camera stopped. Low disk space prevents apps from launching. Check available storage and clear space by deleting unused files. Software conflicts or crashes can disable the camera. Update your apps and OS to the latest versions.
Glitches in the app data can occur over time. Reset app preferences or reinstall the camera app completely. Permissions granting access to the camera can be changed or revoked, breaking app functionality. Go into privacy settings and make sure camera access is enabled.
Q3. Why is my computer not detecting my webcam?
A3.
If your laptop cannot detect or initialize the built-in webcam, a driver issue is likely causing the problem. Try updating all system drivers in case the camera drivers got corrupted. Roll back or uninstall/reinstall webcam drivers directly from Device Manager.
Switch between different camera apps to force detection of webcam hardware. Also, inspect physical webcam connections to ensure everything is attached properly internally. Keep drivers updated and apps should detect integrated webcams without problems.
Bottom Line
If your laptop's built-in camera stops functioning, there are several fixes you should try before replacing the hardware. Check physical privacy controls, adjust permission settings, update drivers, roll back problematic updates, and reinstall drivers as needed.
Using software like HitPaw VikPea can also help enhance poor-quality footage. With its AI video enhancement technology, it can automatically improve details, reduce noise, stabilize motion, and upscale webcam video to much higher resolutions.









 HitPaw Edimakor
HitPaw Edimakor HitPaw Univd (Video Converter)
HitPaw Univd (Video Converter)  HitPaw VikPea (Video Enhancer)
HitPaw VikPea (Video Enhancer)
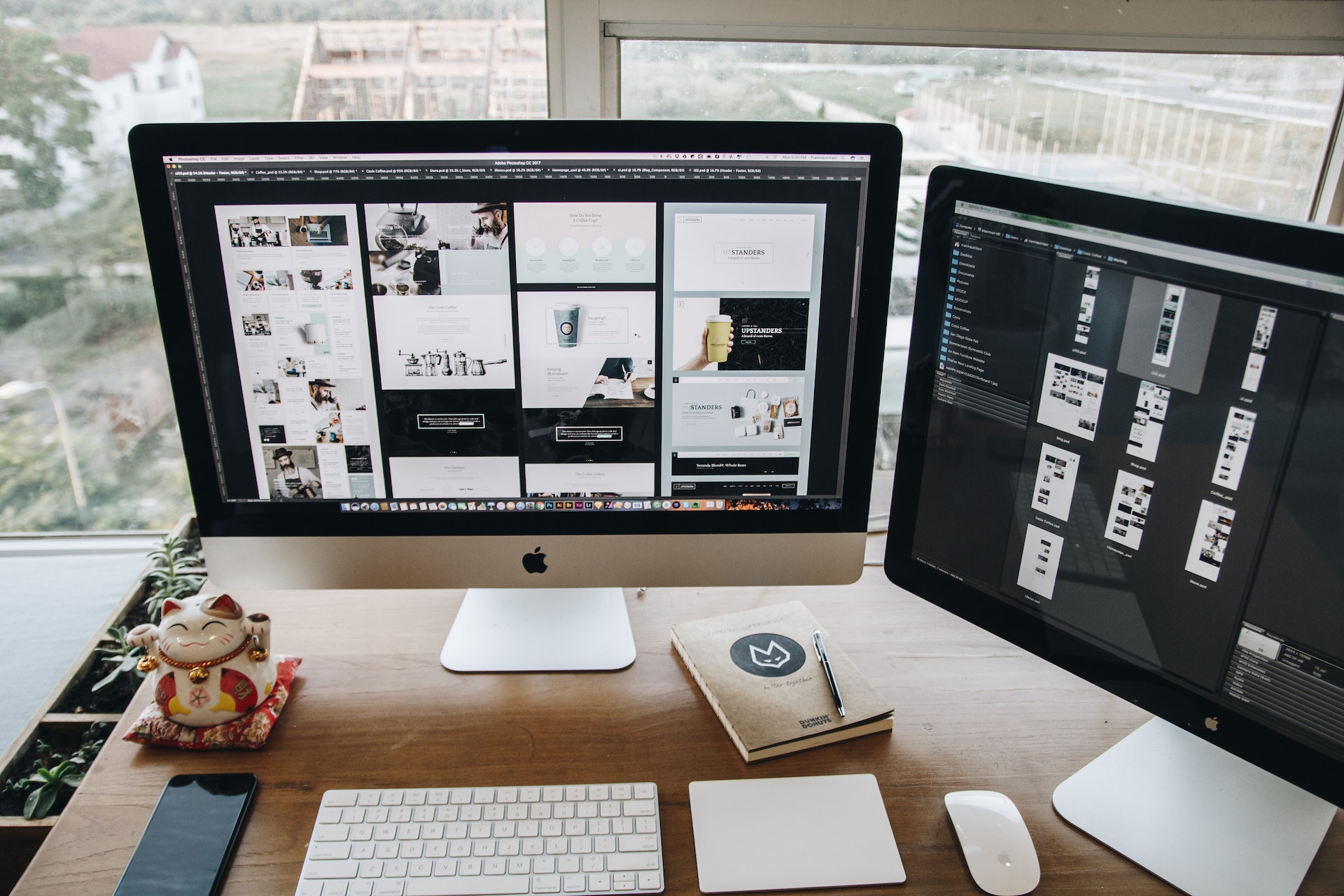
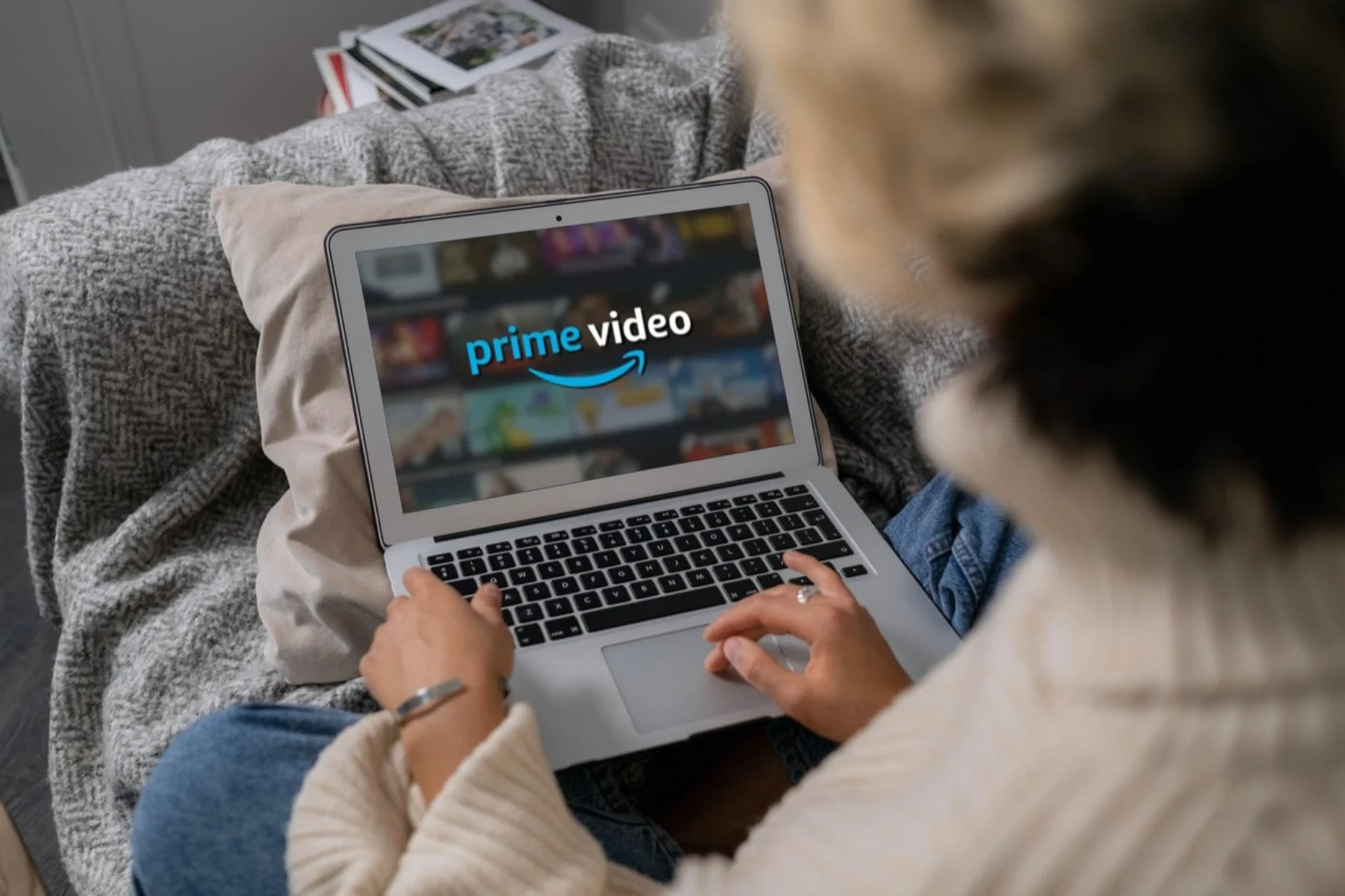

Share this article:
Select the product rating:
Daniel Walker
Editor-in-Chief
My passion lies in bridging the gap between cutting-edge technology and everyday creativity. With years of hands-on experience, I create content that not only informs but inspires our audience to embrace digital tools confidently.
View all ArticlesLeave a Comment
Create your review for HitPaw articles