A Complete Guide to Add Captions in Canva(2024)
When working on short clips or presentations, you may want to add auto-cations in Canva to make the content understandable to all. While adding automatic subtitles in Canva is a good approach, there is an alternate way to get the job done with more precision. This guide covers both methods, and you can choose which one to use after going through each.
Part 1: What Is Canva?
Although Canva needs no introduction today, for those who are new to the multimedia industry, it is an online portal extremely rich in templates for almost every purpose. Whether it is PowerPoint presentations, certificate and award designs, YouTube thumbnails, or business or greeting cards, Canva has everything for everyone. In addition, the web app uses AI to automate several tasks, saving you time, and Canva auto-captions is one of them.
Part 2: Full Guide on How to Add Auto-Captions in Canva [Step-by-Step]
In this section, you will learn how to add auto-captions in Canva. The step-by-step process is given below:
Note:Depending on the audio type and the language your media file has, Canva may take a while to generate captions before adding them to the video.
- Use your favorite web browser to sign in to your Canva account
- Open the project with a video or audio (or upload a new video you want to add captions to)
- Click to select the video in the Preview window
- Click the More icon from the floating toolbar that appears at the top
- Click Show captions from the menu
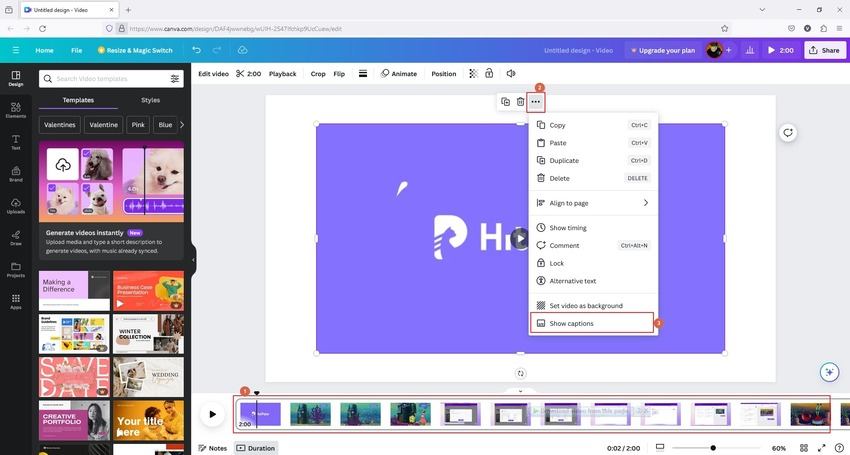
Part 3: Best Canva Alternative to Add Auto-Captions to Videos (Recommended)
While the Canva auto-caption feature does the job almost correctly, it may not always work. Even if it does and you see the subtitles, they might not be as accurate as they should be. Also, after adding captions, Canva doesn’t even allow you to download videos with them, and you can only view the text within the portal. To add insult to injury, because Canva is a web-based tool, you don’t have much control over how it responds to your inputs. That is why you need a program that gives you more options to produce tailored industry-standard outputs.
One such app that checks all the boxes is HitPaw Edimakor. HitPaw Edimakor is a desktop application available for Mac and Windows computers, giving you a wider scope for accessibility. The tool comprises an AI-powered video generator, a scriptwriter, and a manually controlled screen recorder for accuracy. In addition, the text-to-speech and speech-to-text converters help you add voiceovers and auto-generated captions to your clips for the global audience. With all these features, using HitPaw Edimakor is way more convenient when compared to adding auto-captions in Canva.
You can learn the process of adding automatic subtitles to clips with HitPaw Edimakor by following the instructions given below:
-
Step 1: Add the Source Video to the HitPaw Edimakor Video Editor Timeline
Launch HitPaw Edimakor and click Create a video on the initial interface. Click Import Files in the Media Bin of the Video Editor window and import the source video to the program. Next, drag the clip from the Media Bin to the Timeline at the lower part of the interface.


-
Step 2: Auto-Generate Captions
Go to Subtitles from the standard toolbar at the top of the window. Click the media track in the Timeline. Click to select the Selected Clip radio button in the Auto Subtitles box. Next, click Auto Subtitling to automatically produce subtitles for the video.

-
Step 3: Format Subtitles and Export
Once HitPaw Edimakor adds subtitles to the Timeline, click any caption segment and use the formatting options on the right to adjust the appearance of the text. You can also click inside the Text field to edit the content for better understanding.

Optionally, use the formatting options on the right to format subtitles to meet your theme preferences. Click the Play button under the Preview window to review the expected output, and click Export.

On the Export box, go to the tab of the target platform and define output preferences. Click Export when done to ditch Canva auto-caption and use HitPaw Edimakor to complete the task instead.

Part 4: FAQs About Canva Auto-Captions or Subtitles
Q1. Can I download Canva designs with captions?
A1. Unfortunately, no. At the time of this writing, you can watch videos with captions only on the Canva web portal and cannot download them for offline viewing.
Q2. Can I edit auto-generated captions on Canva?
A2. No, you can’t. Because Canva generates subtitles automatically, it doesn’t allow you to modify them manually.
Q3. In what languages are auto-captions accessible?
A3. For now, Canva supports Chinese (simplified), English (US/Britain/Australian), French (Canadian), French, German, Indonesian, Spanish, Thai, Portuguese, Arabic, Japanese, Italian, and Turkish languages.
Part 5: Bonus Tip: How to Add Captions in Canva Manually
If auto-captions in Canva fail to work for some reason and you don’t wish to use a third-party tool either, you can add subtitles manually. Follow the steps given below to manually add captions to a video in Canva:
-
Step 1: Split the Clip
Open your video project in Canva and place the Playhead (Scrubber) in the Timeline on the frame you want the caption to appear. Right-click the Timeline and click Split page from the context menu.

-
Step 2: Add Subtitles Manually
Click to select the video segment you split. Click the Text tool from the left pane and click and drag the A little bit of body text bar to the Canvas. Move the text frame to reposition its location on the screen. Next, edit the text and use the formatting options at the top to modify its appearance as required.

-
Step 3: Complete the Film
Repeat the above process to add subtitles to all the scenes the video has.
Conclusion
Canva auto-subtitle is not a user-friendly feature as you cannot export videos with captions, and can experience them only while watching the video within the portal. The best way to overcome this limitation is to use a dedicated automatic subtitling tool like HitPaw Edimakor that also allows you to export videos with captions for offline viewing, eliminating the need for adding auto-captions in Canva.





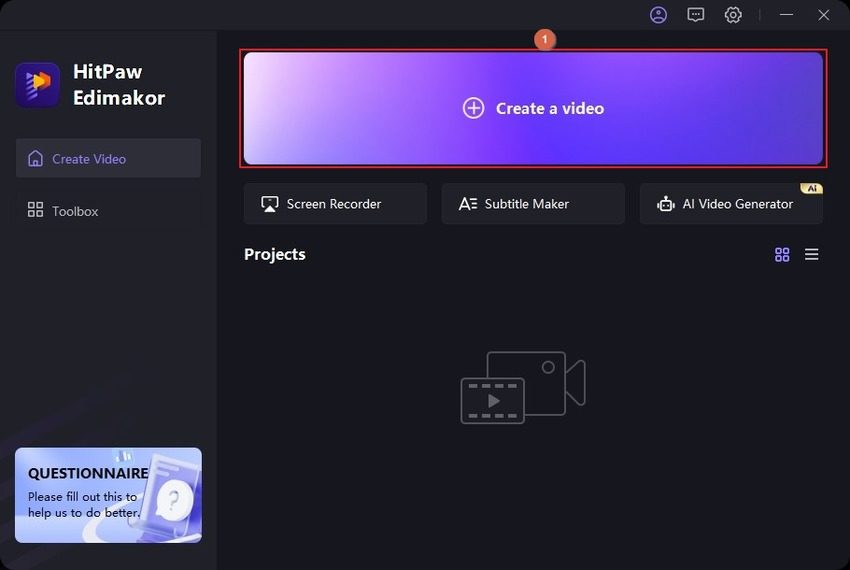
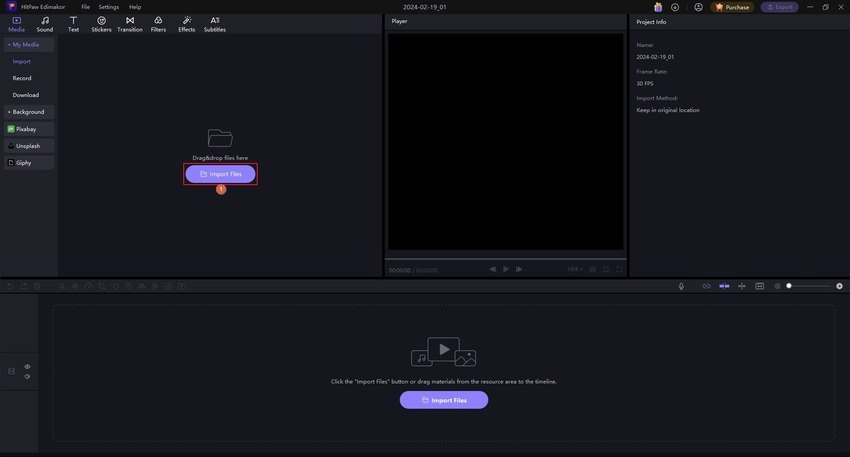
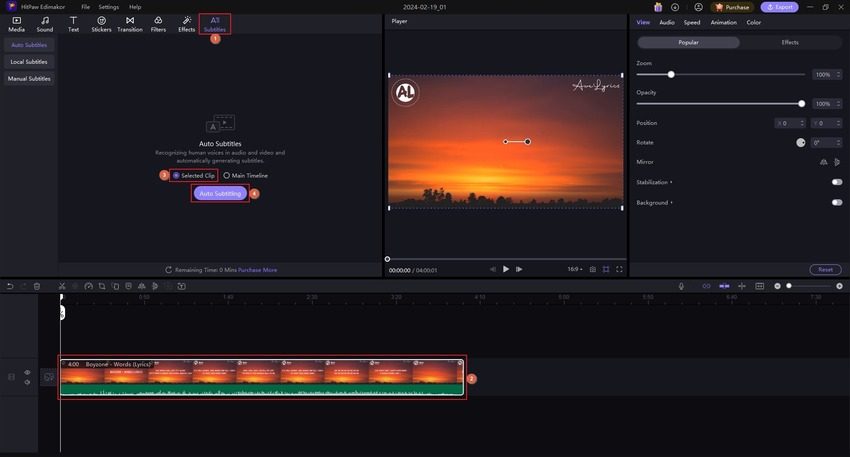
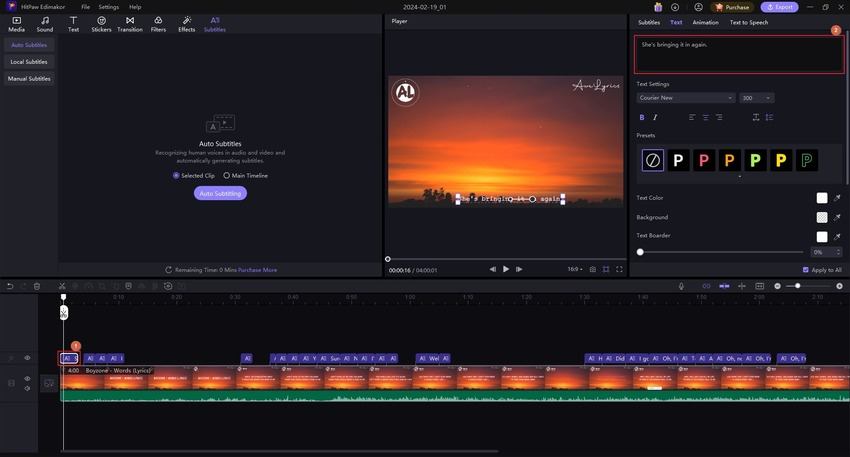
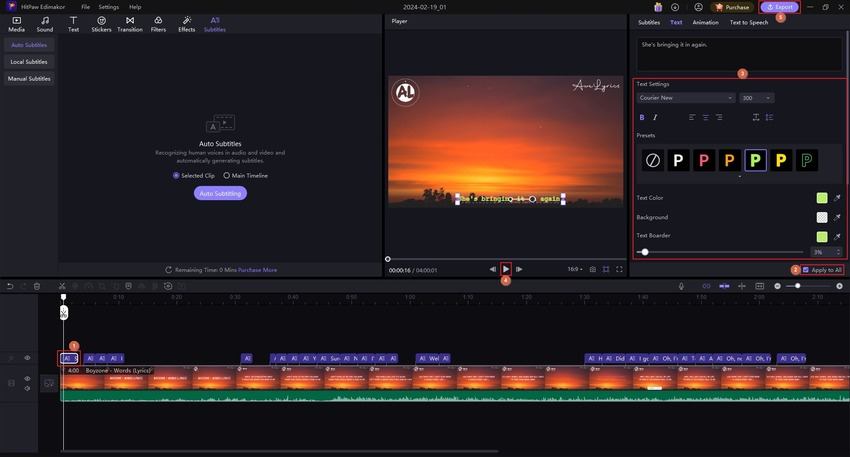
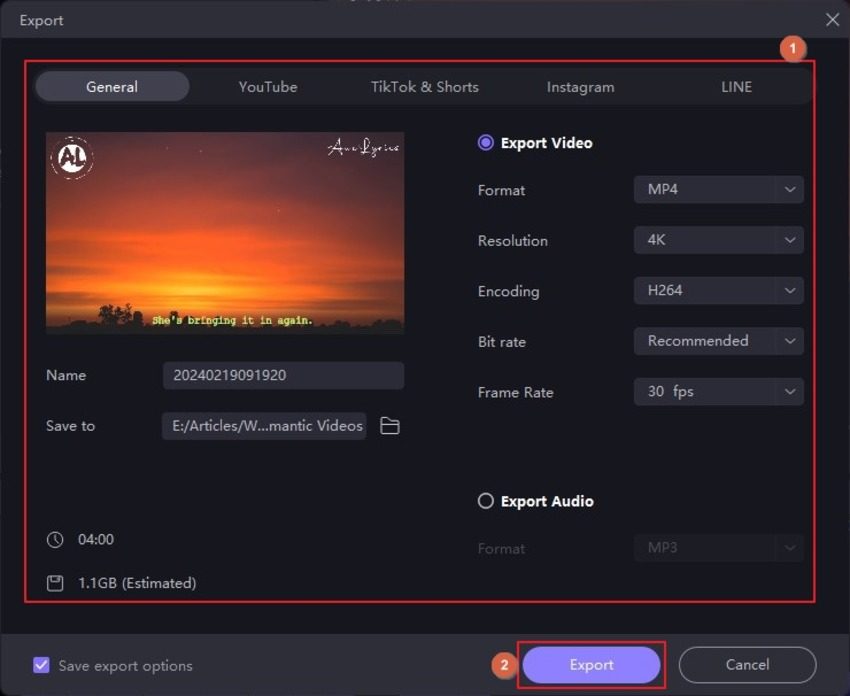
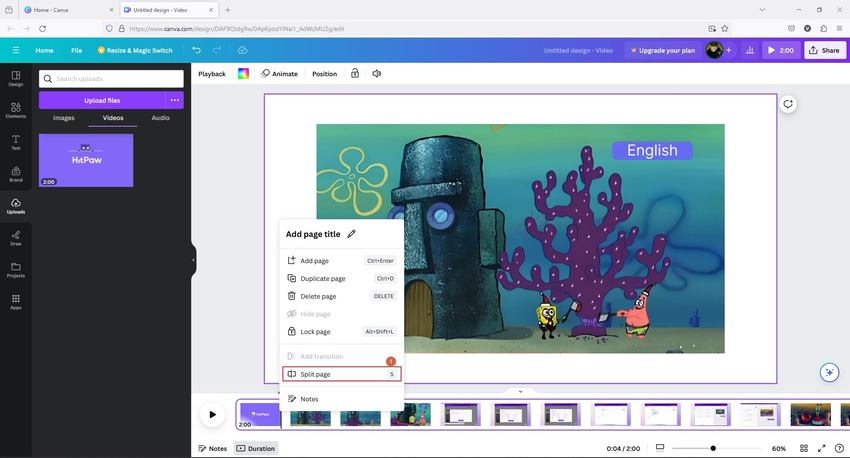
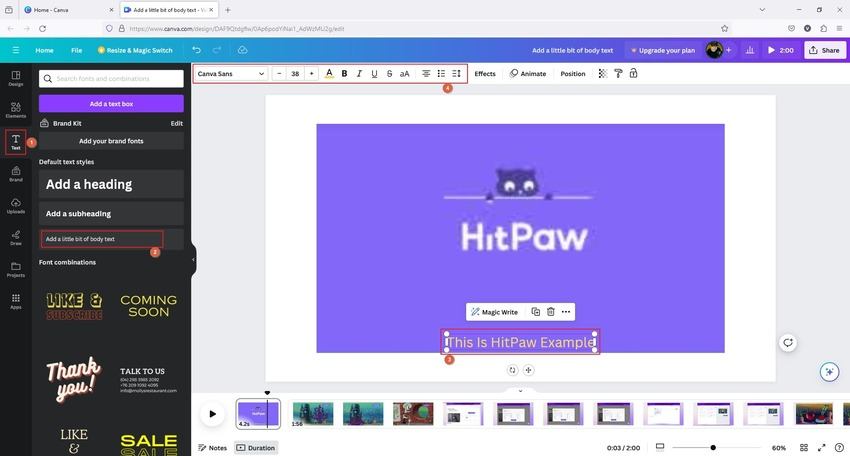
 HitPaw Univd (Video Converter)
HitPaw Univd (Video Converter)  HitPaw Screen Recorder
HitPaw Screen Recorder HitPaw VikPea (Video Enhancer)
HitPaw VikPea (Video Enhancer)

Share this article:
Select the product rating:
Daniel Walker
Editor-in-Chief
My passion lies in bridging the gap between cutting-edge technology and everyday creativity. With years of hands-on experience, I create content that not only informs but inspires our audience to embrace digital tools confidently.
View all ArticlesLeave a Comment
Create your review for HitPaw articles