[Step-by-Step] How to Use After Effects Remove Object
After Effects is a powerful video editing tool that allows you to remove unwanted objects from your footage. The after effects remove object tool is useful for cleaning up shots by erasing logos, wires, mics or any other elements that distract from your video. While After Effects provides many advanced VFX capabilities, removing objects can be complicated for beginners.
This step-by-step guide will walk you through the process of using the remove object tool in After Effects to cleanly erase objects from your shots. Let’s take a look at how to remove an object in after effects.
Part 1. How to Use After Effects Remove Object
Removing unwanted objects from your videos is easy with the Clone Stamp tool in After Effects. This powerful feature lets you sample pixels from one area of a clip and replicate them to cover up any distracting elements.
With some practice, you can seamlessly erase logos, mic stands, power lines, or any other unwanted objects. Follow these simple steps to start cleaning up your footage using the Clone Stamp tool in After Effects. Here is how to remove object in video after effects:
1.Import the video clip containing the objects you want to remove into your After Effects project.
2.In the Layer panel, select the Clone Stamp tool.

3.Hold down Alt and click an area of the video that you want to use to cover the object. This samples the pixels in that area.
4.Paint the object you want to remove. The sampled pixels will be copied over to cover the object.

5.Examine the video to see that the object has been removed cleanly. Make any adjustments needed. It is how you can use after effects remove object from video tool.
Part 2. Best PC Alternative to Remove Video Object with HitPaw Video Object Remover
While After Effects provides powerful object removal capabilities, the process can be tedious and time-consuming even for experienced users. If you're looking for a faster, simpler way to erase unwanted adobe after effects remove object, consider using HitPaw Video Object Remover. This AI-powered tool makes removing objects as easy as a few clicks.
HitPaw Video Object Remover is an intuitive video editor that leverages AI to automatically identify and remove any objects, people, or clutter from your footage.
FeaturesHere are some of the key features that make it a great alternative to After Effects for object removal:
- Removes objects, people, and clutter in just 3 seconds with AI recognition technology. No need for tedious masking or frame-by-frame edits.
- Automatically tracks object movement across frames. The AI locks onto the target object to erase it thoroughly across the entire clip.
- Background removal made easy. The "Background Remover" feature lets you quickly replace or remove video backgrounds.
- Magic Selection Brush for precision adjustments. You can fine-tune the area being removed by "painting" over the desired zone.
- User-friendly interface. The tool is designed for simplicity and efficiency. No professional editing expertise is required.
- Multiple export formats are supported. Save your results as MP4, MOV, GIF and more.
- Available for both Windows and Mac. No platform limitations.
Step 1: Open HitPaw Video Object Remover and click "Choose File" to import the video containing the objects you want to remove. You can also drag and drop the video directly into the editing interface.

Step 2: In the toolbar, click the "AI Remove Objects" option. This activates the intelligent object removal feature.

Step 3: Play the video and pause when the object you want to remove is in view. Use the bounding box tool to draw a frame around it, then click "Next." The AI will automatically track the object across the entire video.

Step 4: If needed, use the Magic Selection Brush to fine-tune the area being removed. Easily add or subtract from the selection with brush strokes. Click "Reselect" to reset the bounding box if required.

Step 5: Hit "Preview Clip" to view the object removal results. When satisfied, export the finished video in MP4, MOV or other formats.

Part 3. FAQs of After Effects Remove Object
Q1. How do I remove an object from content aware in after effects?
A1. HitPaw Video Object Remover is a much easier and more efficient way to remove unwanted objects from your videos compared to using After Effects' built-in content-aware fill. HitPaw utilizes powerful AI technology to automatically identify and erase objects with just a few clicks. There's no need to meticulously mask out the object frame-by-frame like in After Effects.
Q2. How do you remove objects in Adobe Elements?
A2.
In Adobe Elements, the Object Removal tool allows you to erase unwanted objects from photos. To use it, simply outline the object you want to remove using the bounding box, then right-click on the selection and choose "Remove Object".
Elements will analyze the background pixels around the selected area and generate a new background that matches the surrounding image, covering over the removed object. It's an easy way to clean up photos without manually cutting out and patching the background.
Q3. How do I ungroup content in after effects?
A3.
If you have multiple layers grouped together in After Effects, you can easily ungroup them to work on each layer independently. Just select the grouped layers in the Timeline panel that you want to separate. Then go to the top menu and choose Layer > Ungroup.
You can also use the keyboard shortcuts Ctrl+Shift+G (Win) or Cmd+Shift+G (Mac) to ungroup selected layers. This will split apart all the grouped layers so they are no longer connected.
Final Words
This article walked through how to remove object after effects from the footage. We covered importing clips, sampling source pixels, and painting over unwanted elements. However, for many users, the Clone Stamp can be frustrating to work with.
That's why we also introduced HitPaw Video Object Remover as an easier, more intelligent alternative. Powered by AI, HitPaw can automatically identify and remove objects in just a few clicks.

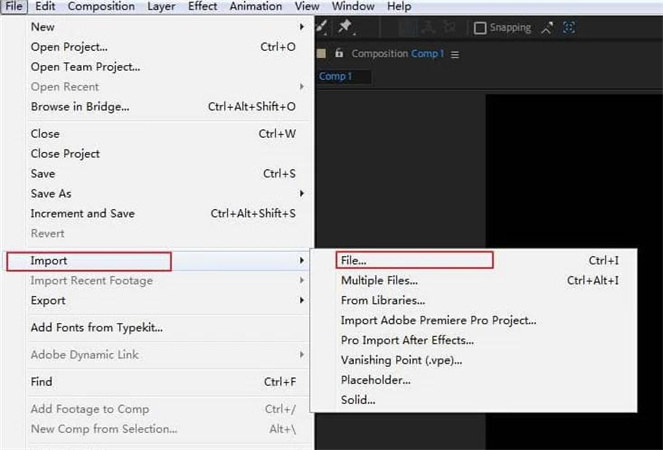
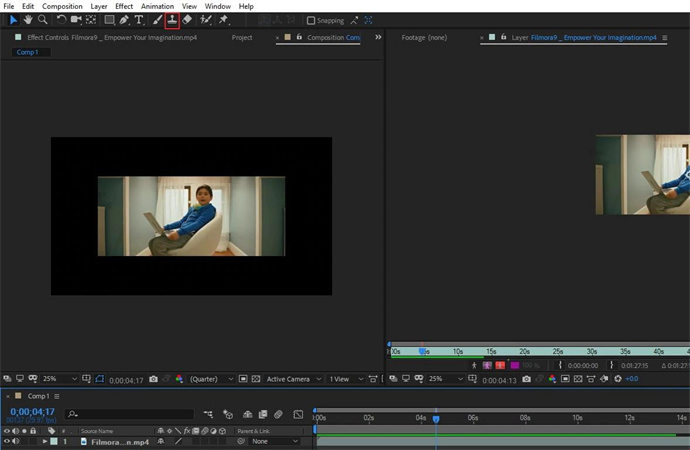





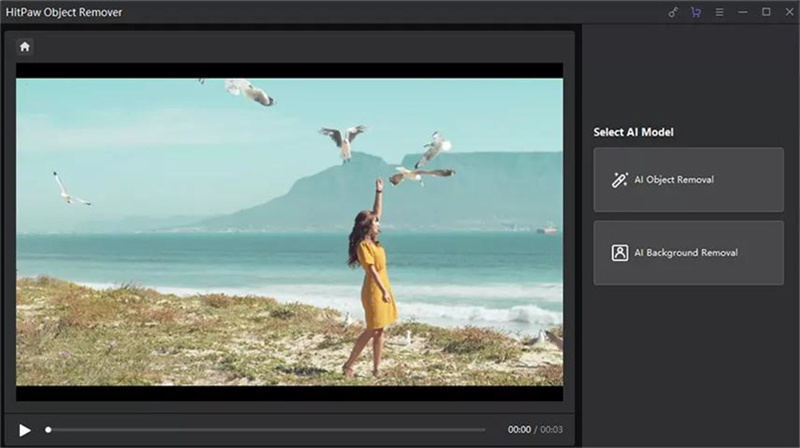
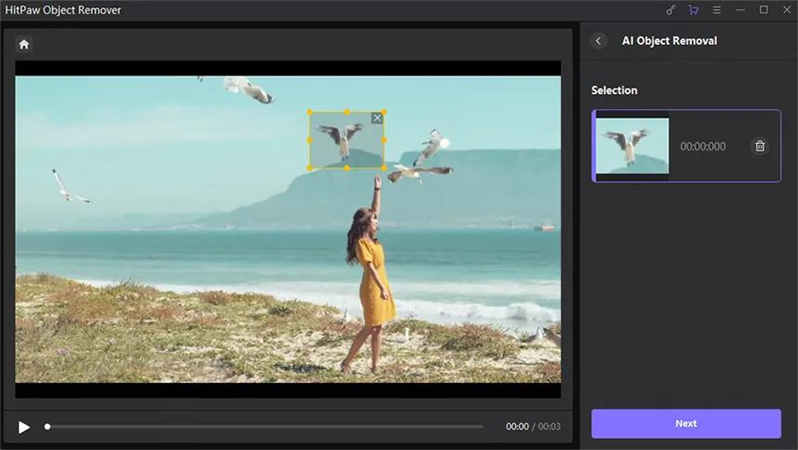
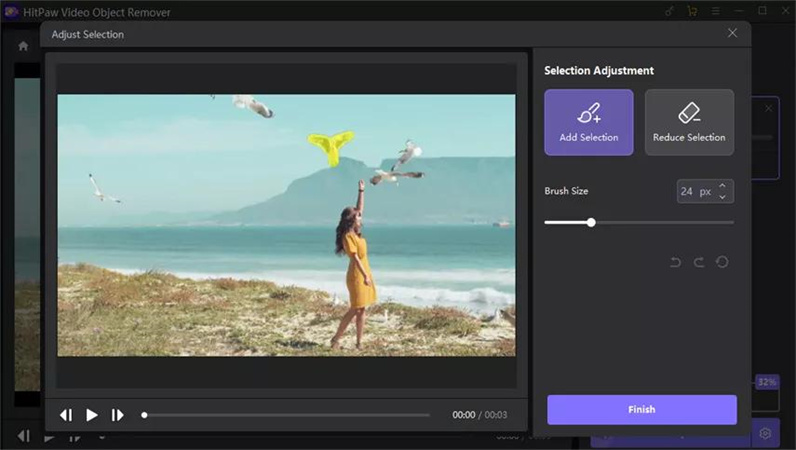
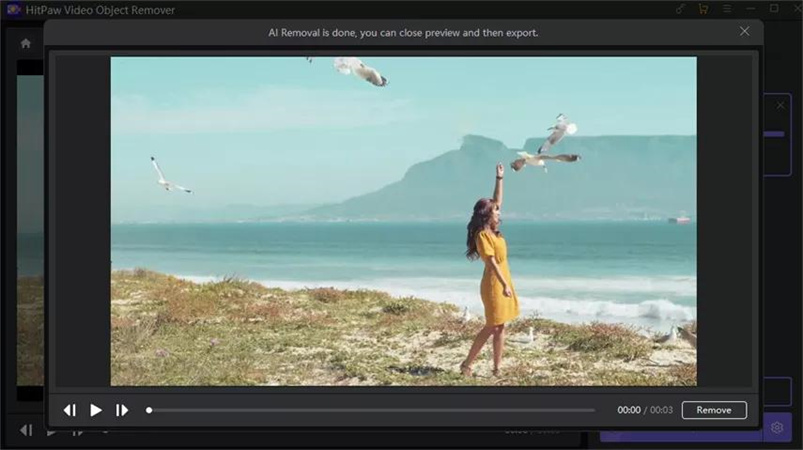

 HitPaw VikPea
HitPaw VikPea HitPaw Photo Object Remover
HitPaw Photo Object Remover



Share this article:
Select the product rating:
Daniel Walker
Editor-in-Chief
My passion lies in bridging the gap between cutting-edge technology and everyday creativity. With years of hands-on experience, I create content that not only informs but inspires our audience to embrace digital tools confidently.
View all ArticlesLeave a Comment
Create your review for HitPaw articles