[Step-by-Step] How to Use After Effects Green Screen
You have created the video with an amazing green screen backdrop, and now you'd like to replace that with an eye catching background. Editing the green screen footage isn't easy, but the After Effects green screen has made it look possible.
Despite offering a hectic user interface, opting for the green screen After Effects means you can edit the video without losing the resolution of the video.
Part 1. How to Use After Effects Green Screen
Using the After Effects green screen isn't difficult, as you'll need to follow a few simple steps to complete your job.
Here's the step by step guide to learn how to use the green screen After Effects.
1.Launch the After Effects in the first place after getting it installed. Next, import the green screen footage into the After Effects timeline.

2.After importing the green screen video, you can now edit its parameters and apply the gigantic and eye pleasing background after eliminating the green screen background.

Part 2. How to Remove Green Screen in After Effects
After Effects is a mesmerizing tool that helps you manage the video's graphics and animations. Luckily, you can also tinker with the green screen background courtesy of this wonderful After Effects remove green screen.
Here's the step by step guide to learn how to use the After Effects green screen keying.
1.First, launch After Effects and tap the ''New Composition From Footage'' icon. Next, you'll need to choose the green screen footage.

2.Launching the ''Effects & Presets'' menu in this phase requires you. Launch the panel after navigating the Window and choosing ''Effects & Presets''.

3.Click on the Animation Presets and then launch the Presets folder. After launching the ''Image Utilities'', you'll see the preset appearing ''Keylight+ Key Cleaner+ Advanced Spill Suppressor. Thus, you'll need to drag that preset into the video. The preset comes up with the three mind blowing separate effects working together to the best green screen key.


4.To start with, you'll need to use the Key light effect. Choose the Color Picker for Screen Color and then press on the green screen's area to close the subject.

You can now alter the View Setting icon to Screen Matte. It helps you see the video's grey, white, and black matter view.

Next, you'll need to launch the ''Screen Matte''. You need to keep adjusting your Screen Matte settings Clip White and Clip Black until your subject is white with a white, black background.

You can also customize the settings, including the Screen Softness or Screen Shrink/ Grow. You can now transform the ''View setting'& to Intermediate Result.

Toggling the Transparency Grid will assist you to see that the green screen background has been completely eradicated.

You can now playback the footage to check if there's any irritating noise left in the image. If you find any unwanted noise, continue customizing the settings of the ''Screen Matte''.

5.You can add the background video or image to the video clip. You'll need to put the background video or image below the green screen footage in the composition to do it.

Part 3. The Best Alternative to Change the Background to Transparent with HitPaw Video Object Remover
Various tools end up tinkering with the resolution of the video while removing the video background. Those tools that don't affect the resolution of the video offer a hectic and tricky user interface. What are your options to rip apart the green screen background while keeping the original quality intact?
You can go for the HitPaw Video Object Remover, as it is a commendable and stunning way to make the video background transparent. With AI power technology, HitPaw Video Object will remove the background from the video automatically, and it doesn't affect the resolution of the video either. Apart from eliminating the video background, HitPaw Video Object Remover also holds the credentials to remove unwanted and annoying objects from the videos.
Features- It enables you to eliminate the background from the video effortlessly.
- You can remove the green screen background without losing the resolution of the video.
- It helps you to rip apart the unwanted objects in a few seconds.
- You can customize the removed area via a magic selection brush.
- HitPaw Video Object Remover also allows you to identify and track the movements of the objects in the video courtesy of the AI recognition feature.
Here's the step by step guide to make the video background transparent via HitPaw Video Object Remover.
Step 1:Get straight into the official website of the HitPaw Video Object Remover and get the latest version of the software downloaded and installed there. Next, you'll need to start the program and click the ''Choose File'' icon to import the video you'd like to eliminate the background.

Step 2:After dragging the video to the timeline of the HitPaw Video Object, you'll need to select the AI Background Removal technique. Since you're aiming to make the background of the video transparent, you'll need to choose the ''Be Transparent " button.

Step 3:After ripping apart the video background, you'll need to tap the Preview button to review the changes you've just made. Next, you can download the video on the computer by hitting the Export button.

Part 4. FAQs of After Effects Green Screen
Q1. Is it better to green screen in After Effects or Premiere?
A1.
Premiere Pro is one of the most remarkable video editing tools, enabling you to customize the video outstandingly. Regardless of whether you'd like to apply the effects of eliminating the green screen effects, Premiere Pro offers mind blowing services.
However, if you want to edit the green screen background, looking at the After Effects green screen keying has greater rewards than expected. After Effects has three remarkable built-in presets to make the green screen background look worth watching and pleasing to the eyes.
Q2. How do I get rid of green cast in After Effects?
A2. To remove the green screen Cast in the After Effects, you'll need to navigate to the Animation Presets. After visiting, you must search for the key light and drag it to the video. Navigate to the Effects Controls and remove the green cast via a color selector.
Conclusion
Customizing the green screen footage isn't a piece of cake, as you've had to put them in hard yards to get the job done. Luckily, you can go for the After Effects green screen courtesy of this insightful guide to help you know how to remove green screen in After Effects.
Since looking at the After Effects green screen could be hectic for newcomers, it isn't the most recommended option. Thus, you can pay attention to the HitPaw Video Object Remover, which allows you to remove the green screen background, making the video background transparent without affecting the resolution of the video.


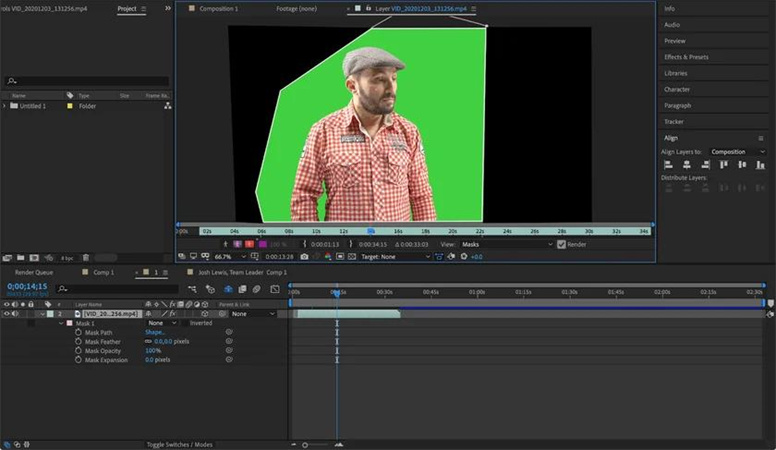
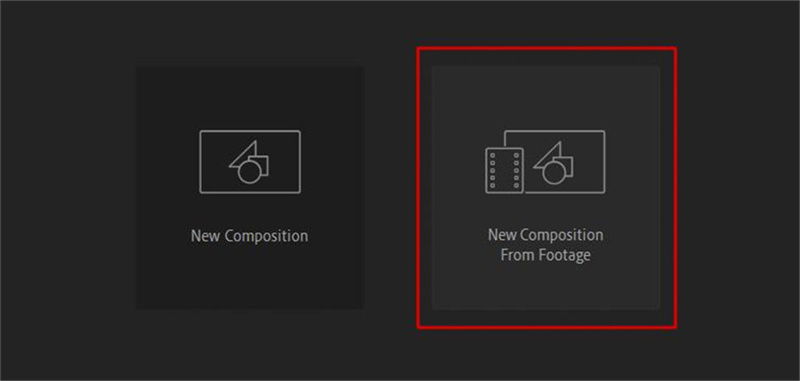
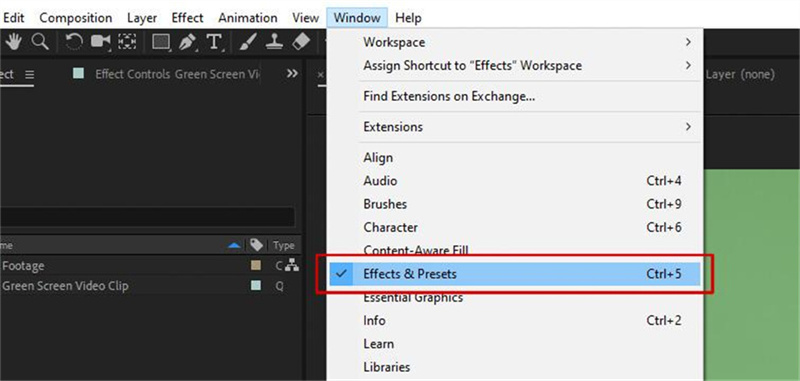
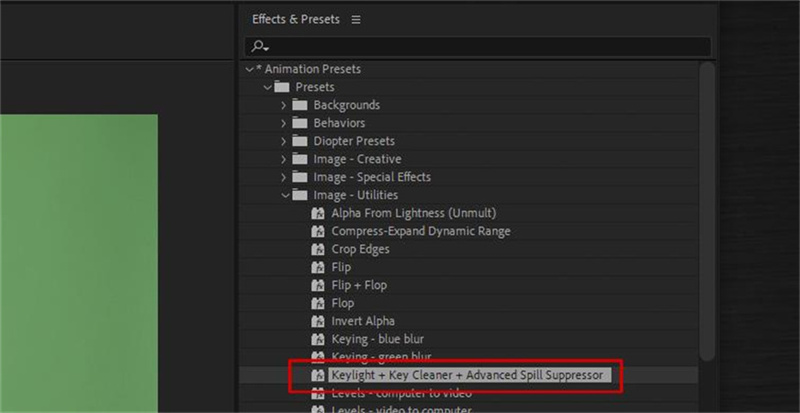
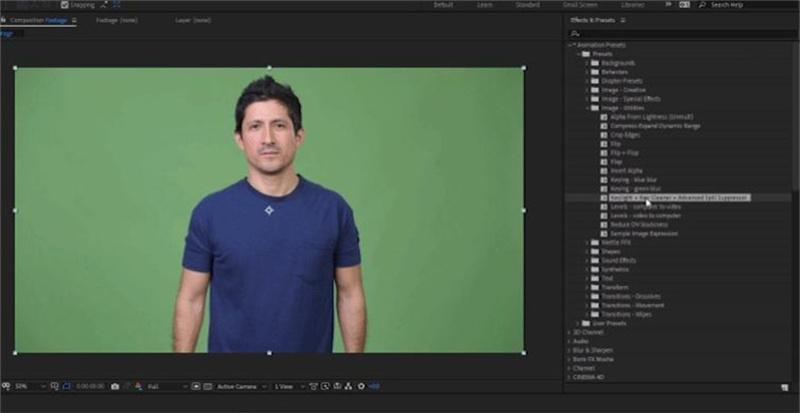
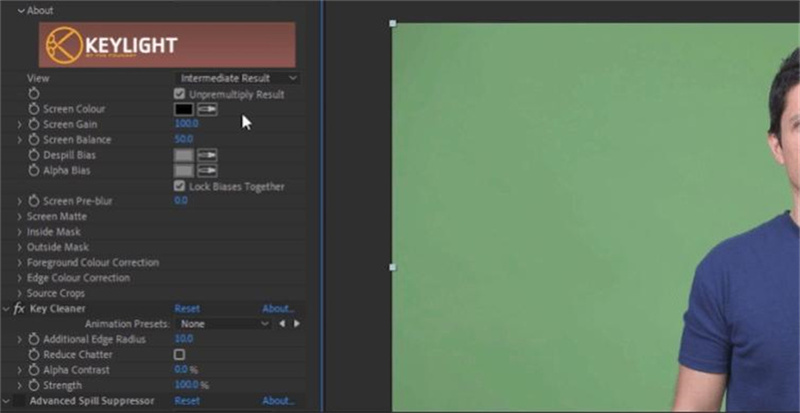
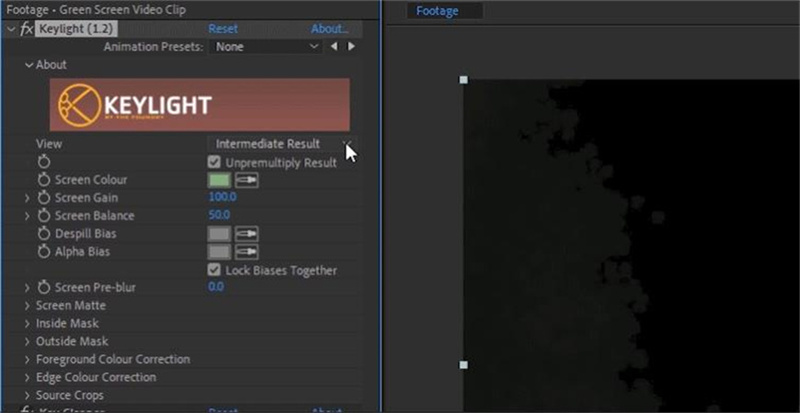
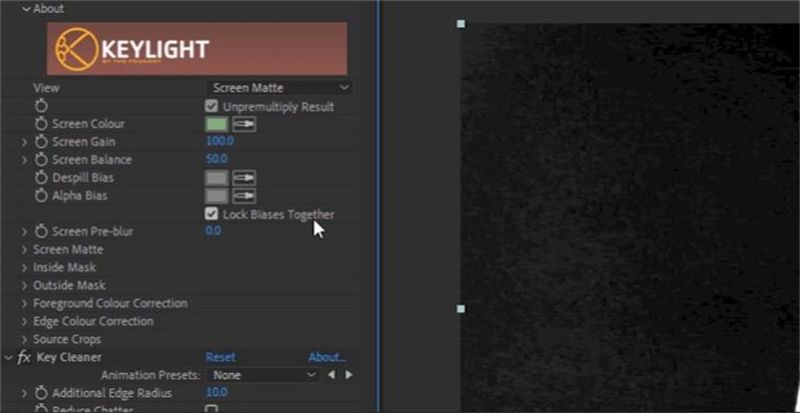
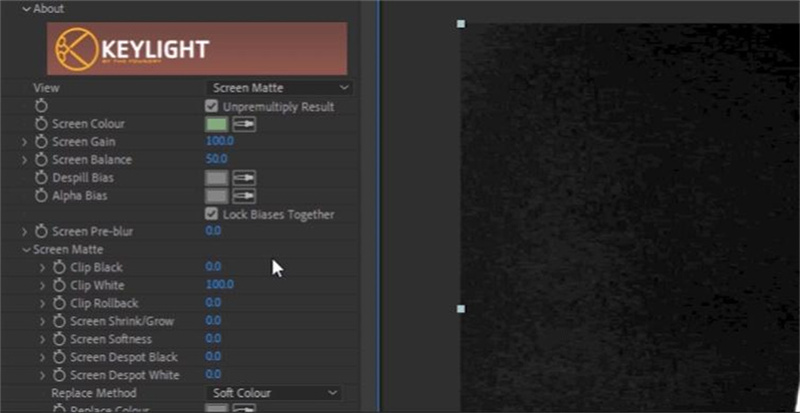
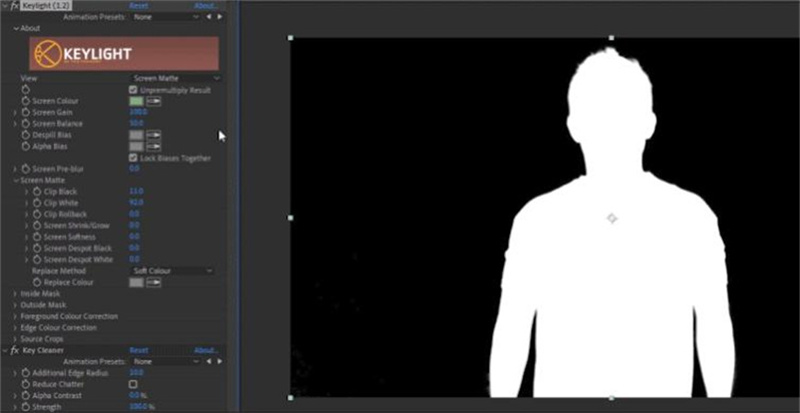

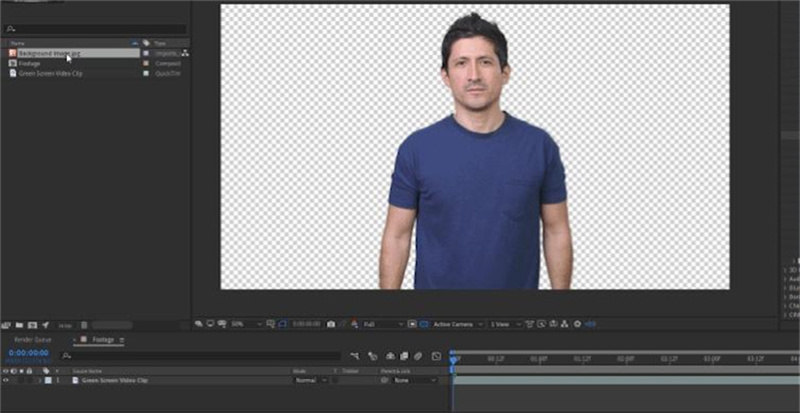






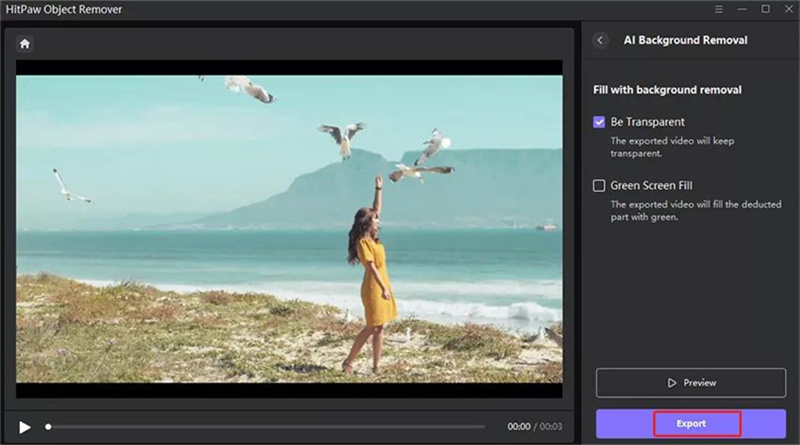

 HitPaw Photo Object Remover
HitPaw Photo Object Remover HitPaw Watermark Remover
HitPaw Watermark Remover  HitPaw VikPea (Video Enhancer)
HitPaw VikPea (Video Enhancer)

Share this article:
Select the product rating:
Daniel Walker
Editor-in-Chief
My passion lies in bridging the gap between cutting-edge technology and everyday creativity. With years of hands-on experience, I create content that not only informs but inspires our audience to embrace digital tools confidently.
View all ArticlesLeave a Comment
Create your review for HitPaw articles