[Updated!] Expert Techniques and Tips: How to Cut Clips in After Effects
Imagine spending hours creating the video content, and upon editing it, you know it has some unwanted parts. Luckily, there is a workaround for everything, and citing the necessary parts from the video is also possible.
For that matter, you can cut clip in After Effects. Taking the After Effects cut clip on board is simple, and this guide is all set to provide clear instructions for your purpose.
Part 1. What is After Effects?
Before knowing how to cut clips in After Effects, it is important to know about After Effects. Adobe After Effects is an immaculate software application for generating special effects and motion graphics for presentations and online video content.
It is available on both Windows and Mac computers and has been used in film post-production and TV for creating animation, special effects, and video composting. Since the program is different from a video editing tool, you can import the video to its timeline after editing that video.
However, you can crop or cut clip in After Effects as it doesn't affect the resolution of the video on cutting the video clip. Thus, if you're looking for cutting footage in After Effects, we'll reveal it as a step-by-step guide.
Part 2. How to Cut Clips in After Effects?
Opting for the After Effects cut clip isn't difficult; you only need to follow a few simple steps to cut footage in After Effects.
Follow the step-by-step guide below to know how to cut video in After Effects.
Step 1. First, you'll need to launch the new project on After Effects before loading the video. You'll also need to choose the new composition from the main menu. Once the composition Windows opens, create the composition after selecting the resolution.
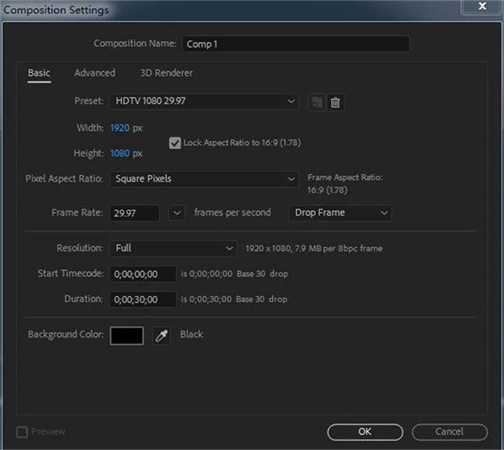
Now, you can upload the video; all you need to do here is click on the import icon to upload the video.
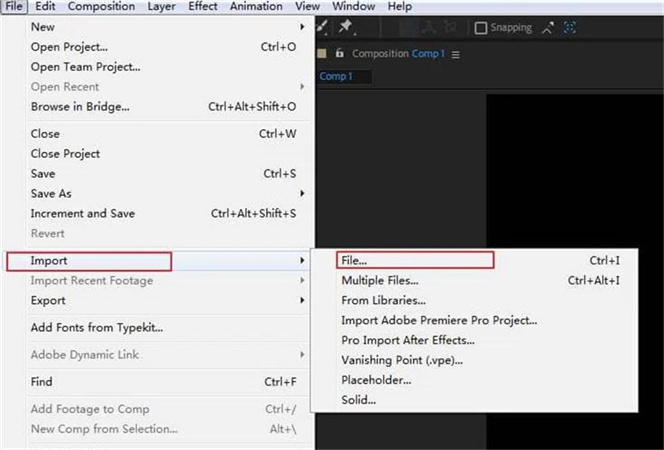
Step 2. After importing the video to After Effects, you can push it to the timeline. If your video clip is smaller than your composition, it doesn't matter; you can still cut in After Effects without any issue.
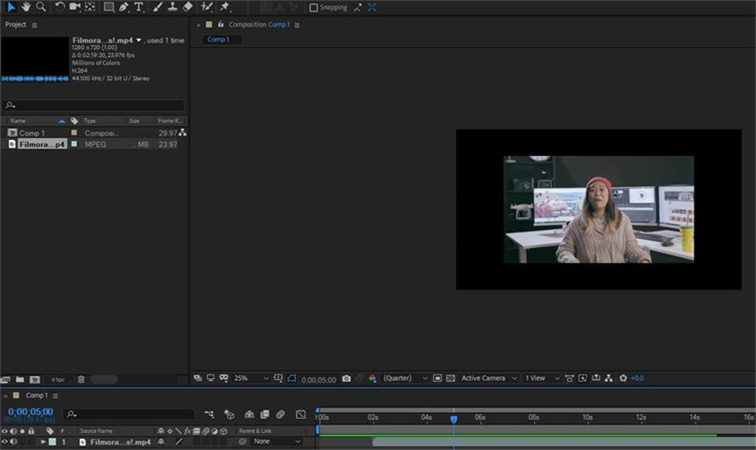
Step 3. You can make things clearer for you by zooming out the video, as it helps you see the starting and ending points of the video more appropriately. You'll need to select the video and take the guide to the point of the video you'd like to cut. Tap on the Edit and split layer or opt for the Control+Shift+D to proceed ahead.
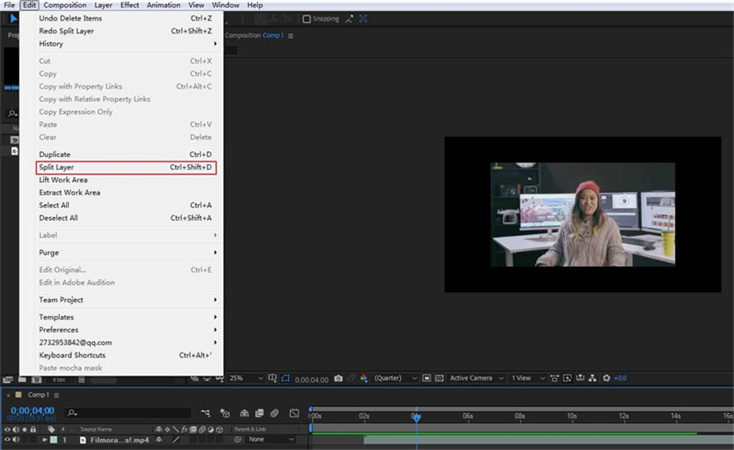
Step 4. Doing so will help you separate both video clips. The video you'd like to delete will be placed into a separate layer, and others will be added into another layer. You can follow the same guide given if you intend to cut multiple clips in After Effects.
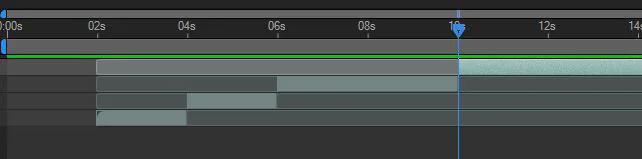
Step 5. Once you are done using the After Effects cut clip feature, you can download the video. To do it, click the Export menu after hitting the File icon. If you intend to customize the parameters of the video, click on the 'add to render queue' icon.
Now, you can select the file name, settings, and destination folder where you'd like to import the video.
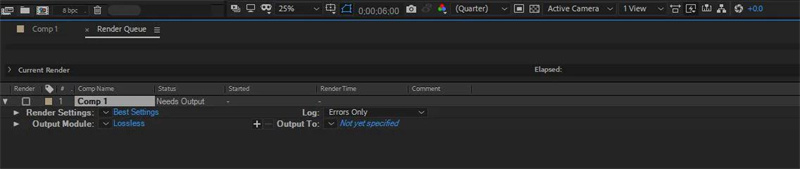
Part 3. An Easier Way to Retouch Your Video with HitPaw Video Object Remover
Cutting footage in After Effects is an appropriate option, but using After Effects isn't a piece of cake. Since, After Effects is a professional tool, it might take time to start using.
Thus, HitPaw Video Object Remover comes into the picture, which helps you to remove unwanted parts and background from the video automatically. Besides offering AI technology, HitPaw Video Object Remover doesn't affect video quality, maintaining the original quality.
- Allows you to eliminate video background and unwanted parts quickly
- Automatically identify and track the object's movement
- Adjust the removed area through the magic selection brush
- Doesn't affect the resolution of the video
- Offers the simple user interface
Features:
- Step 1. Download and Installation
- Step 2. Import Video
- Step 3. Choose the Background Fill Mode
- Step 4. Preview and Export the Green Screen Video
Download HitPaw Video Object Remover on your Computer.
To upload the video from which you want to apply green screen effects, click ‘Select file.’ Alternatively, you may just drop the video into the edit box.

Choose the Background Fill mode you need in HitPaw Video Object Remover.

Green Screen Fill: The exported video will have the missing segments filled in with a green screen.

What is more, you can also try the transparent function: the background of your video will become transparent.

Preview the removing effection and export the video to your computer.

Part 4. Tips on How to Cut Video in After Effects
1. How do I cut unwanted video parts in After Effects?
Step 1. Download and Install After Effects, then upload the video you'd like to cut.
Step 2. After dragging the video to the timeline, you'll need to select the sections of the video you'd want to cut out. Press Control+Shift+D to start cutting the desired video.
Step 3. Download the edited video after hitting the 'Export' icon.
2. How do I trim a video in Adobe?
Trimming the video means separating the part from a video's beginning or end. Most people tend to trim a video to apply the transition effects.
You can effortlessly trim the video in After Effects, as it requires uploading it and selecting the starting and ending point of the video you'd want to trim. After doing so, trimming the video is easy, and you won't have any issues.
Conclusion
Cutting footage in After Effects is possible, but acquiring prior knowledge of Adobe After Effects is pretty necessary for this to happen. You can easily cut footage in After Effects as the following few simple steps will be enough to serve your purpose.
With HitPaw Video Object Remover, you don't have to get prior knowledge of the software to cut video clips. It is an AI-powered tool that automatically removes the irrelevant parts and background of a video.




 HitPaw Photo Object Remover
HitPaw Photo Object Remover HitPaw Univd (Video Converter)
HitPaw Univd (Video Converter)  HitPaw VikPea (Video Enhancer)
HitPaw VikPea (Video Enhancer)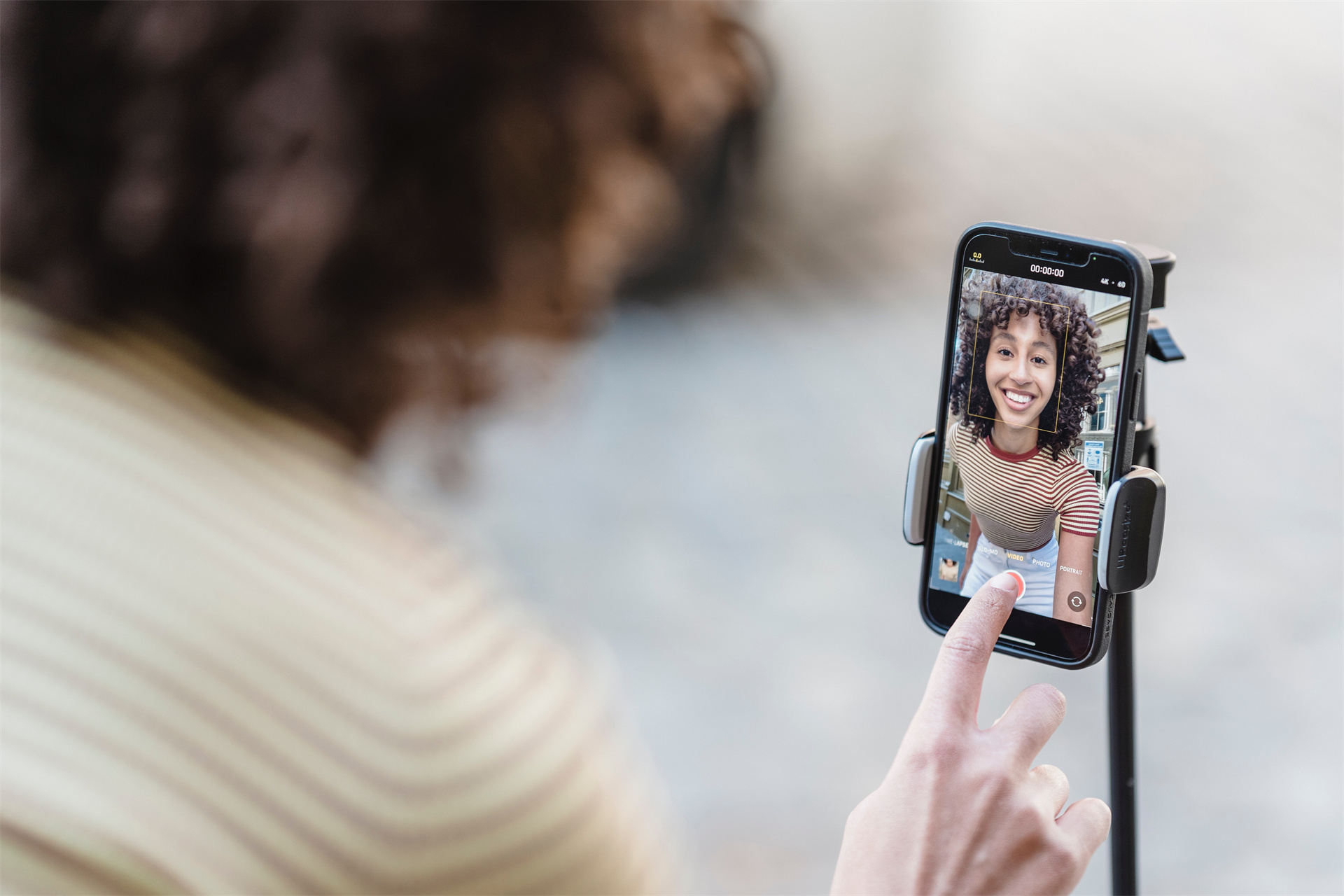



Share this article:
Select the product rating:
Daniel Walker
Editor-in-Chief
My passion lies in bridging the gap between cutting-edge technology and everyday creativity. With years of hands-on experience, I create content that not only informs but inspires our audience to embrace digital tools confidently.
View all ArticlesLeave a Comment
Create your review for HitPaw articles