How to Add Audio to Video with Online and Offline Ways
As you decide to make your short videos, adding different audio from the original recording may be required. You may also want to add more lively or humorous audio to your videos. This can be achieved through the use of capable tools. We consider which software you can use to add audio to video.
1. How to Add Audio to Video Online Tools
Adding audio to video online is one of the fastest ways to edit videos without downloading video editing software. Below are five online tools you can use to add audio to video.
I. How to Add Audio to A Video Using Veed.io
Veed is easy to use. First, select if you want to add a file from your camera, desktop, or Dropbox account. You can also add files via website links. Wait for the video to be completely loaded on the site. If you are using the free version of the website, you can only upload a maximum of 50 Mb video sizes per time.
- Once the upload is complete, click the Audio icon displayed on the Menu.
A prompt will tell you to choose an audio file from your desktop.

- After the audio has been added, you can adjust the starting and endpoint of the audio on the video.
- You can also set the volume. Click Clean if you want to remove some parts of the audio before you share or download the edited video.
II. Online Video Converter
This online platform is noted for converting files from one format to the other. However, it can also be used to add audio to video free online. All you have to do is to merge both the video and audio files on the platform. Be sure that both files do not exceed Online Video Converter's 200mb file size limit.
After uploading both files, click on Options to choose whether to retain the audio on the original video or replace it.

- Use the volume drop-down menu to determine how loud you want the edited video should be.
- When you are done arranging the audio, click Add to complete the process of adding audio to video.
III. Use voice2v.com
Add audio to video online free on voice2v.com is as easy as a cinch. You only have to upload the video first. You also upload the audio and allow voice2v.com to process the merging of both files. Once the process is completed, you can choose to download, share or create another video.
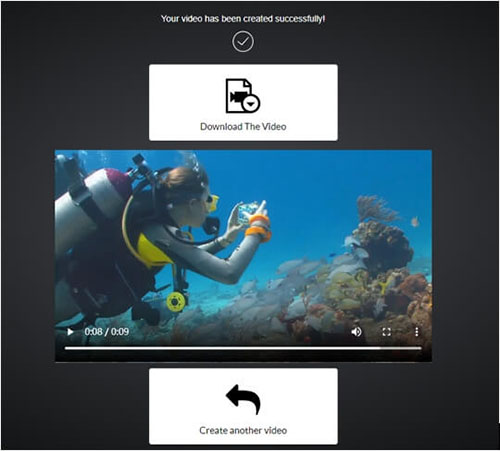
IV. Kapwing
If you need a bit more freedom to edit larger video sizes, Kapwing's 500mb file limit allows you more freedom.
- You first upload the video file then a window opens which allows you to choose whether to record voice or use audio from your computer.
Select the preferred option and you can choose to adjust the audio volume.

- You can also trim the audio and determine the starting and finish point for the audio.
- Once you are satisfied with the job, click Create to complete the audio merging process.
- Within a few seconds, the process is complete. You can then choose to download or share the video on social media channels.
V. Use pixiko.com
If you have an audio track that already matches the length of your video, pixiko.com is one of the best tools to help merge the files. There is no need for lengthy processes. Simply upload both files and click Merge to complete the action.
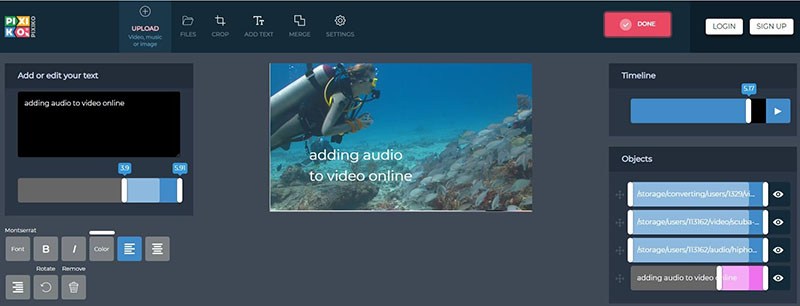
2. How to Add Audio to Video on Windows with Photos App
Photos app is an editor that can add audio to photos or videos. It can be used to resize both photos and videos. Photos work perfectly on Windows laptops. Photos allow users to add audio to videos with small or large size. Below is how to use Photos to add audio to video on Windows.
- Launch Photos on your PC.
- Select Video Projects.
Click “Custom audio” to choose and edit the audio track. Set where you want the video to begin by clicking "in". Trim and adjust audio as you wish on the timeline. Save the edited audio file.

- Select “Add audio file” and choose the previously adjusted audio file in the browser. Select OK and Done.
- Click “Finish video” so you can save the edited video in a folder on your PC.
3. How to Add Audio to Video on Mac with iMovie
iMovie is one of the best add audio to video app you can find online. Follow the steps below to add audio to video using iMovie.
I. Start a Project
Open iMovie on your Mac. Click File > Import Media to start a new project. Browse to find the audio file that you want to use on the video. You may also use the Search feature to find the audio file by name. You can also add music from your iTunes library.
II. Add Music to Video
Drag and drop the audio to the project. You will see an Add + symbol to add the audio to the video. The added music is in color green. It automatically plays at the beginning of the video. Add music to parts of a video by using the slider to extend or reduce the music.
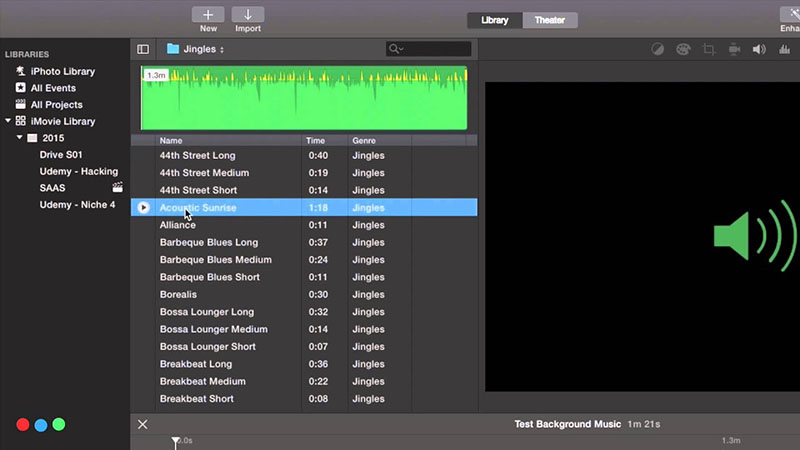
III. Adjust the Background Music
Select the background music clip and right-click to display the audio editor. Click Show Clip Trimmer">"Trim To PlayHead. Use the cursor to adjust volume and set audio effects.
4. The Most Professional Way to Add Audio to Video: Use Adobe Premiere Pro
When you want to create professional videos, you need capable tools to work with. To merge audio to video professionally, use Adobe Premiere Pro. Below are steps to follow to use Adobe Premiere Pro app to add audio to video.
You need to purchase the Adobe Premiere Pro or sign up for the trial version of the software. After you have successfully downloaded the Adobe Premiere Pro on your computer continue by following these steps.
I. Launch the software
- Select Audio on the top of the panel. You may also click Window > Workspaces > Audio.
- Click on the Media Browser menu to locate the audio file.
- Select the audio file and upload it to the project panel.
- Select the Ingest box if you need the audio file to be copied on the same folder as that of your target video.
II. Add an Audio File
- Select Window > Project to show the Project panel.
- You should be able to see the audio file highlighted. Double click on the audio file to play it on the sequence.
- You can also drag and drop the audio on any video of your choice. Trim the audio the same way you would trim a video.
- Choose the starting and ending points.
III. Set Audiotrack Volume
- Use the spacebar to play the audio in the upper right panel.
- Press the spacebar again to stop playing audio. Drag the blue cursor to set the audio starting point and endpoint.
- Go to Window > Audio Track Mixer > [sequence name] to reveal the track mixer panel.
- Use the controls below to adjust the volume to suit your preference. Use the sliders to also adjust other aspects of the audio quality.
- Be sure to keep audio levels within the range of -6 to -3 dB.
3. How to Add Music to Videos Using the Best Way: HitPaw Edimakor
HitPaw Edimakor is a video editing toolbox program. It can help to add audio to video in just two or 3 clicks. You can also use HitPaw Edimakor to change the video volume and also the audio volume easily. Below are the steps to using HitPaw Edimakor.
Download and install this software on your computer first.
Import your video and audio to the program. Then drag the video to the main track and drag the music to a new tracks. By the way, you can also choose BGM from the Sound option.

- Trim and edit the audio and drag the sliders to change the place you want to put audio in.
- Preview and export the edited video to your computer.
Conclusion
There are many ways to add audio to videos. You can use the online tools if don't want to download any software. However, most online tools have some file size restrictions. Software such as iMovie and Photos offer users the freedom to add audio to relatively larger video sizes. But we still highly recommend HitPaw Edimakor as it can easily and effectively add audio to video with simple clicks.










Join the discussion and share your voice here
Leave a Comment
Create your review for HitPaw articles