Guide to Fix Warp Stabilizer Crashing Premiere Pro
Using Warp Stabilizer in Premiere Pro is an excellent way to smooth out shaky footage and make your videos look more professional. But, what would you do if Warp Stabilizer crashes, slows down your edit or even shuts down Premiere Pro?
It can be really frustrating. Don't worry, the instructions below have you sorted! Let's get started with some more practical options in case Warp Stabilizer crashes so that you can to continue editing.
Part 1. Why Is Warp Stabilizer Crashing Premiere Pro ?
Warp Stabilizer is one of the great features in Adobe Premiere Pro that helps to stabilize shaky footage. However, sometimes it crashes or slow down the program. Understanding the most common causes of such crashes will help you avoid them and operate them with ease. Here are some of the major causes of Warp Stabilizer crashes in Premiere Pro:
1. Insufficient System Resources (CPU, RAM, GPU)
Warp Stabilizer consumes a lot of resources; so if your CPU, RAM, or GPU isn't where it needs to be, Premiere Pro will crash. Make sure your system at least meets the hardware requirements that Adobe has listed for this so you can avoid it.
2. Corrupted Media Cache Files
Sometimes media cache files can get corrupted which may cause performance-related issues or even a full crash. Clearing these corrupted files from Premiere Pro settings is often seen to resolve stability issues in Warp Stabilizer.
3. Outdated Premiere Pro or Warp Stabilizer Versions
Any compatibility issue and crashes tend to occur when one uses an outdated Premiere Pro or Warp Stabilizer version. Regular updates to the latest version keep the features working properly and are bugs-free.
4. Large or Complex Video Files
Large or complex video files can make the software overloaded and crash when try to stabilize them. Video files of great length can also be broken into much shorter sections to put the pressure on Warp Stabilizer.
5. Project Settings
Sometimes Warp Stabilizer conflicts with other settings such as frame rate or resolution, especially when other project settings conflict with it. It is essential to check whether these settings are compatible with your video settings to avoid all this.
6. Not Enough Available Disk Space
Disk space running out can affect how Premiere Pro handle stabilization. Make sure you have enough free space on your hard drive so Premiere pro may operate correctly.
7. GPU Acceleration Issues
Turning on GPU acceleration improves premiere pro. If your GPU is not compatible or is outdated, this can make Warp Stabilizer crash. Try switching to "Software Only" in the settings to see if this solves the problem.
8. Corrupted Premiere Pro Preferences/Settings
Improper or corrupted Premiere Pro options or custom settings mightt cause the software to malfunction. Resetting the preferences can sometimes resolve uncommon crashes or other performance related issues.
Part 2. 8 Ways to Fix Warp Stabilizer Crashing Premiere Pro
If Premiere Pro's Warp Stabilizer causes it to crash, there are several methods to deal with issue and fix it. This could be anything from simple software update to making some system space available. Here are eight methods to permanently resolve Warp Stabilizer crash issues:
1. Update Software
Make sure you are working with the latest version of Premiere Pro. Adobe releases updates often that may address bugs and performance enhancement. Both Premiere Pro and Warp Stabilizer should be updated to avoid compatibility issues which sometime cause a program crash.
2. Clear Media Cache
Sometimes, Corrupted media cache files can cause problems to the program. Clearing the media cache in Premiere Pro regularly helps to solve stability problem by removing unneeded or corrupted data from the system.
3. Free System Resources
This also means that Warp Stabilizer is a resource-intensive tool, and closing any applications or processes you dont need free up your CPU and RAM. This reduces the strain on the system, making it less likely to crash when you're running Premiere Pro with Warp Stabilizer.
4. Disable GPU Acceleration
Warp Stabilizer will crash if the GPU isnt fully compatible with Premiere Pro. It can improve stability if you switch to "Software Only" rendering mode. Old or less powerful systems would particularly benefit from it.
5. Reset Preferences
Resetting the program back to the default preferences through the menu of Preferences eliminates all corrupted settings, mainly coming from Warp Stabilizer, so Premiere Pro could work well again.
6. Ensure Adequate Disk Space
When you don't have enough disk space, Premiere Pro may become permanently disabled. With resource-intensive tools like Warp Stabilizer, you will allow Premiere Pro to handle its responsibilities without interruption.
7. Use Smaller Clips
Breaking down big video files into smaller clips reduces the load on Warp Stabilizer. It helps Premiere Pro stabilize short segments better and, in turn, handle the processing better thus not causing it to crash because of heavy files.
8. Check Project Settings
The settings can interfere with Warp Stabilizer. Ensure that your project setting match the frame rate and resolution of your footage. In case there's a conflict, this will be avoided and the Premiere Pro will not crash.
Part 3. Pro-Tips. Best Video Stabilizer Alternative to Premiere Pro
If issues persist with Premiere Pro, HitPaw VikPea (formerly HitPaw Video Enhancer) is a good solution. It uses a simple and effective method of video stabilization. It uses cutting-edge AI to fix shaky footage and improve overall quality without the need for complex settings.
HitPaw also enables upscaling, which means that image quality and stability will also be enhanced. For effective and seamless video stabilization, use a quality HitPaw VikPea now.
Why Choose HitPaw Vikpea
- Advanced Video Stabilization: Transforms shaky footage into a professional, stable look.
- Supports Multiple Formats: Compatible with a variety of video formats.
- Batch processing: Batch processing allows you to stabilize many videos at once to save time.
- AI-Powered Enhancement: Utilizes AI to improve video quality with no effort.
- Simple interface: Simple and intuitive for users of all skill levels.
Steps to Stabilize Video
Step 1.Download the software from the official website and then install it on your computer.
Step 2.Open the software and click the HitPaw VikPea icon on your computer desktop or from your Start menu, then open the video you want to stabilize.

Step 3.Select stabilization from the menu. For stabilization level,adjust the setting to light, medium, or strong.

Step 4.Preview the effect of the stabilization and apply it once satisfied. Now, save the stabilized video in the format of your choice.
Learn More about HitPaw VikPea
Conclusion
It can be difficult to resolve Warp Stabilizer problems in Premiere Pro, but by following these troubleshooting methods, you can frequently resolve the issue and resume producing smoothly videos.
HitPaw VikPea is a great option if the crashes continue or you're searching for a different solution. With an intuitive user interface, this program provides robust options for video enhancement and restoration in addition video stabilization. Try HitPaw VikPea for smooth video editing.






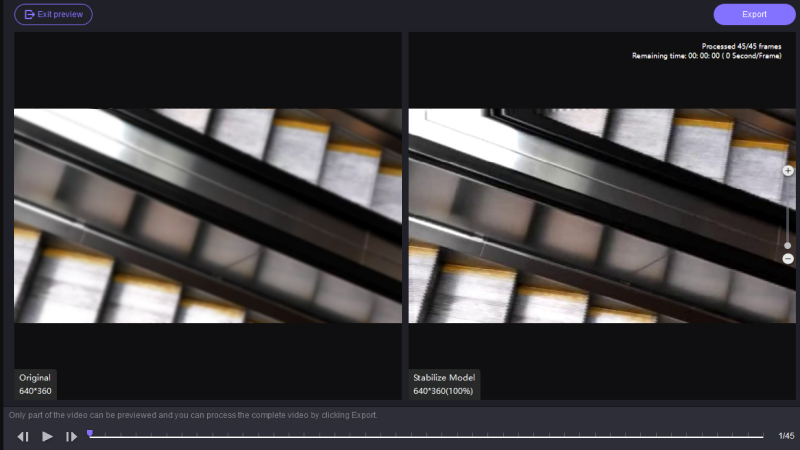

 HitPaw Univd (Video Converter)
HitPaw Univd (Video Converter) HitPaw VoicePea
HitPaw VoicePea  HitPaw FotorPea
HitPaw FotorPea
Share this article:
Select the product rating:
Daniel Walker
Editor-in-Chief
My passion lies in bridging the gap between cutting-edge technology and everyday creativity. With years of hands-on experience, I create content that not only informs but inspires our audience to embrace digital tools confidently.
View all ArticlesLeave a Comment
Create your review for HitPaw articles