[Quick Done] How to Fix Zoom Error Code 5003?
Zoom has become an essential tool for virtual meetings, online classes and remote collaborations. But users sometimes experience connectivity issues that disturb their session. One such common problem is Zoom Error Code 5003 which indicates a network connectivity issue that prevents you from joining a meeting.
In this article we will go over what this error code means, the possible causes that trigger it and how to properly deal with the situation.
Part 1. FAQs of Zoom Error Code 5003
Zoom Error Code 5003 is a common issue that may frustrate many users and it is important to know the causes to resolve the issue properly.
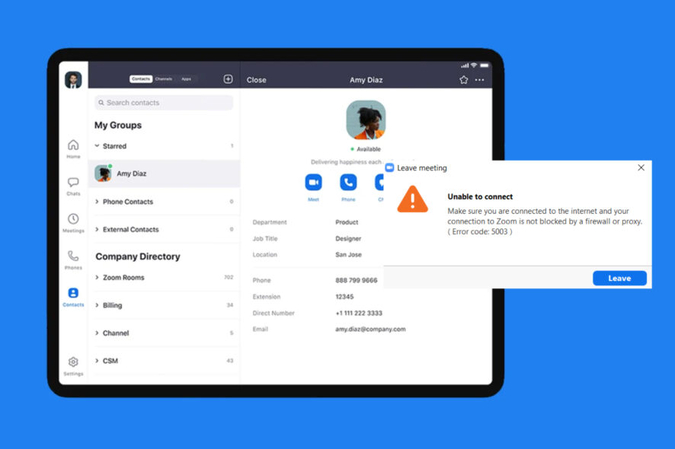
Q1. What Is Zoom Error Code 5003?
A1. Zoom Error Code 5003 is a connectivity problem that prevents you from joining or initiating a Zoom meeting. This issue may occur when the users cannot participate in the meeting because the application cannot establish a stable connection with the Zoom servers. It can be very frustrating when attending important meetings or seminars and it is important to deal with the underlying problems as soon as possible.
Q2. The Reasons of Zoom Error Code 5003
A2.
No software is immune to any glitches or bugs. Here are the causes of error code 5003 zoom:
Part 2. 6 Fixes for Zoom Error Code 5003
1. Restart Zoom
By restarting Zoom you can rapidly fix small bugs or connectivity problems by reconnecting to the servers. This method helps to resolve temporary problems including zoom error 5003, without requiring more complicated troubleshooting methods.
Here is how to restart zoom:
1.Exit the Zoom program and Verify that Zoom is not operating in the background.
2.Press Ctrl+alt+del and select the 'Task Manager'.
3.From the list, select zoom and click the 'End Task' button

4.Now restart the zoom application and join the meeting again.
2. Checking the Status of Zoom' Servers
You can't connect to Zoom properly if the Zoom servers are unavailable because of high traffic or technical issues. Widespread connectivity problems which result from server outages may not be fixable locally and you may have to wait for Zoom to fix the issue.
Here are the steps to check the zoom server status:
1.Open your web browser and go to the zoom severer official website.
2.Check the status of the Zoom server to determine if this is causing the error code 5003.

If server status is operational and you see it is not due to zoom server status try another method.
3. Turn Off VPN
Using a VPN can sometimes interfere with Zoom's ability to connect to its servers due to routing and network restrictions. If the VPN is turned off a direct connection to the Zoom servers might be possible to regain connectivity.
To disable VPN Open your VPN application and disconnect or turn off the VPN service.
After disabling VPN check if the error has been resolved or not.
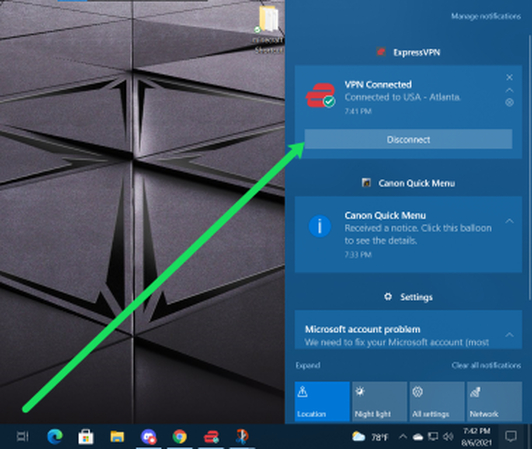
4. Temporarily Disable Antivirus Software
The Zoom error code 5003 may occur when your Windows Firewall and third-party antivirus program prevent you from joining a meeting. It is recommended to disable your antivirus software in order to fix this problem. Even after you turn off antivirus software, malware and viruses could still attack your computer. Thus you should activate them as soon as you figure out this problem.
5. Reinstall Zoom
Reinstalling Zoom guarantees that you are running the most recent version and gets rid of any corrupted files that might be causing problems with connectivity. long-term issues can be fixed by using this procedure. If you are facing error code 5003 continuously, reinstalling zoom app can fix this error.
- 1.Open your device's control panel or settings and go to “Programs” (Windows) or “Applications” (Mac)
- 2.Find the zoom option and uninstall it
- 3.Go to the zoom download page and reinstall it to join meeting without getting annoying errors.
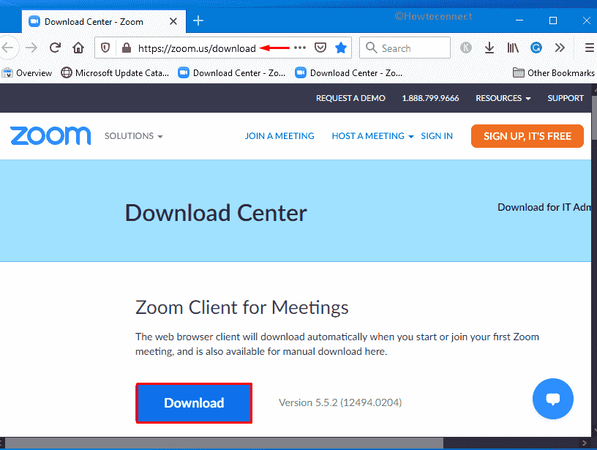
6. Change to A Different DNS Server
You can improve connection stability by moving to a reliable DNS server. By switching from the default DNS server offered by your Internet service provider to one that is quick or more reliable can fix connectivity problems.
Here is how you can do it:
- 1.Go to your network settings and find the option to set DNS servers manually.
- 2.Enter Google's Public DNS: 8.8.8.8 and 8.8.4.4.
- 3.Save changes and restart your device.
If Zoom session recordings become corrupted and cannot be played back it may be due to an error in the encoding process. This issue can be fixed with third-party software to ensure your recordings are viewable.
Part 3. Pro Tips: Fix Records Unplayable Due to Error Code with HitPaw VikPea
If your Zoom recordings are unplayable due to errors then third-party professional repair software can help restore them to a viewable state. HitPaw VikPea (formerly HitPaw Video Enhancer) is the great option for playing corrupted or unplayable recordings and improve their quality.
This AI-powered video repair program can fix a wide range of corrupted files including zoom error code 5003.
Why Choose HitPaw VikPea
- Uses AI technology to automatically repair the corrupted files and enhance their quality.
- It supports multiple output formats including MKV,AVI,MP4,MOV,WMV and many more.
- Despite the complex AI processing, repair and upscale the videos quickly.
- Batch processing option allows you to repair and enhance multiple files simultaneously.
- The AI upscaling makes the videos sharp and clear by upscaling the resolutions from SD to HD or 4K to 8K.
Steps to Fix Unplayable Videos
Step 1.Open HitPaw VikPea. Find the Video Repair Module from the main interface. Select the video and click the "Video Repair" button to fix the corrupted video.

Step 2.Upload the corrupted video by clicking on “add file” button.

Step 3.Click the "Start Repair" button to automatically detect and repair error code 5003.

Step 4.Select 'complete list' after you have completed the repair process. Now Click 'export all' button at the bottom right corner to save the fixed video in your desired location.

Learn More about HitPaw VikPea
Conclusion
You can quickly restore your connection and ensure smooth zoom meetings by following this guideline. We have provided from simple to advanced troubleshooting methods to fix zoom error code 5003. You can follow them one by one.
If you have a video playback error on any platform HitPaw VikPea is the best option to fix it. It uses advanced AI technology to repair corrupted and unplayable videos and ensures seamless playback.

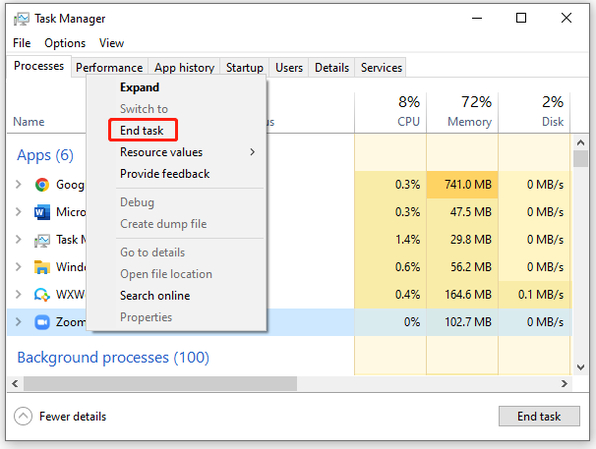
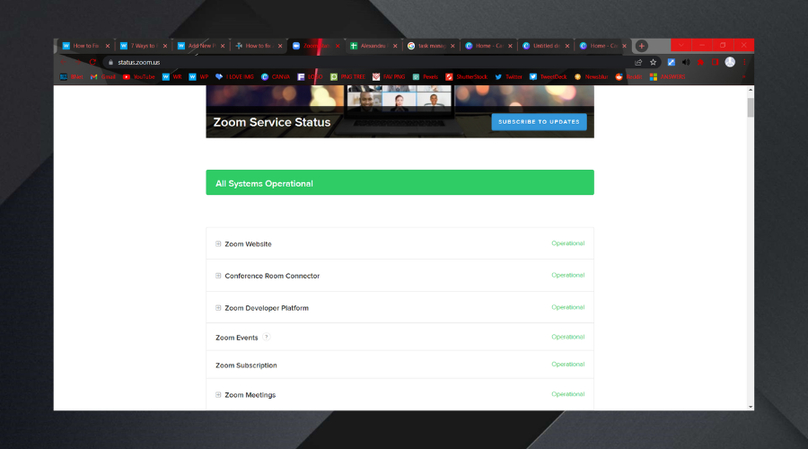









 HitPaw Univd (Video Converter)
HitPaw Univd (Video Converter) HitPaw VoicePea
HitPaw VoicePea  HitPaw FotorPea
HitPaw FotorPea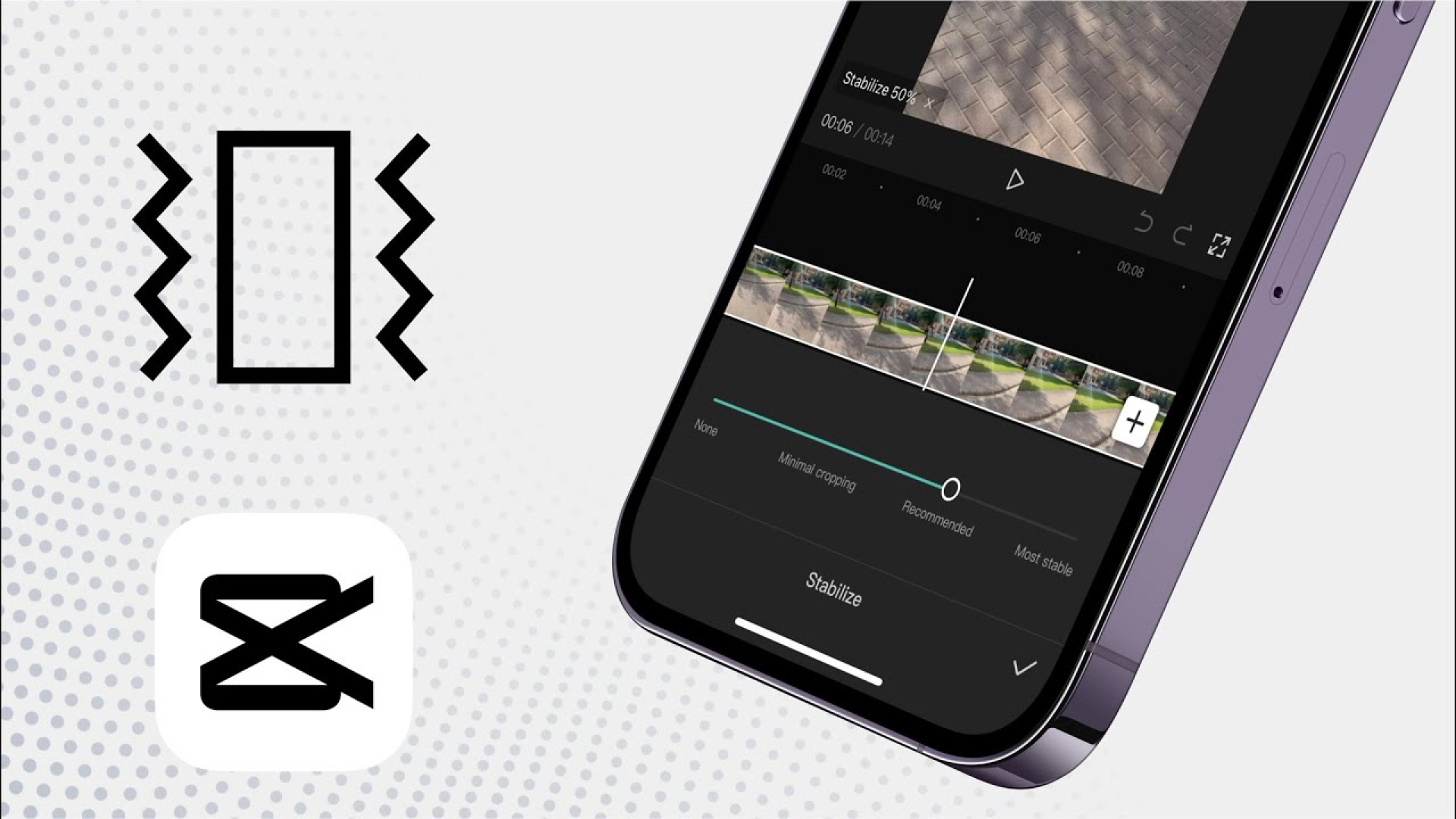
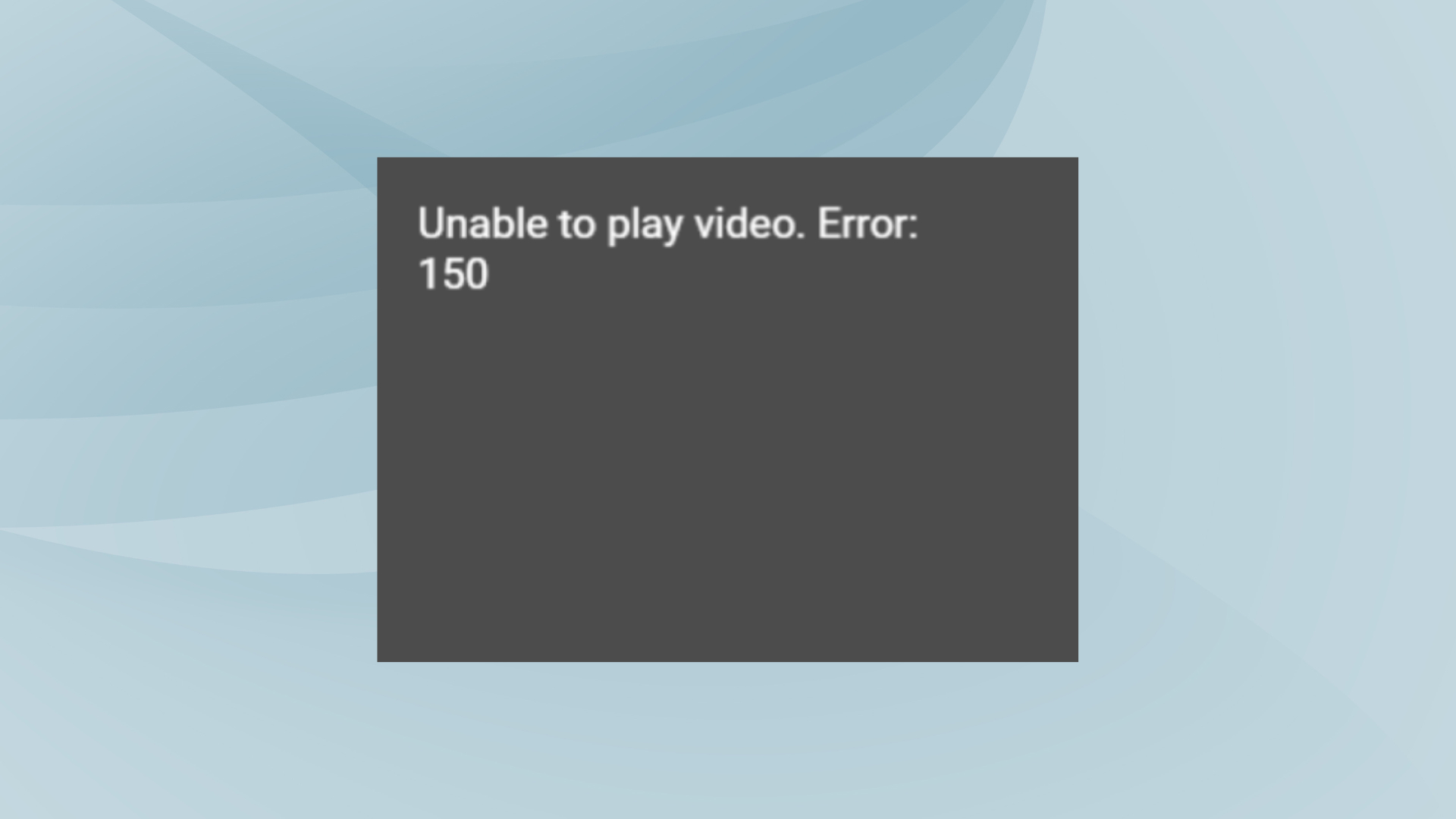


Share this article:
Select the product rating:
Daniel Walker
Editor-in-Chief
My passion lies in bridging the gap between cutting-edge technology and everyday creativity. With years of hands-on experience, I create content that not only informs but inspires our audience to embrace digital tools confidently.
View all ArticlesLeave a Comment
Create your review for HitPaw articles