Guide to Fix YouTube Live Stream Error Try Again
Suppose you are all set to go live on YouTube and you encounter the annoying "Try Again" error. This problem can arise for a number of reasons, such as device settings or network issues, and it will disrupt your live streaming plans. Luckily, there are several easy solutions that will get you back in action. We will explore the best ways to troubleshoot and solve the YouTube Live Stream error "Try Again" so you can continue streaming content without missing a single beat. Read on to find out what might work for you!
Part 1. Why YouTube Live Stream Error Try Again Happens?
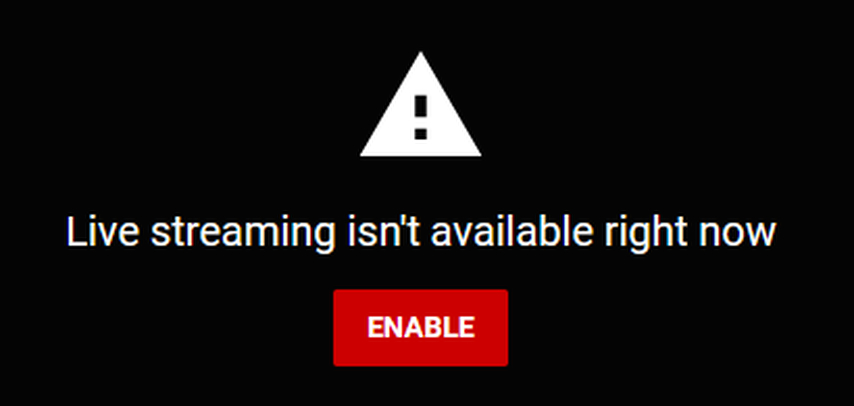
The "Try Again" error is one of the more frustrating errors that a user faces when they're all ready to broadcast their YouTube live stream. This type of error is fairly common and is due to a variety of technical or connectivity issues that prevent YouTube from getting a good connection. You can troubleshoot more efficiently and restore your stream more rapidly if you are aware of the potential causes.
Some of the major causes of this error have been listed below:
- If you have either weak or unstable internet connection, you may face youtube live stream error. Version problems can also result in versions because of an outdated browser or apps which eventually result in this error kind.
- Accumulated cache and other temporary files may also disturb streaming performance because they reduce memory spaces within the devices.
- Some applications run in the background also as well as VPNs while connecting to YouTube cause interruptions leading to the occurrence of "Try Again" messages to set the stream.
- There could be an issue that is on the YouTube end due to temporary server issues. This usually resolves after a few minutes of waiting.
Part 2. Fix YouTube Live Stream Error Try Again with 9 Solutions
It can be a little annoying to encounter the "Try Again" warning when trying to view the YouTube Live Stream. But, there is no need to worry at all. Here we will help you with 9 possible solutions to continue your streaming without any interruptions.
1. Check Internet Connection
A stable internet connection is a must for live streaming. If your connection is slow or unstable, YouTube may find it difficult to continue with the smooth flow. Always test a stronger Wi-Fi network or verify the internet speed. Choose a location with a stronger signal to move to mobile data instead.
2. Restart Your Device
It may just be a restart of the system that will sort out the glitch. Minor software conflicts or memory issues sometimes resolve the error on YouTube. Switch your device off for a few seconds, switch it back on, then try to go live again.
3. Clear Browser Cache
Browser continues to gather cache and other temporary files that sometimes are the reasons for YouTube malfunctioning. Clearing your browser's cache increase the loading speed as well as decrease errors while streaming. Open your browser settings and locate the option to "Clear Cache"; remove all cached files thereafter. Refresh YouTube and proceed to stream again.
4. Update Your Browser or App
An old browser or YouTube app might also lead to compatibility issues. Try to look for a browser or app update and install it. Make sure that you are running the most current features and bug fixes, which might help resolve stream errors.
5. Disable Extensions
Add blockers and security extensions may interfere with your YouTube streaming function. To determine which extensions are the source of the problem, temporarily disable each one individually. The "Extensions" menu islocated in your browser's settings, making it simply turn them on or off.
6. Check YouTube Server Status
Sometimes, the problem is not with you but with YouTube. You can determine if YouTube's servers are down by checking a site like DownDetector. If a problem is being reported, all you can do is wait for YouTube to resolve the problem and then try to stream again.
7. Adjust Streaming Settings
Stable and fast internet connection is required to stream in HD. If the setting is set too high against your internet speed, YouTube will fail to hold the stream. Try lowering the resolution or bitrate of the streaming setting and see if the problem disappears. It will give your device comfort in trying to handle the stream.
8. Use a Different Browser or Device
If the issue persists, try changing to a different browser or device. Sometimes compatibility issues pop up in certain browsers or devices. For instance, if you're on a computer, change from Chrome to Firefox or use your mobile device and see if the problem still occurs.
9. Stream Key
YouTube stream key is required for live streaming. A unique code is required so your streaming software can connect you to YouTube's servers, and if the key that you have is wrong, or has expired, that will give you an error. Double-check the proper settings in both YouTube and your streaming software, as you may need to get a new key. Meke sure you type this correctly and enter it into your software correct.
Part 3. Pro-Tips. Fix Video Corrupted Due to Error Code
When the "Try Again" error keeps poping up, it might occasionally result in corrupted video files or lower-quality stream recordings. Fortunately, HitPaw VikPea (formerly HitPaw Video Enhancer) is an effective application that can assist restore and enhance these videos. If your live stream footage was impacted by flaws, HitPaw VikPea might be very useful because it is made to fix corrupted video files and improve overall video quality.
Why Choose HitPaw VikPea
- It is possible to up-scale the resolution to 1080p, 4K, or 8K for clear visuals.
- Multiple videos can be enhanced with less time.
- The video will automatically be enhanced in quality using AI adjustment.
- Enhance, even with high-resolution files within limited time.
- It is easy to use even for beginners.
Steps to Repair Video
Step 1.Get the software from the official HitPaw website. Then, follow the given instructions to install it.
Step 2.In the second step, click "Add Video" to upload the damaged video files for repair.. You may select more than one video file to save processing time.

Step 3.Now click on"Repair" button to begin the process. The software willanalyzing and repair the corrupted videos.

Step 4.After they have been fixed, locate the successfully repaired video files that show "Repair completed".

Step 5.Click the "File" icon, and check the final video files in your desired saving path.

Learn More about HitPaw VikPea
Conclusion
Youtube live streaming error is frustrating, but you can fix this error by following above mentioned troubleshooting steps. If your video has been affected by errors or corruption, HitPaw VikPea is an excellent tool to restore and elevate its quality.
With features like AI-powered enhancement, noise reduction, and resolution upscaling, HitPaw makes it easy to polish any footage and deliver a professional look. By following these tips and using tools like HitPaw, you can ensure a smooth, high-quality streaming experience every time.










 HitPaw Univd (Video Converter)
HitPaw Univd (Video Converter) HitPaw VoicePea
HitPaw VoicePea  HitPaw FotorPea
HitPaw FotorPea
Share this article:
Select the product rating:
Daniel Walker
Editor-in-Chief
My passion lies in bridging the gap between cutting-edge technology and everyday creativity. With years of hands-on experience, I create content that not only informs but inspires our audience to embrace digital tools confidently.
View all ArticlesLeave a Comment
Create your review for HitPaw articles