How to Fix Your Input Can't Be Opened Error in VLC
The "your input can't be opened" error message on VLC may appear when you try to open a media file. How can the error be fixed? This error can be annoying and interfere with your media experience; it usually happens when VLC is unable to access a file or stream due to certain issues.
In this guideline we will provide a number of workable solutions to the " VLC Your Input Can't Be Opened" problem. you can follow this guide to get back to enjoying your media without interruptions.
Part 1. Understanding the "Your Input Can't Be Opened" Error in VLC
VLC media player is one of the most popular multimedia player which is renowned for its ability to play every audio and video format without the need for extra codecs. It works with a number of operating systems including Windows, macOS, Linux, Android, and iOS. It is free and open-source. Users may love it for its ability for playing media files and streaming content.
The "Your Input Can't Be Opened" error in VLC usually appears when the player fails to access a file or stream. This error message can occur for several reasons such as incorrect file paths, network connectivity issues or unsupported file formats. It means that VLC cannot find the file or resource you're trying to open which may lead to disturbance in playback.
It is very important to resolve this issue for seamless media playback because this error prevent you from watching videos or listening to music. You can resolve this issue by understanding the causes of this error in order to enjoy a seamless playback experience.
Part 2. Common Causes of the "Your Input Can't Be Opened" Error in VLC
A. File format compatibility issues
One of the most common reasons for the "Your Input Can't Be Opened" error in VLC is file format compatibility issues. Despite the large number of formats that VLC can support, some less common formats or codecs might not work with it. When VLC is unable to decode the file it may result in errors.
B. Video File Corruptions Causing Playback Errors
This error message can also be caused by corrupted video files. Playback issues may occur when VLC find it difficult to read and play a file that is corrupted or incomplete. Issues with storage devices, download pauses and file transfer lead to corruption.
C. Missing files or incorrect file paths
The error "Your Input Can't Be Opened" will occur if VLC cannot find and open the file because of invalid file path or if the file has been shifted or erased. This error may occurs when you try to open a file from a network location or shortcut that is unavailable.
D. Network streaming problems and firewall settings
The "Your Input Can't Be Opened" error can also be caused by network related problems. Especially when you try to stream media on internet. Inaccurate streaming URLs, server outages or poor network connection may prevent VLC from accessing the broadcast.
Part 3. Step-by-Step Solutions to Fix the "Your Input Can't Be Opened" Error
A. Checking File Format Compatibility with VLC
Start the process by making sure you are using the file format that is supported by VLC. VLC supports a wide range of file formats but if you use the file that is not supported by VLC, it might lead to the "Your Input Can't Be Opened" error.
Go to the VLC media player website and check if the format is supported. If it is not supported by VLC media player then use a video converter to change it to VLC compatible format.
B. Verifying the File Path and Ensuring the File is Accessible
This error can also be caused by missing file or incorrect file path. But the error "Your Input Can't Be Opened" can be solved by making sure the file is located correctly and is accessible by VLC media player.
Verify that the file is in the specified location and has not been moved or deleted. If the file has been relocated then adjust the file path in VLC by choosing "Media" > "Open File" and put the file in the correct location.
C. Using VLC's Built-in Repair Feature for Damaged Files
If the video you use is damaged or corrupted, VLC media player use built-in feature to repair corrupted files. These files become corrupted due to transfer issues, incomplete downloads or errors in the file itself. This feature recovers corrupted files and ensures a seamless playback experience. Here is how to do it:
1. Open VLC player and go to “Tools” and select “ Preferences”.
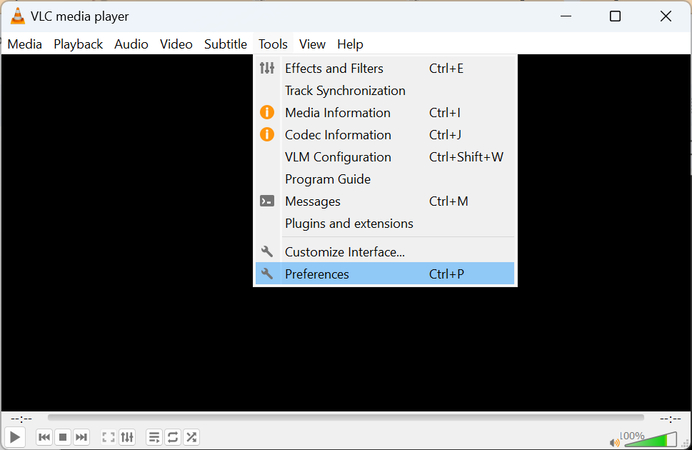
2. Find the option "Damaged or Incomplete AVI file" under the Input /Codecs options.
3. Select the Always Fix option to fix the AVI video that is corrupted and then click Save to update the changes.
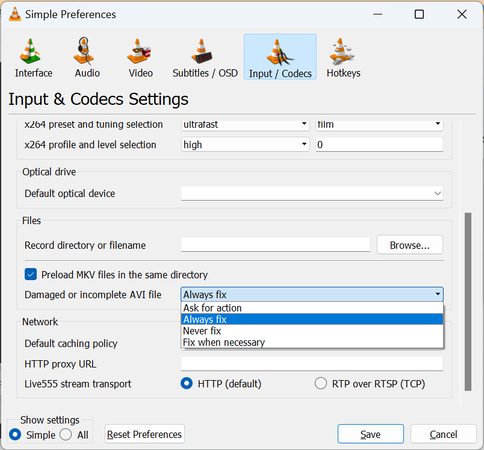
D. Adjusting Network Settings for Streaming Content
Network issues can disrupt streaming in VLC which may result in the error message "Your Input Can't Be Opened". By adjusting your network settings you can improve connectivity and streaming quality. Here is how to do it:
1. Make sure the streaming URL is correct and active.
2. Then make sure your internet connection is stable.
3. Open the firewall settings and make sure that the VLC is allowed to access the network.
4. Now, go to "Preferences" > "Input/Codecs" and increase the "Network Caching (ms)" value to improve streaming performance.
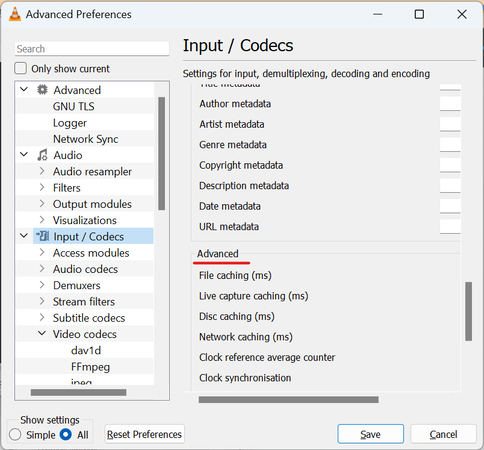
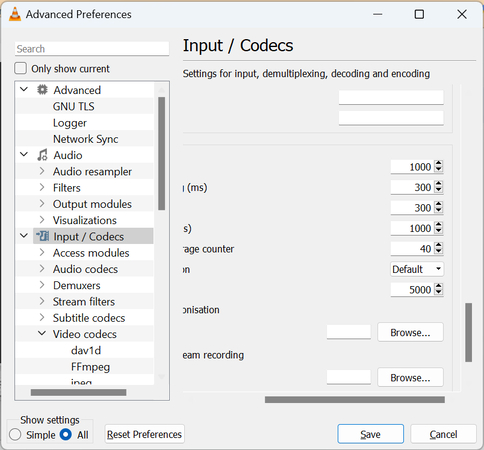
E. Recommended Tool: HitPaw VikPea for Repairing Corrupted Videos
Corrupted or damaged video files can be highly frustrating. When a video file becomes corrupted you will get error messages when trying to open it and the video will be unplayable. But there are several ways to repair corrupted and damaged files using specialized tools. Among all the software tools, HitPaw VikPea (formerly HitPaw Video Enhancer) is the best solution. This AI-powered software tool can repair wide range of corrupted issues including "Your Input Can't Be Opened".
Features
- HitPaw VikPea uses advanced AI algorithms to enhance video quality and repair damage.
- Upscales videos to resolutions from 4k to 8K. The AI upscaling make the video sharper and clearer.
- It is compatible with wide range of formats including MP4, MOV,MPEG,MKV,M4V and many more.
- Repair and enhance videos quickly and efficiently and is regarded as time saving.
- Allows previewing results without watermarks to ensure quality.
Steps
Step 1. Visit the official website of HitPaw VikPea and download or install it on your Windows or Mac. Select the “Video Repair” feature.

Step 2. Select the corrupted video file you want to repair and upload it by by dragging and dropping it into the program.

Step 3. Click on the “Start Repair” to initiate the repairing process.

Step 4. Once the repairing process is complete download the repaired video.

Learn More about HitPaw VikPea
Part 4. Preventive Measures to Avoid the "Your Input Can't Be Opened" Error
- Regularly Updating VLC Media Player: Make a habit to check for updates regularly because regular updates ensure you have the latest features and bug fixes which may improve performance and reduce the risk of errors.
- Ensuring Proper File Management and Organization: You should use clearly named folders to arrange your media files and regularly check for unnecessary files.
- Utilizing Reliable Sources for Video Downloads: You should download videos from reliable and trustworthy sources to avoid problems with corrupted files or invalid formats.
- Backing Up Important Video Files to Prevent Corruption: You should regularly backup your important video files to external storage or cloud service to avoid any kind of data loss and file corruption.
Conclusion
You can reduce the chances of getting into the VLC Media Player issue "Your Input Can't Be Opened" by following these steps. By regular updates, proper file management, using reliable sources and backing up files, you can contribute to a seamless media experience.
If the error is triggered by corrupted or damaged video files on your PC, we highly recommend HitPaw VikPea. It not only repairs videos but can also enhance their quality. So, don’t let any video issues prevent you from enjoying.








 HitPaw Edimakor
HitPaw Edimakor HitPaw VoicePea
HitPaw VoicePea  HitPaw FotorPea
HitPaw FotorPea
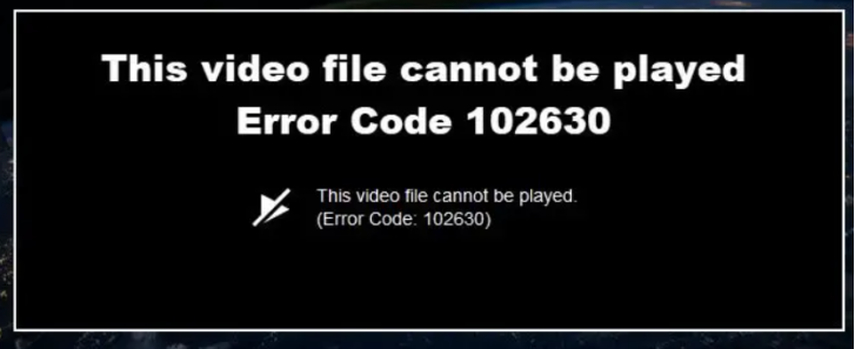

Share this article:
Select the product rating:
Daniel Walker
Editor-in-Chief
This post was written by Editor Daniel Walker whose passion lies in bridging the gap between cutting-edge technology and everyday creativity. The content he created inspires the audience to embrace digital tools confidently.
View all ArticlesLeave a Comment
Create your review for HitPaw articles