How to Fix Unable to Play Videos Transferred to Flash Drive
Many users complain that they can't play videos saved to flash drive on a computer or player. It can be frustrating when those videos suddenly stop playing. Are you facing the same issue of being unable to play videos transferred to flash drive? But don’t worry. This article is for you. We have got you covered to identify whether the problem lies with the video files or the flash drive. We will explore the common reasons and provide you effective solutions to ensure your videos play smoothly.
Part 1. Understanding the Issue of Unable to Play Videos Transferred to Flash Drive
Many users face the issues when trying to play videos stored on a flash drive. These include error messages like, videos not playing at all or videos playing without sound or picture. These issues can arise due to various reasons such as corruption during the transfer process, insufficient media player support or incompatible file formats.
Video compatibility and file formats play important role in determining whether a video will successfully play from a flash drive. Different devices and media players support specific formats, such as MP4, AVI, or MKV. If the video format isn't compatible with the device you're using it won't play correctly. Make sure you have saved your videos in supported formats to prevent playback issues.
There are several solutions available to resolve the issue of video not playing from a flash drive. Converting video files to compatible formats using conversion tools can resolve format issues. If the files are corrupted you can use video repair tools to restore them to a playable state.
Part 2. Common Causes of Unable to Play Videos Transferred to Flash Drive
A. Incompatible video formats
If the video file format is not supported by your player, you will be unable to play videos on flash drive. Different devices and media players do not support all formats. MP4, MOV or AVI are the most widely supported formats. If you save the video in a format which is not supported by your device, it may not play at all or may lead to playback issues.
B. Corrupted Video Files
If there is virus or something wrong with your flash drive, your video gets corrupted which may lead to playback issues. Faulty USB connections and interrupted transfers can also result in this corruption. When you try to open these corrupted files you may encounter error messages that you are unable to play the video.
C. Flash Drive Errors or File System Issues
Sometimes your flash drive itself could be the problem or file system issues affect video playback. It could be corrupted or physically damaged. If it is physically damaged, your videos would not play. Bad sectors, incorrect formatting or even file system corruption can make your videos unplayable.
D. Media Player Limitations and Compatibility
Another potential source issue is the media player that you used to play videos from flash drives. Some media players don't support all formats or codecs which make it impossible for video to play properly. Plus outdated media players do not support newer media formats and lead to video playback issues.
Part 3. Steps to Diagnose the Problem of Unable to Play Videos Transferred to Flash Drive
A. Checking the Video File Format and Compatibility
The first step to resolve flash drive unable to play videos is to check the video format and make sure it is compatible with the device you are using. Check file extensions to determine the format and make sure your media player supports this format. If the format is not supported by the media you are using, convert the video into a compatible format by using conversion tools.
B. Testing the Flash Drive on Different Devices
If you find your videos still not playing you may need to test your flash drive on different devices.This will help you determine whether the issue is with the flash drive or the device you are using. Plug the flash drive into another computer, laptop or media player to see if the video plays there. If the video fails to play on all other devices it means the issue is not with the flash drive but with the video itself.
C. Verifying the Integrity of the Video Files
If the issue is not with the flash drive or the device, it's time to check the integrity of the video files. Make sure that the videos have not been corrupted during transfer. You can do this by comparing the file size on the flash drive with the original file on your computer. If there is a difference between file size, it means the file is corrupted.
D. Exploring Media Player Settings and Updates
Sometimes outdated media players can cause playback issues due to unsupported codecs or formats. If the media player is outdated, go to media player’s official website and download the latest version. It may include updates to support more file formats and improve performance.
Part 4. Solutions for Unable to Play Videos Transferred to Flash Drive
When you transfer videos to a flash drive and they won't play, it's often due to corruption. Although file corruption is the main cause of being unable to play videos transferred to flash drives, it might be difficult to fix the problem without using the proper tools. One such tool is HitPaw VikPea (formerly HitPaw Video Enhancer), which is highly recommended.
This software is designed to tackle all these kinds of issues. It can handle blurry, overexposed and corrupted videos and repair them easily. One of the biggest advantages of the software is that it not only repairs corrupted videos but also enhances their quality and makes them clearer and better than before.
Features
HitPaw VikPea - The Best 8K Video Enhancer with Only 1 Click
Secure Verified. 349,500 people have downloaded it.
- Fix multiple corrupted videos at a time in batch processing mode.
- Designed with a simple and easy interface and makes it easy for anyone to use.
- Repairs corrupted or unplayable video files and restores them to a viewable state without quality loss.
- Saves your time and energy by fixing corrupted videos quickly.
- Compatible with various video formats. You can fix any kind of corrupted video.
Secure Verified. More than 120,860 people have purchased it.
Steps
Step 1. Start by downloading and installing HitPaw VikPea. Launch the program on your computer. Select the ‘video repair’ mode from the main interface.
Step 2. Click on the “Add Video” button to import the unplayable video file that you want to repair.

Step 3. After you have imported the corrupted video click on ‘Repair’ button to start the repairing process. HitPaw VikPea will analyze and fix the video file and restore them to a playable state.

Step 4. Once the video is repaired you can touch the ‘playing’ icon to see the fixed video. Now click on the ‘Export’ button to save the repaired video in the desired location.

Learn More about HitPaw VikPea
Conclusion
Dealing with videos that won't play from your flash drive can be really frustrating, but solutions are also available. You can follow the above outlined methods to get back your videos easily. But if you are looking for a quick fix, HitPaw VikPea is the best option. This software is especially designed to handle all kinds of video issues. Use HitPaw VikPea and enjoy seamless video playback!







 HitPaw Edimakor
HitPaw Edimakor HitPaw Univd (Video Converter)
HitPaw Univd (Video Converter)  HitPaw Watermark Remover
HitPaw Watermark Remover 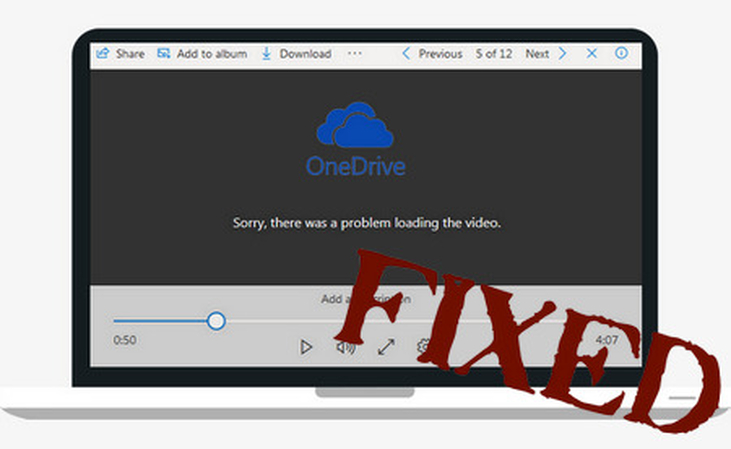
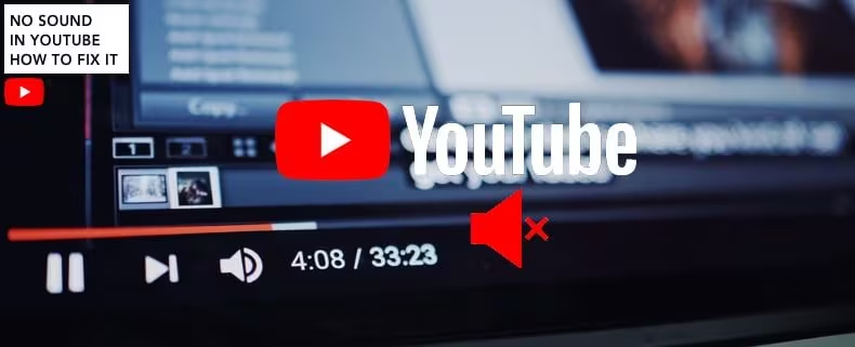

Share this article:
Select the product rating:
Daniel Walker
Editor-in-Chief
My passion lies in bridging the gap between cutting-edge technology and everyday creativity. With years of hands-on experience, I create content that not only informs but inspires our audience to embrace digital tools confidently.
View all ArticlesLeave a Comment
Create your review for HitPaw articles