Full Guide to Fix Unable to Play Video Error 150
Ever wondered about the scenario when you try to play a video in Google Slides or embed a YouTube clip, then an “unable to play video error 150” message comes up? Often, this generic error message occurs if the video cannot be played due to some restrictions. This can happen because of Error 150 arising from age limitation, regional barriers, copyright concerns, or platforms that cannot host them.
This tutorial will explore let us look at causes and possible ways through which one can avoid being restricted by error 150 or find another video for our intended purposes.
Part 1. What Is “Unable to Play Video Error 150” Google Slides?
Trying to play embedded videos on Google Slides and YouTube may lead to experiencing “unable to play video error 150” Google slides. This might be prompted by limitations such as verification of age, territorial boundaries, copyright infringement and if the creator does not allow embedding on any other platform.
For instance, Inability of creators to enable embedding or country-specific filters that restrict playback in your location could have resulted into this issue. In essence, error code 150 is seen when Google Slides or YouTube fails to play the video because the author has limited its playback capacity on these sites.
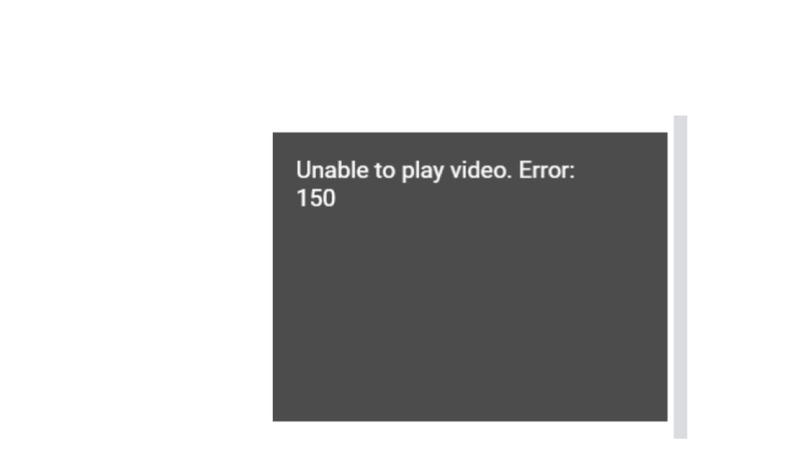
Part 2. Top 7 Ways to Fix Error 150 Unable to Play Video
Seeing the Google Slides “unable to play video error 150” can be incredibly frustrating when trying to present or view videos in Google Slides. This error essentially means the video cannot be played due to certain restrictions put in place by Google or the video creator. Fortunately, there are several troubleshooting steps you can take to resolve error 150:
1. Update Google Slides
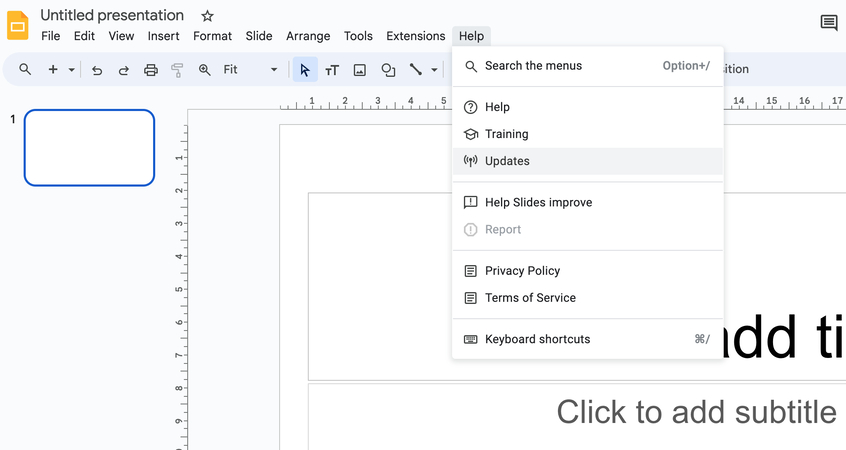
Keeping the Google Slides app up-to-date on your computer or mobile device ensures compatibility with the latest video formats and codecs. Google periodically releases updates that improve video playback performance and fix bugs that may be causing error 150.
Go to the Play Store on Android or App Store on iOS and install the latest version of Google Slides. On your computer, make sure you have installed any available updates for the Chrome browser or standalone Google Slides desktop app. Running the newest release can resolve common video errors.
2. Check your internet connection
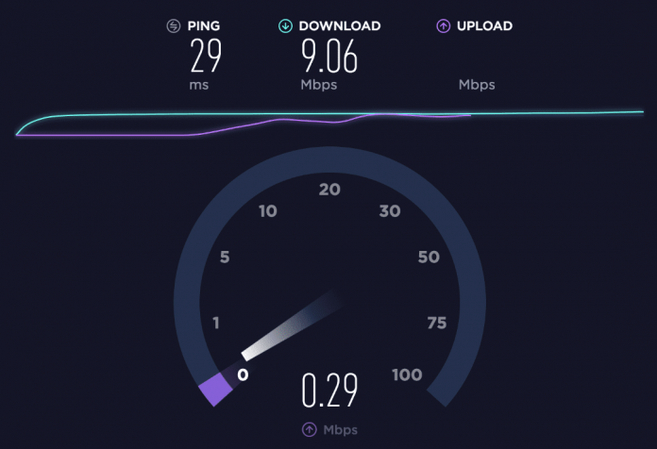
An unstable, slow or restricted internet connection is one of the most common reasons error 150 occurs when trying to play videos in Google Slides. Video files require a steady stream of data to load and play properly.
Verify that you have a strong WiFi or cellular data connection when presenting videos. Speeds of at least 3-5 Mbps are recommended for smooth video playback. If you are on a public or corporate network, there may be bandwidth restrictions blocking video streams. Switch to a different stable internet connection without restrictions to resolve error 150.
3. Use a different browser or device
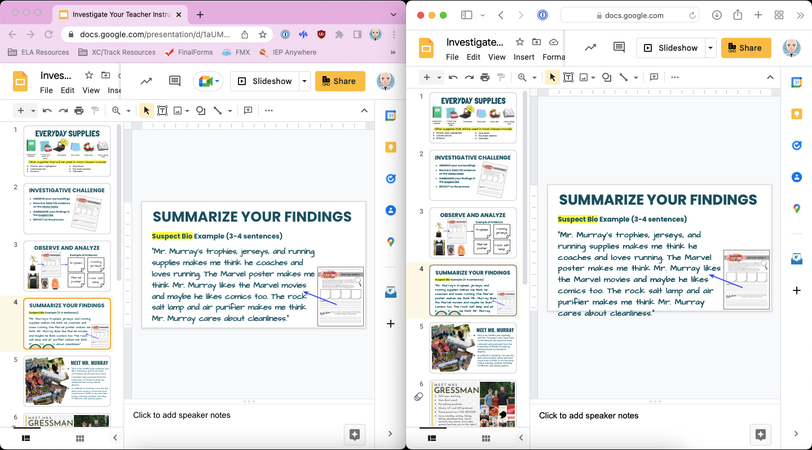
The web browser or limitations of your device may sometimes be the root cause of error 150. Try playing the video in a different browser like Chrome, Firefox or Safari to see if one of them works. If the video plays in one browser but not another, it indicates a browser-specific compatibility issue.
You can also present the Google Slides on another computer, phone or tablet to test if error 150 persists. An older or underpowered device may not fully support video playback. Switching to a different device that can smoothly play videos rules out any hardware-related causes.
4. Ensure video format compatibility
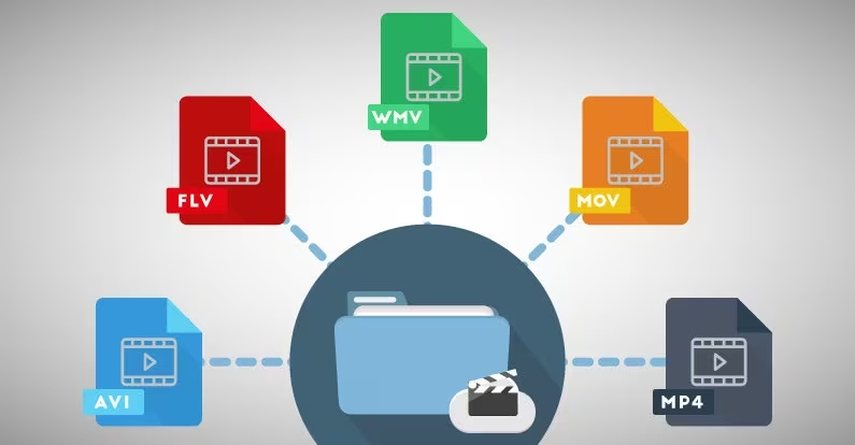
Google Slides has limited video format support compared to dedicated media players. It can reliably play MP4, MKV, AVI, WMV, MOV and some other common formats. But less mainstream codecs like ProRes, FLV, MXF, AVCHD will likely trigger error 150.
Converting or re-encoding these video files to a compatible, standardized format like H.264 MP4 before inserting them into Google Slides can allow them to play correctly. There are various free video converter tools that can handle this.
5. Clear browser cache and cookies
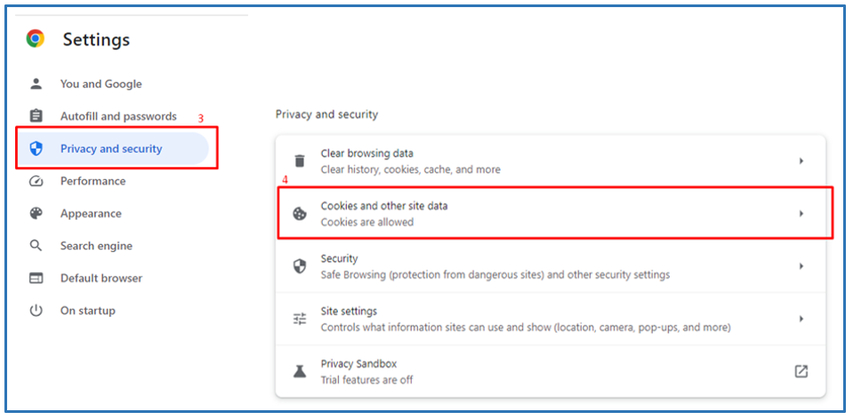
Over time, large amounts of cached data, history and cookies can accumulate in your browser and disrupt video playback in Google Slides. Clearing your browser cache forces Google Slides to freshly reload the video files.
In Chrome, go to Settings > Privacy > Clear Browsing Data and tick Cached Images and Files as well as Cookies and Site Data. Other browsers have similar options to wipe the cache and cookies. This gives Google Slides a clean slate, which often resolves error 150 issues.
6. Disable browser extensions
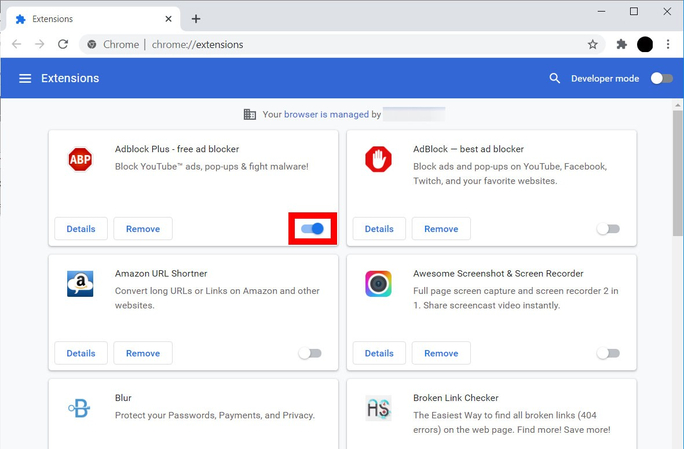
Some third-party browser extensions are known to cause conflicts with video playback in sites like Google Slides. If you have a lot of add-ons installed, try temporarily disabling them to isolate if one is triggering the error 150.
In Chrome, click the puzzle icon to the right of the address bar and select Disable for each extension. Then try playing the video again without any add-ons activated. If the issue disappears, turn add-ons back on one-by-one until you identify the problematic extension.
7. Restart your device or computer
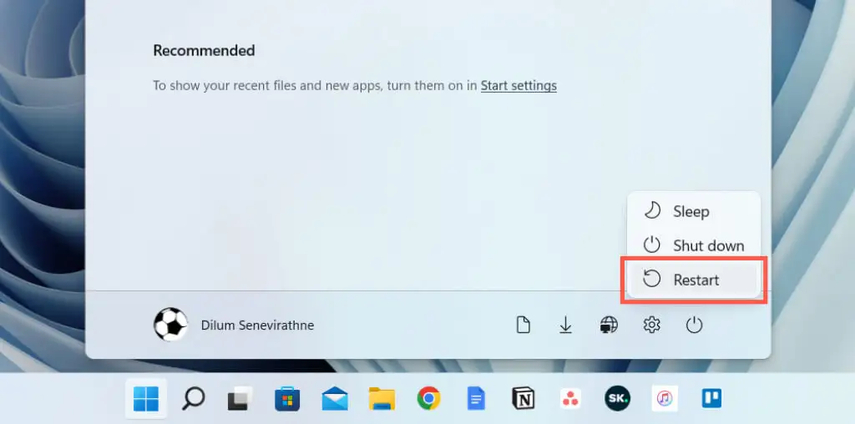
As a last resort, simply restarting your computer, phone or tablet can clear out any glitches that may be preventing videos from loading properly in Google Slides. Power cycling the device essentially provides a fresh start that can knock out odd errors like 150.
Make sure to close all apps and browser windows first before restarting. If the videos play correctly after a restart, it confirms something was hampering the device's ability to render them.
Part 3. How to Fix Corrupted Videos?
Corrupted or damaged video files can be incredibly frustrating. When a video file gets corrupted, you'll typically see error messages when trying to open it or the video will be unplayable.
There are ways to repair and restore corrupted video files using specialized software tools. One of the most powerful solutions is HitPaw VikPea (formerly HitPaw Video Enhancer). This AI-powered video repair program can fix a wide range of corruption issues including error 150 unable to play video.
Why Choose HitPaw VikPea
- 1. HitPaw utilizes advanced artificial intelligence to fix corrupted, damaged, and glitchy videos. The AI scans videos and reconstructs damaged frames and data to restore unplayable files.
- 2. Along with repairs, HitPaw can significantly enhance video resolution from SD to HD, 4K, and even 8K. The AI upscaling makes videos sharper and clearer.
- 3. It works with most video formats like MP4, MOV, AVI, MKV, WMV, etc. You can repair and enhance videos from any device.
- 4. Despite the complex AI processing, video repair and upscaling is relatively quick. The optimized algorithms make it time-efficient.
- 5. HitPaw has an intuitive interface that's easy to use. Just drag and drop your files - the AI handles the complex video enhancements.
Steps to Repair Corrupted Videos
Step 1.Download and Install the HitPaw VikPea on your Windows or Mac. Select the “Video Repair” feature.

Step 2.Upload the corrupted video by dragging and dropping it into the program.

Step 3.Click on the “Start Repair” to initiate the process.

Step 4.Once done, download the repaired video.

Learn More about HitPaw VikPea
Part 4. FAQs of Error 150 Unable to Play Video
Q1. What video format is compatible with Google Slides?
A1. Google Slides supports common video file formats like MP4, AVI, MKV, WMV, MOV, and some others. But it has limited format support compared to media players. More obscure codecs may trigger error 150.
Q2. What is the maximum video size for Google Slides?
A2. Google recommends keeping videos under 25MB in size for smooth playback in Slides. Larger video files can cause buffering issues leading to error 150. Compressing oversized videos before inserting them helps avoid errors.
Conclusion
Most of the people are irritated with Error 150 when trying to play videos through Google Slides. This problem signals that the video cannot be played back due to enforcements or compatibility problems. To fix Error 150, you have to update your Google slides, check your network, convert file formats and clear cache.
If you also have broken parts on a video clip, we suggest using HitPaw VikPea for that matter. It is an application developed by HitPaw which utilizes extremely developed AI technology in order to mend corrupted video files into playable ones.










 HitPaw Univd (Video Converter)
HitPaw Univd (Video Converter) HitPaw VoicePea
HitPaw VoicePea  HitPaw FotorPea
HitPaw FotorPea
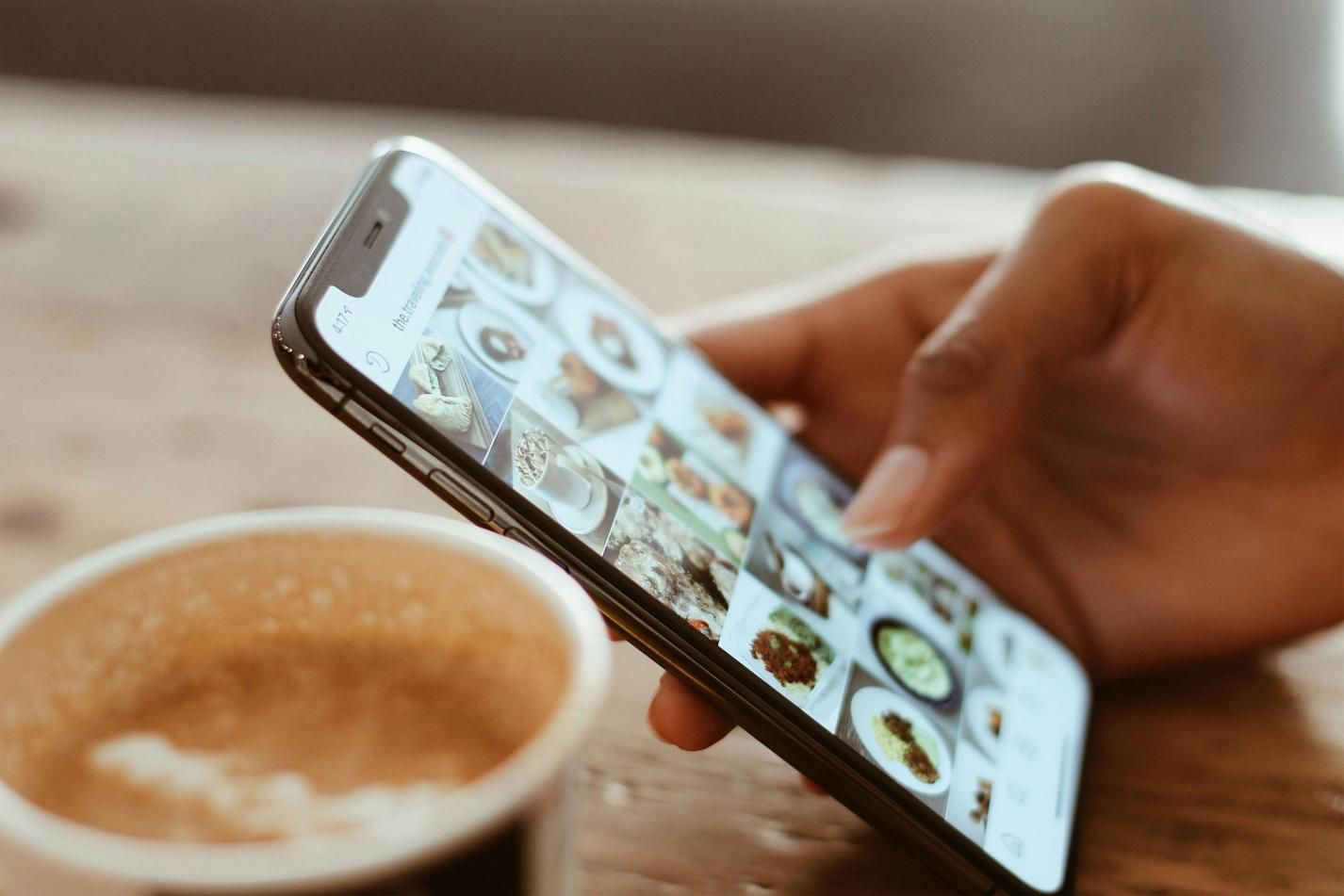

Share this article:
Select the product rating:
Daniel Walker
Editor-in-Chief
My passion lies in bridging the gap between cutting-edge technology and everyday creativity. With years of hands-on experience, I create content that not only informs but inspires our audience to embrace digital tools confidently.
View all ArticlesLeave a Comment
Create your review for HitPaw articles