Comprehensive Guide to VLC Fix Video
VLC Media Player is free and open-source software that supports all file formats regardless of their codec. However, it also offers advanced features, such as the built-in capability to repair corrupted video files, especially in formats like MP4. So, whether you're dealing with an unplayable or glitchy video and want to repair video in VLC, no worries.
This guide will show you how VLC Media Player repair video. Let's learn about VLC video repair, why video corruption happens, alternative repair methods, and recommended tools for fixing MP4 video files.
Part 1. Understanding Video Repair in VLC
Video files can become corrupted for various reasons, such as improper downloads or file format errors. In any case, a reliable video repair tool is crucial for restoring these files to a playable state. Without such tools, valuable memories or important content could be lost. One of these repair tools is the VLC Media Player.
This open-source platform allows you to play multimedia files from different sources and edit them if needed. It also supports many formats, including MKV, MOV, AVI, OGG, and more. But this is not just a video player; it is packed with features that can fix video issues, convert files, etc. Its most useful but lesser-known function is video repair. VLC can repair an MP4 file by rebuilding the index, which is crucial for making a video playable again.
Part 2. Common Issues with Video Files: Why You Need VLC Fix Video
Here are different types of video corruption that happen due to a variety of reasons:
- Partial downloads: When a download is interrupted before completion, the video may not play.
- Interrupted file transfers: The file can get damaged if the video is moved while in use or the transfer process is disrupted.
- Error due to adjustment or revamping: Video files need specific information (metadata) to play correctly. If this information is damaged, the file will become unplayable.
- Malicious video file: Sometimes, the videos get corrupted due to virus attacks, resulting in corruption.
Now, let's delve into some common symptoms of damaged video files:
- The video won't open or play at all
- The video freezes at specific points
- Audio and video are out of sync
- Missing or distorted frames
- The video will show errors
VLC Media Player comes with a built-in feature that can repair damaged MP4 files. It automatically tries to repair damaged files when it encounters them, making it an essential tool for video repair. It's especially effective for minor corruptions where the video index is missing or damaged.
Part 3. Step-by-Step Guide to VLC Fix Video
VLC automatically detects and repairs damaged video files. So, when you try to open a corrupt file in VLC, the program will prompt you to fix the video. Below are the detailed steps to repair the MP4 file in VLC via transcoding:
Step 1. Choose Convert/Save
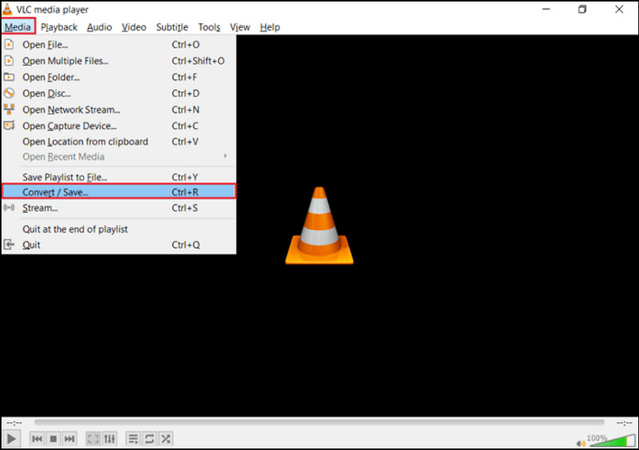
Launch VLC and press the "Media" tab to choose the "Convert/Save" button.
Step 2. Add Corrupted Videos
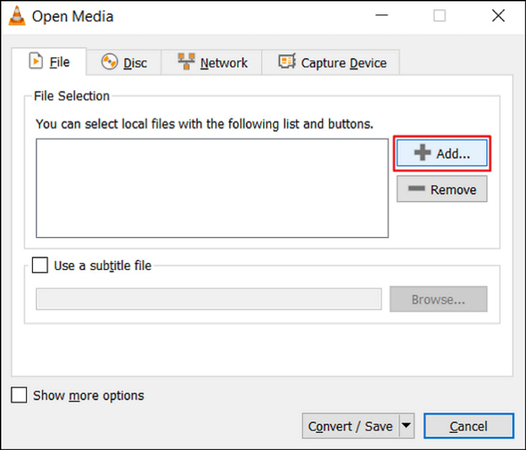
Press the " Add" option to add your videos to the transcoding list. Then, choose the file and tap "Convert/Save."
Step 3. Click Profile and Start
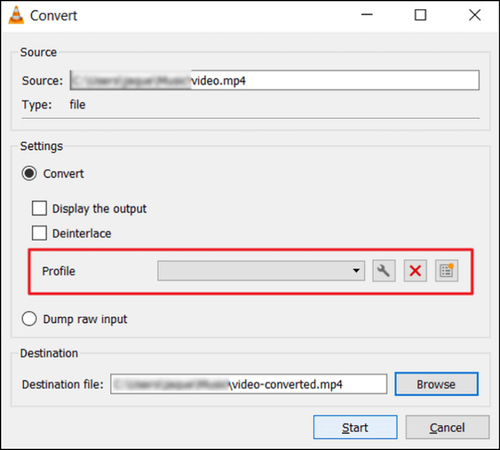
Click the "Profile" tab from the next window to select the input codec. Then hit "Start," and this program will do the rest.
Besides the transcoding process, there are some alternative methods for VLC Player to repair video:
1. Using VLC's built-in tools
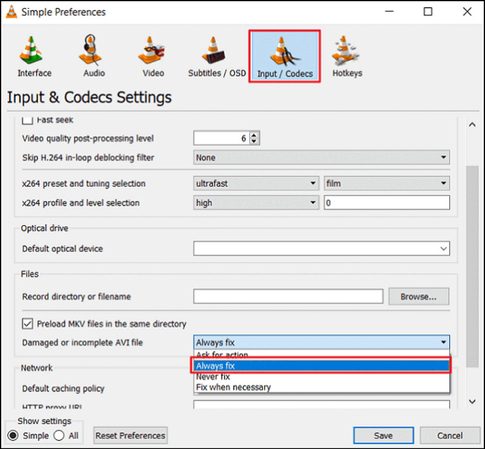
Besides automatic repair, VLC offers other tools to fix minor video issues. Adjusting the file's preferences or using VLC's convert feature can often repair simple errors. Here is how:
- After opening VLC Media Player, click the "Tools" tab and choose "Preferences."
- Now, press the "Input/Codecs" button and scroll down to the "Damaged or incomplete AVI file."
- Pick the "Always Fix" option, hit the "Save" tab, and that's all!
2. Configuring settings for optimal repair
You can also tweak VLC settings to improve the repair process. In this section, you will find the procedures for different settings.
Enable the Video Auto Scaling
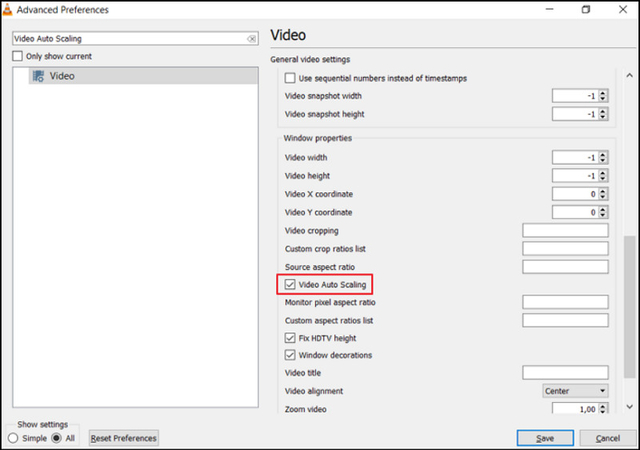
Enabling video auto-scaling ensures that VLC automatically adjusts the video size, which can help with corrupted video files that display incorrectly. This feature can resolve issues where corrupted videos don't scale properly or appear distorted during playback.
- Launch VLC, click "Tools"> "Preferences."
- Now, checkmark "All" under the "Show settings" option.
- Lastly, check out the "Video Auto Scaling" option and press "Save."
Enable OpenGL
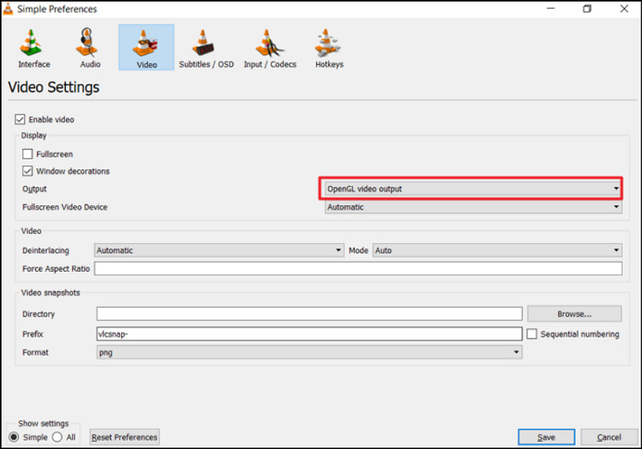
OpenGL enhances video rendering by using hardware acceleration, which can improve playback for corrupted video files. Enabling this setting may help fix visual glitches or stuttering in videos affected by minor corruption.
- Open "Tools"> "Preferences"> "Video."
- Now, expand the "Output" drop-down menu.
- Select "OpenGL Video Output."
Adjust the File Caching Value
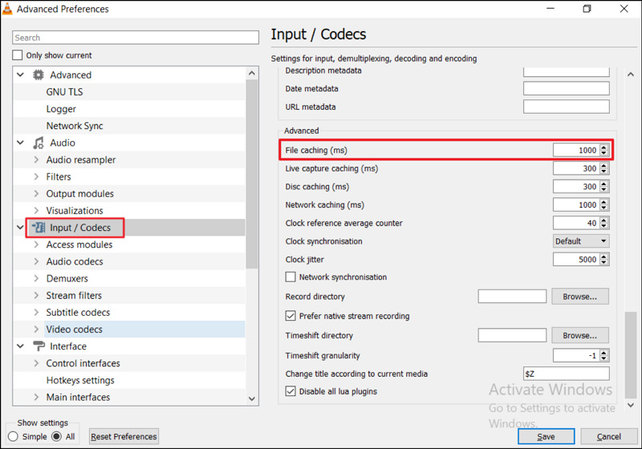
Increasing the file caching value in VLC allows more data to be preloaded, offering smooth playback of corrupted video files. Adjusting this setting can reduce stuttering or freezing when playing partially damaged files.
- Open "VLC" and go to "Tools"> "Preferences."
- Next, select "All" from the "Show settings" option.
- Choose "Input/Codecs" from the side column and set "File caching" to "1000" value.
Part 4. Recommended Solutions: Tool for Repair MP4 File VLC
While VLC is a fantastic free tool for minor video repairs, it may not always fully restore heavily corrupted MP4 files. In this situation, using specialized software like HitPaw VikPea (formerly HitPaw Video Enhancer) is highly recommended. This remarkable video repair program helps you fix damaged videos with the desired repair module, such as eliminating flickering, restoring sound, fixing unplayable videos, and more. Along with that, it automatically enhances the video quality using AI algorithms. You can even preview the video without watermarks before exporting.
Features
HitPaw VikPea - The Best 8K Video Enhancer with Only 1 Click
Secure Verified. 349,500 people have downloaded it.
- Come up with a simple and clean UI
- Upscale videos up to 8K resolution
- Repair damaged and unplayable videos
- Fast and smooth processing with AI technology
- Support repairing multiple videos in batches
Secure Verified. More than 120,860 people have purchased it.
Steps for Using HitPaw VikPea to Repair Videos:
Step 1. Find the Video Repair Module
After launching this program, select the "Video Repair" section and the preferred repair module according to your video requirements. Otherwise, click "Intelligent Detection and Repair."

Step 2. Upload Damaged Video File to Repair
Next, click to browse or use the drag-and-drop feature to import one or multiple damaged video files to repair.

Step 3. Tap Start Repair
Later, press the "Start Repair" button from the bottom-right corner to proceed with the repair process.

Step 4. Repair Completion
When the repair is finished, you will see the "Repair Completed" message in front of the video.

Step 5. Export the Processed Video
Lastly, hit the "Download" or "Export All" button to save the processed video on your device.

Learn More about HitPaw VikPea
Part 5. FAQs of VLC Media Player Repair Video
Q1. Can VLC repair corrupted MP4 files?
A1. Yes, VLC has a built-in feature to repair corrupted MP4 files. When you open a damaged MP4 file, VLC automatically prompts you to repair it. While it may not fix every issue, it's effective for minor corruption.
Q2. Why is my video file not playing in VLC?
A2. There could be multiple reasons, such as corrupted file headers, incomplete downloads, or incompatible codecs. You can try using its repair feature or converting the video file to another format.
Q3. What other tools can I use to repair videos besides VLC?
A3. Apart from VLC, HitPaw VikPea is excellent for repairing corrupted MP4 video files. It offers AI-driven enhancements and can also upscale video resolution.
Bottom Line
VLC Media Player is a fantastic tool for repairing minor video issues, especially for MP4 files. However, for severe damage or to improve video quality, HitPaw VikPea is the top choice. Its AI-powered technology not only fixes corrupted videos but also upscales them to high resolutions. Try this software today for a smooth video repair experience and unmatched quality enhancement!







 HitPaw Edimakor
HitPaw Edimakor HitPaw FotorPea
HitPaw FotorPea HitPaw Univd (Video Converter)
HitPaw Univd (Video Converter) 



Share this article:
Select the product rating:
Daniel Walker
Editor-in-Chief
My passion lies in bridging the gap between cutting-edge technology and everyday creativity. With years of hands-on experience, I create content that not only informs but inspires our audience to embrace digital tools confidently.
View all ArticlesLeave a Comment
Create your review for HitPaw articles