How to Retrieve Videos Deleted from Recycle Bin: The Ultimate Solution
It can be frustrating to lose an important video especially if it was deleted from the Recycle Bin. You might think that it has been deleted forever but don't give up. There are techniques to retrieve lost videos whether they were deleted or removed by mistake.
In this detailed guide I will provide you the best ways to quickly and easily recover deleted videos. Read on my article to learn how to recover videos deleted from recycle bin and avoid losing valuable memories.
Part 1. Can You Recover Videos Deleted from Recycle Bin?
Briefly explain the common reasons why videos get deleted from the Recycle Bin.
Videos can be deleted from the Recycle Bin for a number of reasons including:
1. Accidental Deletion: You may have emptied the Recycle Bin without realizing there was an important video inside.
2. Automatic Cleanup: Some system settings or optimization programs erase files from the Recycle Bin after a defined time.
3. Shift + Delete Command: Shift + Delete permanently deletes a file bypassing the Recycle Bin.
4. Storage Overflow: If the Recycle Bin exceeds its storage capacity, older files may be automatically deleted.
Is Recovery Possible After Emptying the Recycle Bin?
Yes even if you have emptied the Recycle Bin, you can still restore deleted videos. When you delete a file, it is not immediately removed from your storage drive. Instead, the system make the space previously occupied by the file available for new data. Until fresh filestake that space, the erased video is still recoverable with the correct tools.
However the success of Recycle bin video recovery is determined by a number of circumstances including how long ago the item was deleted and how frequently the storage device has been used since then. To increase your chances of retrieval, cease using the afflicted drive immediately and utilize professional recovery software.
Part 2. How to Recover Videos Deleted from Recycle Bin: 3 Effective Methods
Losing a video from your Recycle Bin does not always mean it is permanently deleted. here are a number of methods you can recover deleted videos based on your system configurations and the utilities present. If you have backup set up, you may be able to retrieve the lost file using File History or Previous Versions. Yet, if these are not possible, resorting to data recovery software can recover your videos even when the Recycle Bin has been cleared. The following are three easy ways to recover deleted videos without causing any damage.
1. Restore Recycle Bin Deleted Video Using File History Backup
Windows' File History tool is an integrated backup application that automatically saves copies of your files at regular intervals. If you've unintentionally deleted a video, File History might have the older version saved and be able to recover it for you. The process is easy and doesn't involve third-party programs and make it an excellent place to start recovering lost videos.
How to Recover Videos Using File History
1. Open File Explorer and navigate to the folder where the video was originally saved.
2. Right-click on the folder and choose Restore previous versions.
3. Navigate through the versions available and choose one that has the deleted video.
4. Click Restore to restore the video to its original location.
When Does This Method Work?
- If File History was turned on prior to the video being deleted.
- If the video was saved in a location that is supported by File History backups.
Limitations:
- File History would have had to be enabled prior to deletion.
- It does not recover deleted videos from external drives or locations outside of the backup options.
2. Restore Deleted Videos from Recycle Bin using Previous Versions
Windows also features a Previous Versions utility that automatically captures snapshots of files and folders. It can come in handy in the restoration of lost videos without relying on special software. Unfortunately, it requires that System Protection is turned on your drive before they can be deleted. If the setting was turned on, you can likely restore your video within a couple of steps.
How to Restore Deleted Videos with Previous Versions
Go to the folder in which your video was previously saved.
Right-click on the folder and click on Restore previous versions.
Search for the available versions and select one prior to the deletion time.
Click on Restore to retrieve the lost video.
What If Previous Versions Are Unavailable?
Check if System Protection is switched on in your drive since the feature has to be enabled in order to save previous versions.
If there are no older versions, your best bet is to employ a professional data recovery software.
3. Use Data Recovery Software for Recycle Bin Video Recovery
If backup options like File History and Previous Versions don’t work, don’t worry—your video may still be recoverable with data recovery software. These tools scan your storage drive for deleted files, even if the Recycle Bin has been emptied. Since files aren’t immediately erased from the disk, recovery software can locate and restore them before they get overwritten.
Here are three powerful recovery tools to consider:
1. Disk Drill Data Recovery: A simple-to-use application with an enhanced scan engine that finds missing videos effectively.
2. 4DDiG: Has extensive support for file formats and offers deep scanning features for improved recovery success.
3. R-Studio: A professional-level application made for power users, best suited for video recovery from formatted or damaged drives.
Part 3. Methods to Repair a Recycle Bin Deleted Video
When recovering a recycle bin deleted video successfully, the file might become corrupted, damaged, or cannot be played. This can be caused by recovery incompleteness, file system corruption, or damage during the deletion process. If you're working with a damaged video, you'll have to use an effective video repair tool to make it playable.
HitPaw VikPea (formerly HitPaw Video Enhancer) is an efficient AI-powered video repair and upscaling tool that can repair corrupted video files easily. No matter if your video has a playback problem, lost frames, or glitches, HitPaw VikPea can restore it to its former glory with ease. Not only does it repair damaged videos but also upscale them with AI technology, enabling you to upscale your videos to 8K resolution.
Features
- Fixes Broken Videos: Restores corrupted, unplayable, or broken video files.
- AI Video Improvement: Utilizes AI-based algorithms to enhance video quality.
- Upscales Videos up to 8K : Makes low-resolution videos clearer.
- Multiple Formats Supported: Supports MP4, MOV, AVI, MKV, and others.
- Preview Without Watermarks: Preview the outcome before saving restored video.
Steps
Step 1: Download and Install HitPaw VikPeaPress the Download button on the official site to install HitPaw VikPea on your computer.
Step 2: Open the Video Repair ModuleStart the application and choose the Video Repair module from the main interface. You will notice various repair options, like repairing video sound, screen loss correction, or repairing damaged frames. You can either select a specific option or choose "Intelligent Detection and Repair" for automatic repair.
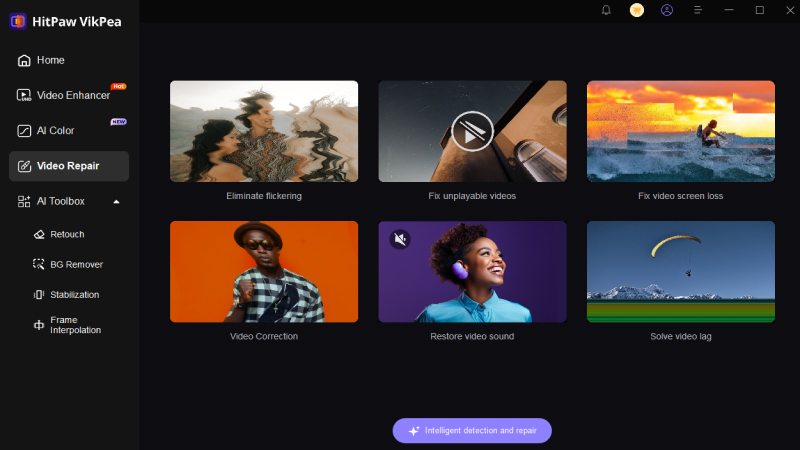
Step 3: Import the Corrupted Video File
Click the Browse button to find your broken video or just drag and drop the file into the program.
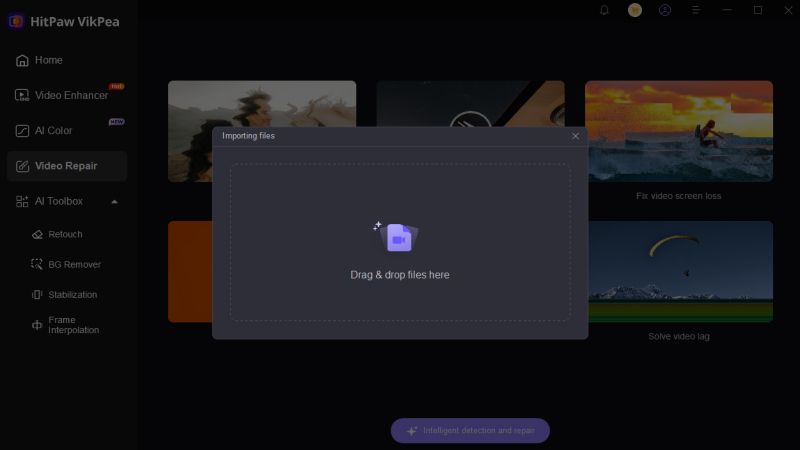
Step 4: Begin the Repair Process
Once you've chosen the video(s), click "Start Repair" button at the bottom-right. The AI algorithm will scan and repair your video.
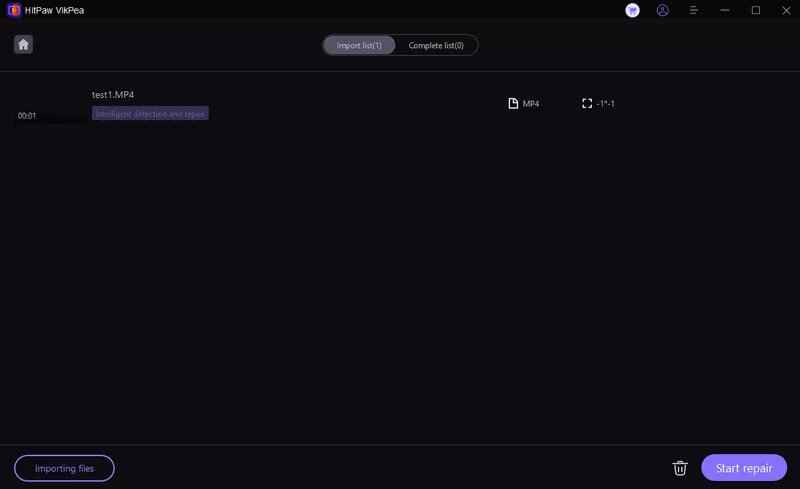
Step 5: Save the Fixed Video
After the fix, the file will be added to the Completed list in "Repair Completed" status. Click "Download" to download the fixed video or select "Export All" if several files were repaired.
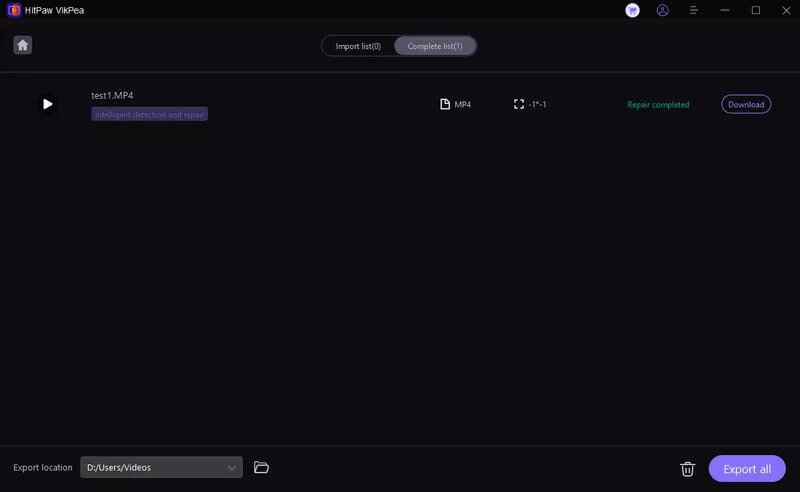
Step 6: Check the Final Video
Tap the File icon to expand the saved location and verify the repaired video. Your recovered video should now play normally without any problems.
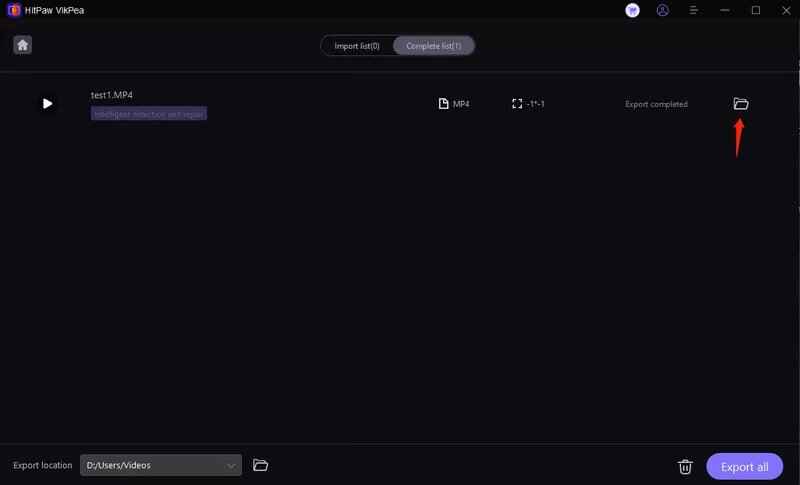
Learn More about HitPaw Video Enhancer
Part 4. Tips to Avoid Losing Videos from Recycle Bin in the Future
It can be frustrating to lose important videos, especially if they have been permanently erased from the Recycle Bin. To avoid this happening again, take these essential measures for keeping your video files safe:
- Back up important videos on an external hard drive, cloud storage (e.g. Google Drive, OneDrive, Dropbox), or a backup tool.
- Enable File History and System Restore on Windows to automatically backup files and recover data in case of inadvertent loss.
- Use a Reliable Video fix Tool: If a recovered video is corrupted or unusable, HitPaw VikPea can fix and enhance its quality using AI-powered restoration.
Bottom Line
Videos can be deleted from the Recycle Bin permanently. With the proper recovery methods and tools, you may easily retrieve and fix deleted or corrupted videos. If your recovered video is damaged, HitPaw VikPea offers an AI-powered solution to restore and improve the quality. Try HitPaw VikPea now to easily restore your videos while keeping your memories safe.






 HitPaw Edimakor
HitPaw Edimakor HitPaw FotorPea
HitPaw FotorPea HitPaw Univd (Video Converter)
HitPaw Univd (Video Converter) 

Share this article:
Select the product rating:
Daniel Walker
Editor-in-Chief
My passion lies in bridging the gap between cutting-edge technology and everyday creativity. With years of hands-on experience, I create content that not only informs but inspires our audience to embrace digital tools confidently.
View all ArticlesLeave a Comment
Create your review for HitPaw articles