Guide to Use PS5 Video Output
The PlayStation 5 (PS5) is considered as a powerful gaming device which offers smooth gameplay. But you must know how to use the PS5 video output settings in order to fully enjoy the game.
This guide will show you how to maximize your video output for the best gaming experience. We will also provide you the ways to transfer video files from PS5 to your device. Let's get started.
Part 1. How to Get Videos from PS5 to Phone?
There are several methods available to get videos from PS5 to phone. Each method has its own advantages and disadvantages and you can select the one which best suits you. You can use USB drive, the PlayStation App or cloud storage services to transfer PS5 videos out.
1. USB Drive Transfer
Using a USB drive to transfer PS5 videos is easy and effective way. You can transfer your PS5 videos to your phone easily by storing them on a USB drive. Many people will find this method useful as it works well with large files and doesn't require an internet connection. Here is how to get videos from ps5 to phone:
- 1. Save video to USB drive:Select the video you want to transfer from the media gallery. Plug the USB drive inside the PS5 and transfer the selected videos into it.
- 2. Connect to Phone:Connect the USB drive to your phone with the help of using a proper adapter. Most of the modern phones can use USB OTG (On-The-Go) adapters.
- 3. Transfer Files:Find the USB drive using the file manager software on your phone and then move the videos to the storage on your phone.
2. PlayStation App
Here is how to get videos from PS5 to phone using PlayStation app:
1.The first step is to make sure PS5 has the latest software update and the PlayStation app on your phone is also of latest version.

2.Go to PS5 home screen and select “Media Gallery” and then select “Enable Auto-Upload”

3.Now, open the PlayStation app on your phone and go to “ Game Library”. Click the “ Captures” option and confirm the “Enable Auto-Update” popup.
4.All new pictures or videos will now automatically upload to the PlaySation.
5.In the end, open the PlayStation app and go to “Captures”. Select the video you want to share and tap on “Share” icon to share the video to your phone.

3. Cloud Storage
A simple and fast method to move videos from your PS5 to your phone is to use online storage services like Dropbox or Google Drive. With this method, your films may be uploaded to the cloud and accessed from any device. It also keep your recordings safe and accessible all the time. Its ideal for seamless and wireless file transfer.
Here is how to send a video from ps5 to phone:
- 1. Upload Video to Cloud Storage:Open your PS5 and select “Media Gallery”, select the video you want totransfer. Select your favorite cloud storage provider and choose “share”
- 2. Use your Phone to Access Cloud Storage:Open your phone and launch cloud storage software such as Dropbox or Google Drive and Sign in with the same account you used on your PS5.
- 3. Get Video on Phone:Now find the uploaded video in your cloud storage and save the video to storage on your phone.
Note: Ensure stable device connections, sufficient storage space and proper completion of operations during video transfer to avoid corruption.
Part 2. What If Your PS5 Video Been Corrupted?
Experiencing video corruption can be annoying especially when you are ready to enjoy your favourite PS5 gameplay moments. Corrupted videos can be resulted from various issues such as incomplete transfers, storage errors or software glitches. But don't worry there are various softwares available to fix your corrupted videos and enhance them.
One such tool is HitPaw VikPea (formerly HitPaw Video Enhancer) which is highly recommended. This software is a great option for restoring corrupted PS5 videos because it is made to improve and repair video quality.
Why Choose HitPaw VikPea
- HitPaw uses an AI algorithm to analyze and repair corrupted videos and restore lost frames, correct color distortions and improve overall video quality.
- Simple and intuitive interface makes it accessible for all users to fix videos in just few clicks.
- HitPaw upscale videos to higher resolutions such as 4K to make sure your gameplay looks sharp and clear.
- HitPaw supports a variety of video formats so you can repair and enhance videos regardless of the type or source.
- You can fix bunch of videos at once in batch processing which can save your time and energy.
Steps to Repair Videos
Here is how to fix corrupted video files using HitPaw VikPea:
Step 1.Download and install the HitPaw VikPea on your computer.
Step 2.Launch HitPaw VikPea and choose “Video Repair” module to fix your corrupted files including PS5 videos.

Step 3.Click “Start Repair” button to start the repair process. HitPaw VikPea will automatically detect and analyze the corrupted PS5 videos for repair.

Step 4.Once the repair process is complete, select 'complete list' to see the fixed videos. Click 'export all' button to save videos on your computer.

Learn More about HitPaw VikPea
Part 3. FAQs of PS5 Not Outputting Video
Q1. Why is my PS5 not reading my movie?
A1. If your PS5 is not reading your movie, it could be due to dirty or scratched disc, incompatible format or software glitch. Try cleaning the disc, checking the format compatibility or restarting your PS5 to resolve the issue.
Q2. How do you change the video output on PS5?
A2.
To change the video output on your PS5:
Go to Settings > Screen and Video > Video Output. Here, you can adjust the resolution, HDR settings and other options to fix “PS5 not outputting video” problem.
Conclusion
Your gaming and viewing experiences can be improved by making good use of the PS5's video output. You can use a USB drive, the PlayStation app or cloud storage methods to transfer PS5 videos to your phone. Ecah method has its own unique characteristics and you can select the one which best suits your needs.
And if your videos get corrupted you can use HitPaw VikPea. HitPaw VikPea is one program that can help you restore your data quickly and effectively. Try HitPaw VikPea to restore your videos to their best.

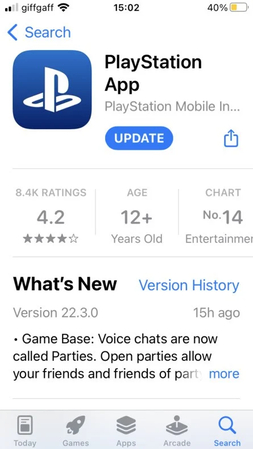
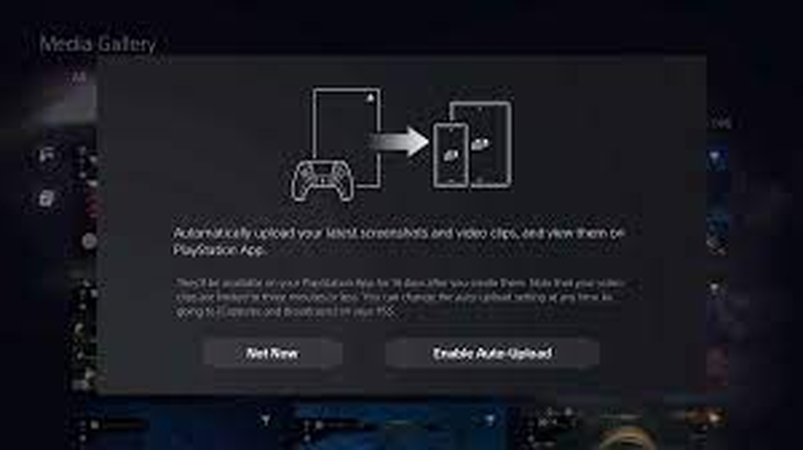
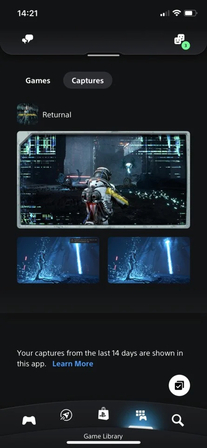





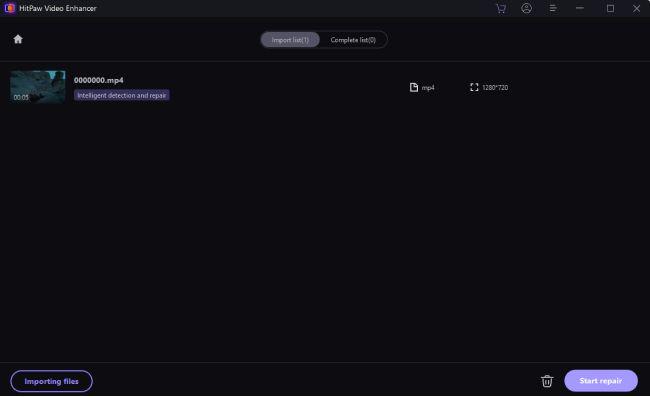
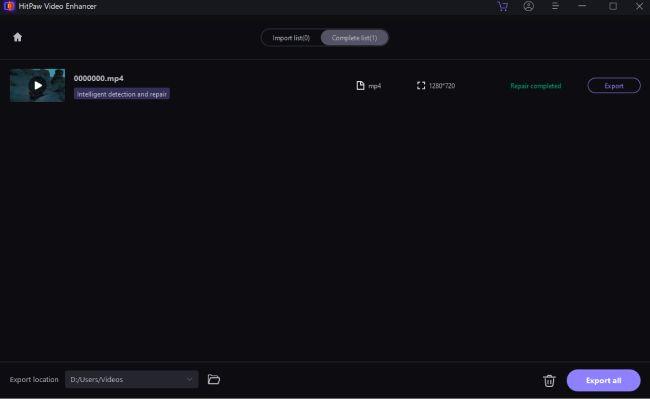

 HitPaw Univd (Video Converter)
HitPaw Univd (Video Converter) HitPaw VoicePea
HitPaw VoicePea  HitPaw FotorPea
HitPaw FotorPea
Share this article:
Select the product rating:
Daniel Walker
Editor-in-Chief
My passion lies in bridging the gap between cutting-edge technology and everyday creativity. With years of hands-on experience, I create content that not only informs but inspires our audience to embrace digital tools confidently.
View all ArticlesLeave a Comment
Create your review for HitPaw articles