Troubleshooting PowerPoint: Resolving the Issue of Inserting Videos from Selected Files
Incorporating videos into your PowerPoint presentation can greatly enhance your message by providing visual support and illustrating complex ideas. But when you try to add a video, you may encounter an annoying “powerpoint cannot insert a video from the selected file” error. But don't panic. Many users are facing the same error.
We will provide you troubleshooting solutions to get you back on track and help you create engaging and dynamic presentations. Let’s get started.
Table of Contents
Part 1. Understanding the Issue of PowerPoint Not Inserting Videos
Sometimes when you try to add video into a PowerPoint presentation, an error meassage stating “powerpoint cannot insert video from the selected file” may appear. This issue usually occurs due to compatibility problems with the video format or the codec used to encode the video. Although it's a typical issue the first step in finding a solution is understanding why it occurs.
Videos play important role in PowerPoint presentations. They make your writing more engaging, explain difficult concepts and grab the attention of your audience by bringing your content to life with dynamic graphics. A well-selected video can add uniqueness to your presentation.
It is important to use formats that PowerPoint supports in order to prevent problems while inserting videos. One of the most frequently used formats is MP4, which has wide compatibility and high quality. Although MOV, WMV and AVI are other frequently used formats, you can avoid issues by making sure the video format you are using is suitable.
Part 2. Common Reasons Why PowerPoint Cannot Insert a Video from the Selected File
Unsupported video formats
Using the file format which is not supported by PowerPoint is one of the most frequent reasons PowerPoint cannot insert a video from the selected file. Some formats like WMV, AVI and MP4 are compatible with your version of PowerPoint but there are other formats that may not. PowerPoint may face trouble handling your video if it is in a less popular format which would result in the error.
File corruption issues
If the video file you are trying to add to your PowerPoint presentation is corrupted, you won't be able to insert it. This may occur if the file was corrupted during transfer, improperly downloaded or encountered conversion problems, which would result in errors.
Compatibility Issues with PowerPoint Versions
Various video formats and codecs are not supported by older versions of PowerPoint. So, if you try to insert a video file whose format or the codec is not supported by PowerPoint, it would not be able to handle newer video formats. This compatibility gap may cause issues including PowerPoint cannot insert a video from the selected file.
Part 3. Step-by-Step Guide to Fix PowerPoint Cannot Insert a Video from the Selected File
You can overcome the frustrating issue where PowerPoint cannot insert a video from the selected file by trying out some common solutions given below:
A. Checking video format compatibility
Sometimes the video format you are trying to insert might not be supported by PowerPoint. Although MP4 is most widely used format, problems may still arise even if you're using a widely used format like MP4. You can resolve “PowerPoint cannot insert a video from the selected file MP4” issue by converting video to compatible format.
1. First step is to check if the format is compatible with your version of PowerPoint.
2. If not not supported then convert it to compatible format. Formats like MP4, AVI and WMV usually work well.
3. When your video is converted try inserting it into your presentation to see if the issue is fixed.
B. Updating PowerPoint and System Software
Older versions of PowerPoint may not support newer media formats or might have bugs that cause playback issues. Keeping PowerPoint and your operating system updated ensures they support the latest video formats and avoid these compatibility issues.
Here’s how you can update PowerPoint to the latest version:
1. Open a new slide on a PowerPoint.
2. Go to the File tab at the top of the screen.
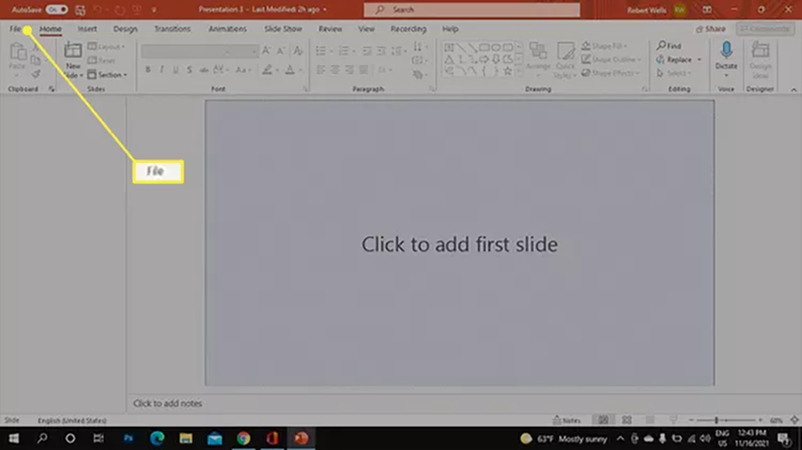
3. Select “Account” from the File menu.
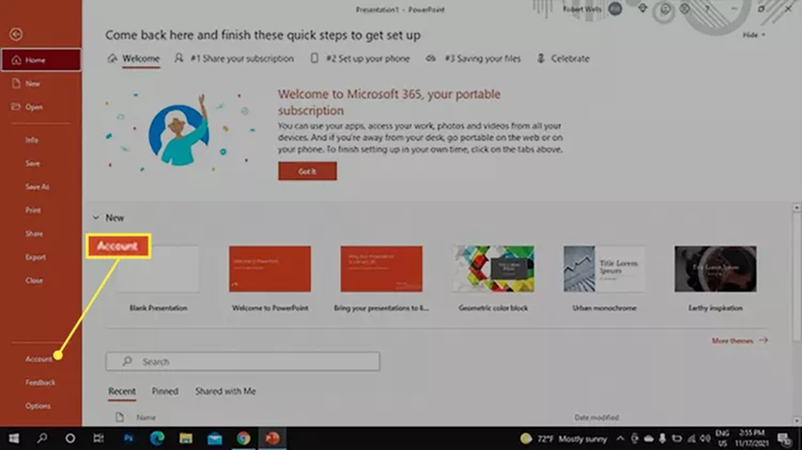
4. Select “Update” Options, then click on “Update Now” or Check for Updates depending on your PowerPoint version.
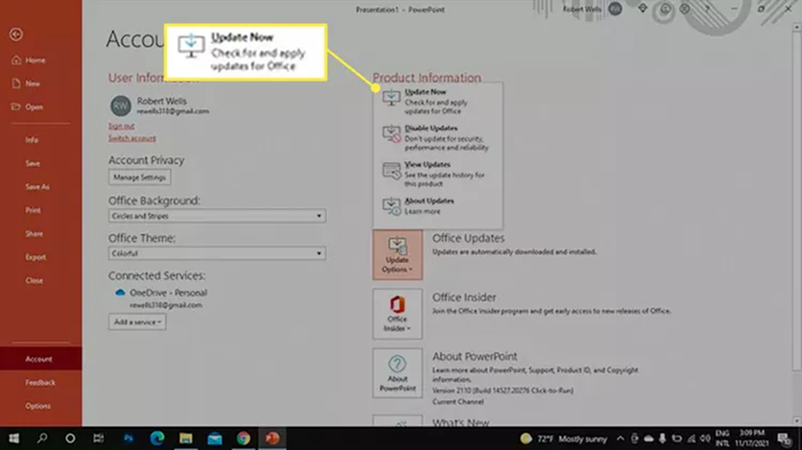
5. After updating, try playing the media file again to see if the problem is resolved.
If still the issue is present, update your operating system. Outdated software may lead to malfunctions. Here is how to update the operating system.
1. Go to "Settings" > "Update & Security" > "Check for updates."
2. Download and install if updates are available.
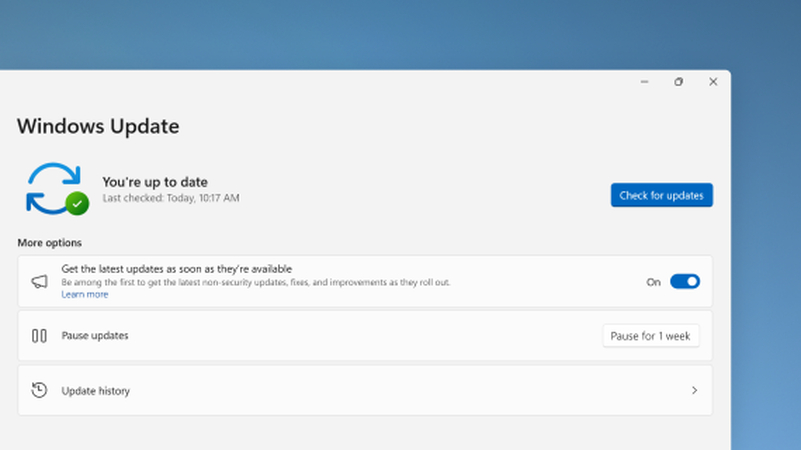
C. Repairing corrupted video files: Recommended tool - HitPaw VikPea
If the above methods don’t fix the "PowerPoint cannot insert video from the selected file" issue consider using HitPaw VikPea (formerly HitPaw Video Enhancer). This tool is great for repairing video files that have become corrupted, broken or damaged during transfer. It is designed to handle videos that cause problems when played on a computer or other devices.
Whether your video files are corrupted or just not compatible with PowerPoint, HitPaw VikPea can help. It repairs all kinds of corrupted videos and makes them playable again.
Features
HitPaw VikPea - The Best 8K Video Enhancer with Only 1 Click
Secure Verified. 349,500 people have downloaded it.
- Fix corrupted or unplayable video files with cutting-edge AI technology.
- Enhance video quality by upscaling them to as high as 8K resolution for stunning clarity.
- A simple and clean interface makes it easy to navigate and use.
- Review your repaired videos without any distracting watermarks.
- HitPaw's AI technology is well-developed which ensures accurate and effective repair.
Secure Verified. More than 120,860 people have purchased it.
Steps
Here is how to fix powerpoint cannot insert a video from the selected file using HitPaw VikPea:
Step 1. Start by downloading and installing HitPaw VikPea on your Windows or Mac computer. Launch the program and select the "Video Repair" feature.

Step 2. Choose the video file that PowerPoint is unable to insert. Drag and drop the file into the program to upload it for repair.

Step 3. Click on the “Start Repair” to initiate the repairing corrupted videos.

Step 4. After the repair is complete, download the fixed video to your computer. You can now insert the repaired video into your PowerPoint presentation without any issues.

Learn More about HitPaw VikPea
Part 4. Alternative Solutions for Inserting Videos in PowerPoint
A. Embedding Videos from Online Sources
One useful solution for issues importing video files into PowerPoint is to embed videos straight from websites like YouTube. This technique help you avoid compatibility problems because it uses the internet to play the video instead of your file.
B. Utilizing Alternative Presentation Software
If you are still having problems using PowerPoint you might want to think about using another presenting program. Programs such as Google Slides or Prezi may handle media files more effectively and provide greater video format options.
Conclusion
There are several potential causes behind the "PowerPoint cannot insert a video from the selected file" error, but fortunately, there are also multiple ways to fix it. If these solutions don’t resolve the issue, your video file may be corrupted. In that case HitPaw VikPea is a reliable tool to repair damaged and corrupted video files. Give it a try, repair your video, and effortlessly insert it into PowerPoint for a smooth presentation.







 HitPaw Edimakor
HitPaw Edimakor HitPaw FotorPea
HitPaw FotorPea HitPaw Univd (Video Converter)
HitPaw Univd (Video Converter) 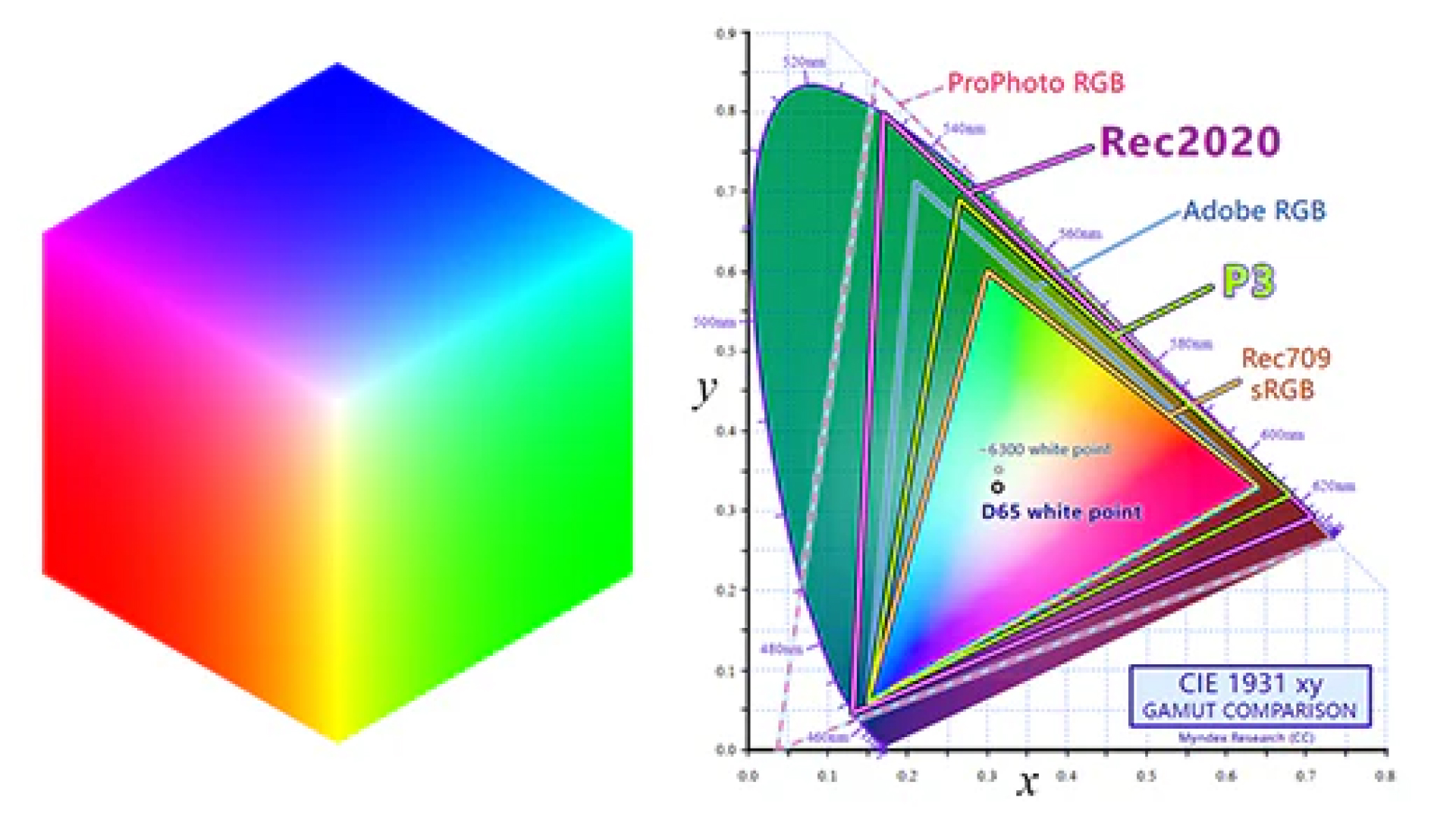


Share this article:
Select the product rating:
Daniel Walker
Editor-in-Chief
My passion lies in bridging the gap between cutting-edge technology and everyday creativity. With years of hands-on experience, I create content that not only informs but inspires our audience to embrace digital tools confidently.
View all ArticlesLeave a Comment
Create your review for HitPaw articles