Troubleshooting PowerPoint: How to Fix Media Playback Issues
When using PowerPoint, you may encounter the annoying message "PowerPoint cannot play media" causing video playback issues and preventing the smooth delivery of your presentation. This problem can cause your videos or audio clips to malfunction—maybe they won’t play, there’s no sound or you just get a black screen.
Here in this article, You will learn about the potential causes of the error: cannot play media PowerPoint as well as the best fixes for this error.
Part 1. Understanding the "Cannot Play Media PowerPoint" Error
The "Cannot Play Media" error in PowerPoint can be really disturbing especially when you try to present important content. There are few main problems that usually lead to this error:
Unsupported File Formats
PowerPoint may not support certain video or audio file formats. It just won't work if the media you're requesting to play isn't compatible with your version of PowerPoint.
Corrupted Media Files
Sometimes, the media files get corrupted. This can be the result of incomplete downloads, file transfer errors or issues with the original recording. Corrupted media may lead to playback issues.
Compatibility Issues with PowerPoint Versions
Various PowerPoint versions support varying codecs and media formats. The "Cannot Play Media" problem may occur if the PowerPoint version you are using is outdated and cannot support the latest media formats.
Understanding these issues is essential to fix PowerPoint cannot play media error to make sure your media plays seamlessly during your presentation.
Part 2. How to Fix Cannot Play Media in PowerPoint
There are several effective methods to resolve the issue "Cannot Play Media" in PowerPoint.
Follow these steps to solve PowerPoint can not play media problems.
Method 1: Check Media File Formats
Unsupported file formats are one of the most common reasons for media playback issues in PowerPoint. PowerPoint has specific requirements for the types of video and audio files it can handle.
Steps:
1. Make sure your media file is in a format that PowerPoint supports such as MP4, WMV or AVI for videos and MP3 or WAV for audio.
2. If your media file is in an unsupported format then use a media converter to change it to a compatible format before inserting it into your presentation.
Method 2: Update PowerPoint to the Latest Version
Older versions of PowerPoint may not support newer media formats or might have bugs that cause playback issues.
Here’s how you can update PowerPoint to the latest version:
1. Open PowerPoint and start a new slide.
2. Click on the File tab at the top of the screen.
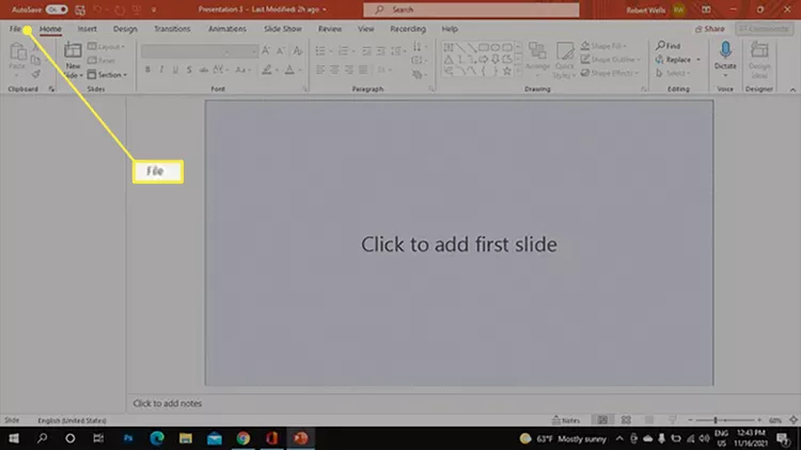
3. Select “Account” from the File menu. In older versions of PowerPoint, look for the “Help” option instead.
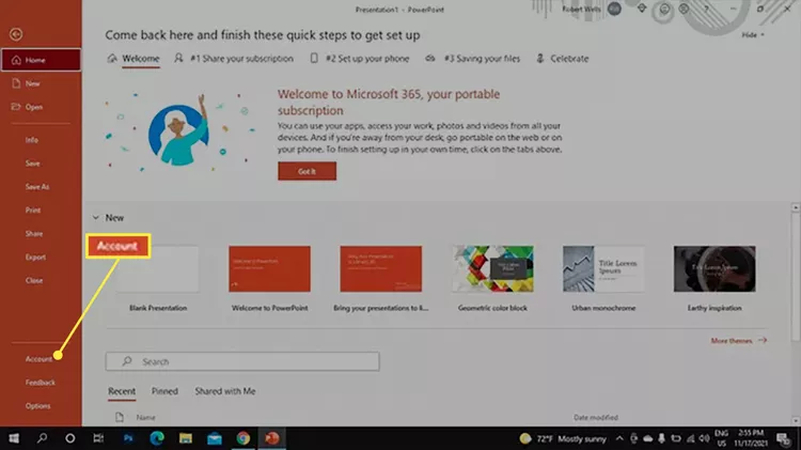
4. Choose Update Options, then click on Update Now or Check for Updates depending on your PowerPoint version.
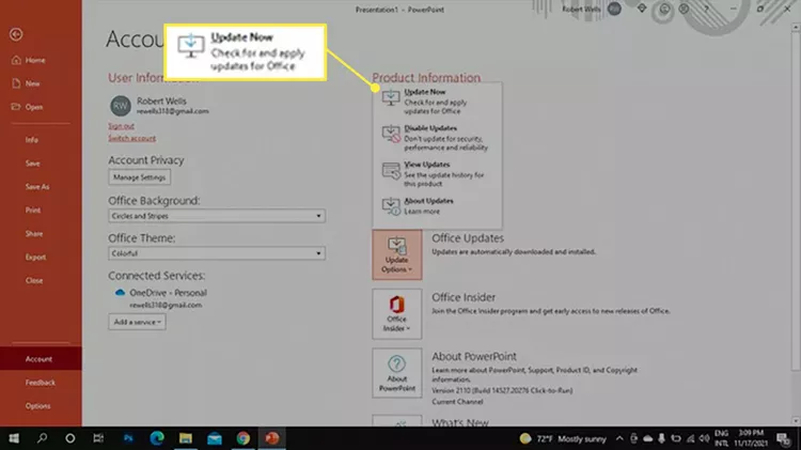
5. After updating, try playing the media file again to see if the problem is resolved.
Method 3: Test Media Files Outside of PowerPoint
Another solution to fix PowerPoint issues is to test the media file in another program to make sure the file itself isn’t corrupted.
Steps
1. Play the file in a media player like VLC or Windows Media Player to see if it works properly.
2. If the file does not play correctly outside of PowerPoint it might be corrupted. Try to replace the file with a working version.
Method 4: Re-link Media Files in PowerPoint
Media files sometimes fail to play due to broken links or problems with the presentation's file path. Re-link media files in PowerPoint can solve the “Cannot Play Media" error. Here is how to do it:
1. Replace the faulty media file on your slide. This can help in the file's reconnection with PowerPoint.
2. Make sure the media file is kept in the same folder as your PowerPoint presentation or use a relative path to prevent broken links particularly if you are transferring the presentation across devices.
Part 3. Fix PowerPoint Cannot Play Media: Advanced Solutions
When basic troubleshooting doesn't resolve the "PowerPoint cannot play media" issue; using a dedicated tool like HitPaw VikPea (formerly HitPaw Video Enhancer) can be a game-changer. If your videos accidentally get corrupted while transferring, it makes you able to repair video files that have been corrupted, broken or damaged. This tool is designed for videos that create problems while playing them on a computer or anywhere else. Whether your media files are corrupted or simply not compatible with PowerPoint, HitPaw VikPea can help.
Features
HitPaw VikPea (originally named as HitPaw Video Enhancer) - The Best 8K Video Enhancer with Only 1 Click
More Efficient in Video Enhancement
Secure Verified. 349,500 people have downloaded it.
- AI-Powered Video Repair: Fix corrupted or unplayable video files with cutting-edge AI technology.
- Video Upscaling: Enhance video quality by upscaling them to as high as 8K resolution for stunning clarity.
- User-Friendly Interface: A simple and clean interface makes it easy to navigate and use.
- Preview Without Watermarks: Review your repaired videos without any distracting watermarks.
- Mature AI Technology: HitPaw's AI technology is well-developed which ensures accurate and effective repair.
Secure Verified. More than 120,860 people have purchased it.
Steps
Here is how to fix cannot play media in PowerPoint using HitPaw VikPea:
Step 1. The very first step is to download and install HitPaw VikPea on Windows or Mac and launch the program. Open the program and select the "Video Repair" feature.

Step 2. Choose the video file that isn’t playing in PowerPoint. Drag and drop it into the program to upload it for repair.

Step 3. Click on the “Start Repair” to initiate the repairing process.

Step 4. After the repair is complete, download the fixed video to your computer for use in your PowerPoint presentation.

Learn More about HitPaw VikPea
Part 4. Preventing Future Media Playback Issues in PowerPoint
- Use media formats that PowerPoint supports to prevent playing problems.
- Avoid overly large files because large media files can cause lag or fail to play.
- Media files should be incorporated into your presentation to enable proper playback.
- Regularly update powerpoint and any related software to avoid playback issues.
- Make sure your media files are in compatible formats that work across different versions of PowerPoint and devices to prevent playback problems.
Conclusion
PowerPoint enhances presentations with videos, audio images and makes them engaging and interactive. However the "PowerPoint cannot play media" error can disrupt your flow. Fortunately, the methods outlined in this article can help you resolve this issue effectively.
For repairing corrupted video files HitPaw VikPea (originally named as HitPaw Video Enhancer) stands out as a top choice. It’s designed to fix and enhance videos, ensuring they play smoothly in your presentations. Try HitPaw VikPea to quickly address any media issues and ensure a seamless presentation experience.










 HitPaw Edimakor
HitPaw Edimakor HitPaw FotorPea
HitPaw FotorPea HitPaw VoicePea
HitPaw VoicePea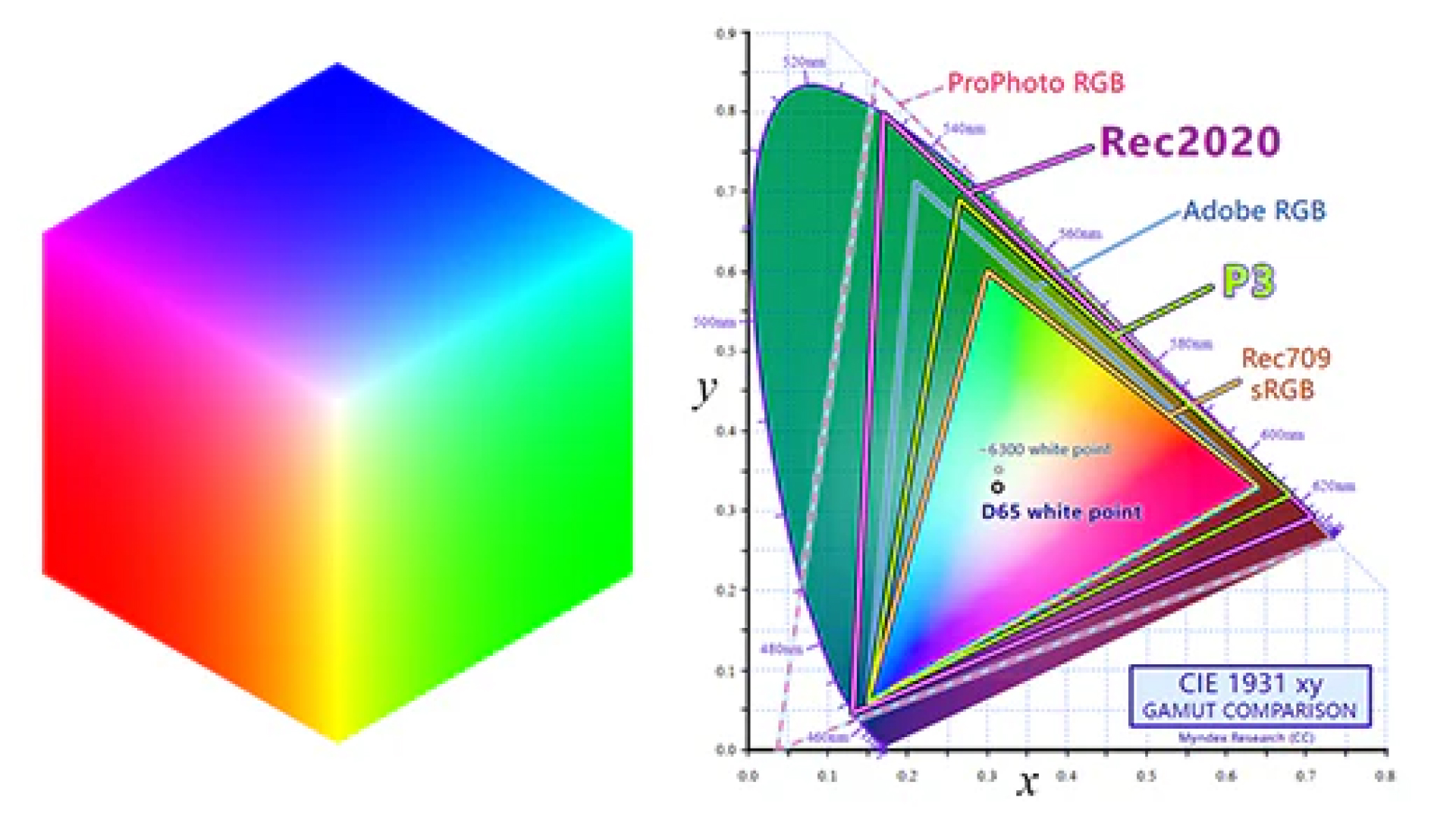


Share this article:
Select the product rating:
Daniel Walker
Editor-in-Chief
My passion lies in bridging the gap between cutting-edge technology and everyday creativity. With years of hands-on experience, I create content that not only informs but inspires our audience to embrace digital tools confidently.
View all ArticlesLeave a Comment
Create your review for HitPaw articles