5 Tips to Fix Mac Wallpaper Video Not Working Issue
A dynamic video wallpaper on your Mac may enhance your desktop experience and personalize it. However, if your video wallpaper stops functioning, it might be annoying. This post will discuss the frequent causes of malfunctioning Mac wallpaper videos and offer detailed instructions on fixing them so they resume normal operation.
Part 1. Why Is My Mac Wallpaper Video Not Working?
Problems with your Mac wallpaper video may be annoying, particularly if you like its lively appearance. There are several reasons why your video wallpaper might be broken. Let's examine the most typical causes:
1. Unsupported Video Format
Not every video format can be used as a wallpaper on MacOS. If the format you're using isn't supported, it can stop your video wallpaper from playing properly. Make sure your video format is one of the commonly accepted ones, such as MP4 or MOV.
2. Incorrect Software Settings
Occasionally, the video wallpaper settings in the program you use to configure it might be off. Your video wallpaper may only perform properly if some parameters are specified correctly. Double-check the software options to make sure everything is configured appropriately.
3. Outdated MacOS Version
Using an out-of-date version of macOS may cause video wallpapers not to work properly. To benefit from any bug fixes and enhancements about video wallpapers, ensure your Mac is up to date with the most recent version of macOS.
4. Insufficient System Resources
Video wallpapers may use a lot of resources. Your Mac may need help playing the video smoothly without memory or processing power. Enhancing performance may be achieved by shutting down pointless programs and releasing system resources.
5. File Corruption
The video file you use won't play properly as a wallpaper if corrupted. Try viewing the video in a standard media player to check for corruption. You will need to replace the damaged file with a working version.
Part 2. Fix Corrupted Mac Wallpaper Video with AI Video Fixer
Using a trustworthy video repair program will help you save time and effort when your mac wallpaper video not working and stops operating due to file corruption. One such program is HitPaw VikPea (formerly HitPaw Video Enhancer), which repairs and improves video files using cutting-edge AI technology.
The extensive repair features provided by HitPaw VikPea can resolve a wide range of video corruption issues. This program can diagnose and fix any problems your video may be having, such as distortion, frame drops, or glitches, so that it plays back to its original quality.
Why Choose HitPaw VikPea
- HitPaw VikPea uses cutting-edge AI technology to accurately identify and repair video corruption.
- Due to the user-friendly interface, anyone can easily use it, regardless of technical proficiency.
- It is compatible with a variety of video formats. Therefore, it can work with the wallpaper video.
- With the tool's short restoration timeframes, you may quickly restore your wallpaper videos to their original state.
- HitPaw VikPea guarantees that restored videos keep their excellent quality and offer a smooth watching experience.
Steps to Repair Videos
1.Start by downloading and installing HitPaw VikPea on your Mac.
2.Locate the Video Repair module inside the primary interface. You can choose from several corrupted video scenarios displayed here to repair the one that most meets your needs, or you can click the "Intelligent Detection and Repair" option at the bottom.

3.To correct corruption, click browse folders and insert the corrupted video. Batch processing can also be supported via the Video Repair feature.

4.After correcting the files, find them in the "Repair completed" Complete list. Next, select "Download" or "Export All" from the menu.

Learn More about HitPaw VikPea
Part 3. Other 5 Fixes for Mac Wallpaper Video Not Working
Try a few more troubleshooting techniques to fix the problem. Here are five useful fixes to take into account:
1. Convert the Video to a Supported Format
Using an unsupported format is one of the most frequent causes of wallpaper video problems. The steps to convert a video format with QuickTime Player are as follows:
1.Find the video that the QuickTime player isn't compatible with, then click on it while holding down the Command button. This will present a menu of choices.
2.Click on Open with, then select QuickTime Player.

3.Select an option from the Export menu by clicking File > Export As.

4.Click the Save option after deciding where you wish to store this video clip.
5.Your video file will be converted into MOV format, compatible with the QuickTime video player, once saved.
2. Adjust Software Settings
The software settings used to select the video background might occasionally be the source of the issue. Check your video wallpaper software's choices and settings one more time. Make sure all parameters are in line with the software's needs and that the right video file is selected.
3. Update MacOS to the Latest Version
To address the issue, it is still necessary to install updates and upgrades for macOS and its built-in applications, such as QuickTime player. Here's how to do that.
1.Click the Apple menu in the upper-left corner of your screen.
2.Go to "System Preferences" and then "Software Upgrade."
3.Select the Upgrade Now option to install any new software that Software Update discovers.

4.QuickTime Player will be at its most recent version after the upgrade. If the problem has been fixed, try using it to play the video.
4. Free up System Resources
Video wallpapers may strain your computer's hardware. The video might not play smoothly if your Mac's memory or processing capability is low. To free up system resources, endpoints and processes should be closed. You should also consider removing any temporary files and restarting your Mac.
5. Disable Conflicting Third-Party Applications
Some programs from other parties may disrupt the operation of your video wallpaper. Find any recently installed or used apps that could interfere with your wallpaper app. Try temporarily disabling or uninstalling these programs to see if it fixes the problem.
Part 4. FAQs of Mac Wallpaper Video Not Working
Q1. Why Do Videos Keep Stopping on My Mac?
A1. Several issues, such as outdated software, damaged video files, or inadequate system resources, could cause videos on your Mac to continually pause. Multitasking can put a load on your Mac's CPU and RAM, which might lead to problems when playing videos. Video playing pauses might also result from incorrect program settings or an incompatible video format. This problem can be fixed by making sure your system is up to date, clearing up resources, and verifying file integrity.
Q2. What's the Best Video Format for Mac?
A2. Generally speaking, MP4 (MPEG-4) is the best video format for Mac since it offers a decent balance between file size and quality and is extensively supported by macOS. MOV, a native QuickTime file that functions flawlessly with Mac apps, is another extremely compatible format. These file types are perfect for video backgrounds and other video-related jobs since they guarantee fluid playing and are compatible with various media players and applications on your Mac.
Final Words
Fixing problems with your Mac wallpaper video will greatly improve desktop performance. By comprehending typical issues and applying practical fixes, you can enjoy a smooth, dynamic wallpaper.
HitPaw VikPea is a standout solution for enduring problems such as file corruption. It is a great option for improving and repairing damaged videos because of its user-friendly interface and AI-powered repair features. To revive your Mac's wallpaper and recover your videos, try HitPaw VikPea.








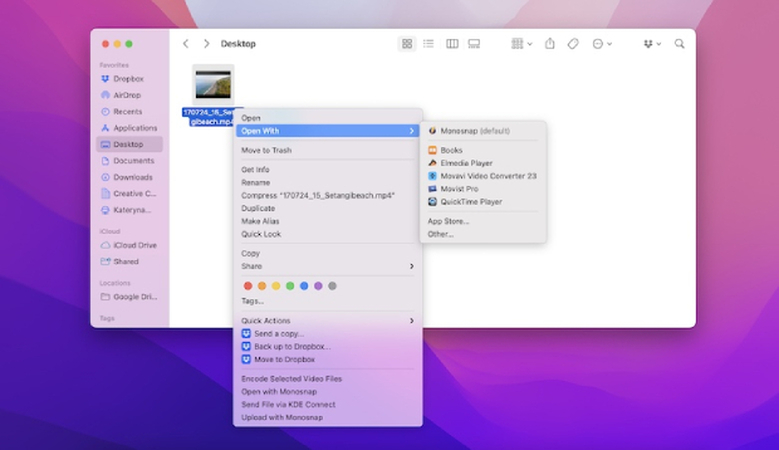
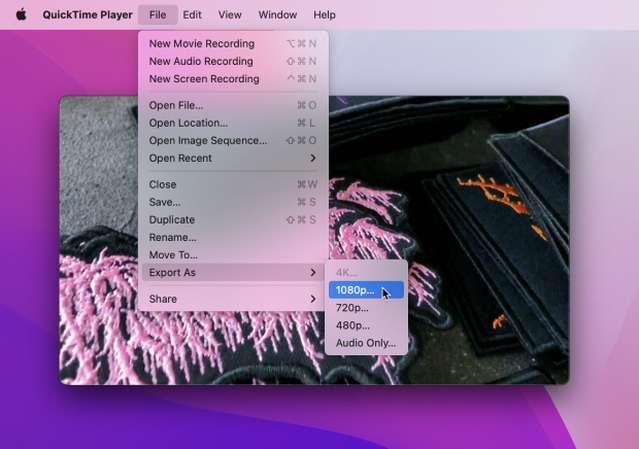
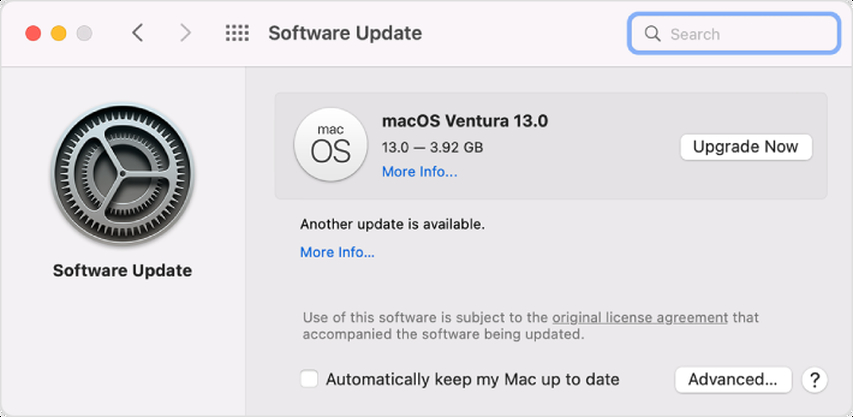

 HitPaw Univd (Video Converter)
HitPaw Univd (Video Converter) HitPaw VoicePea
HitPaw VoicePea  HitPaw FotorPea
HitPaw FotorPea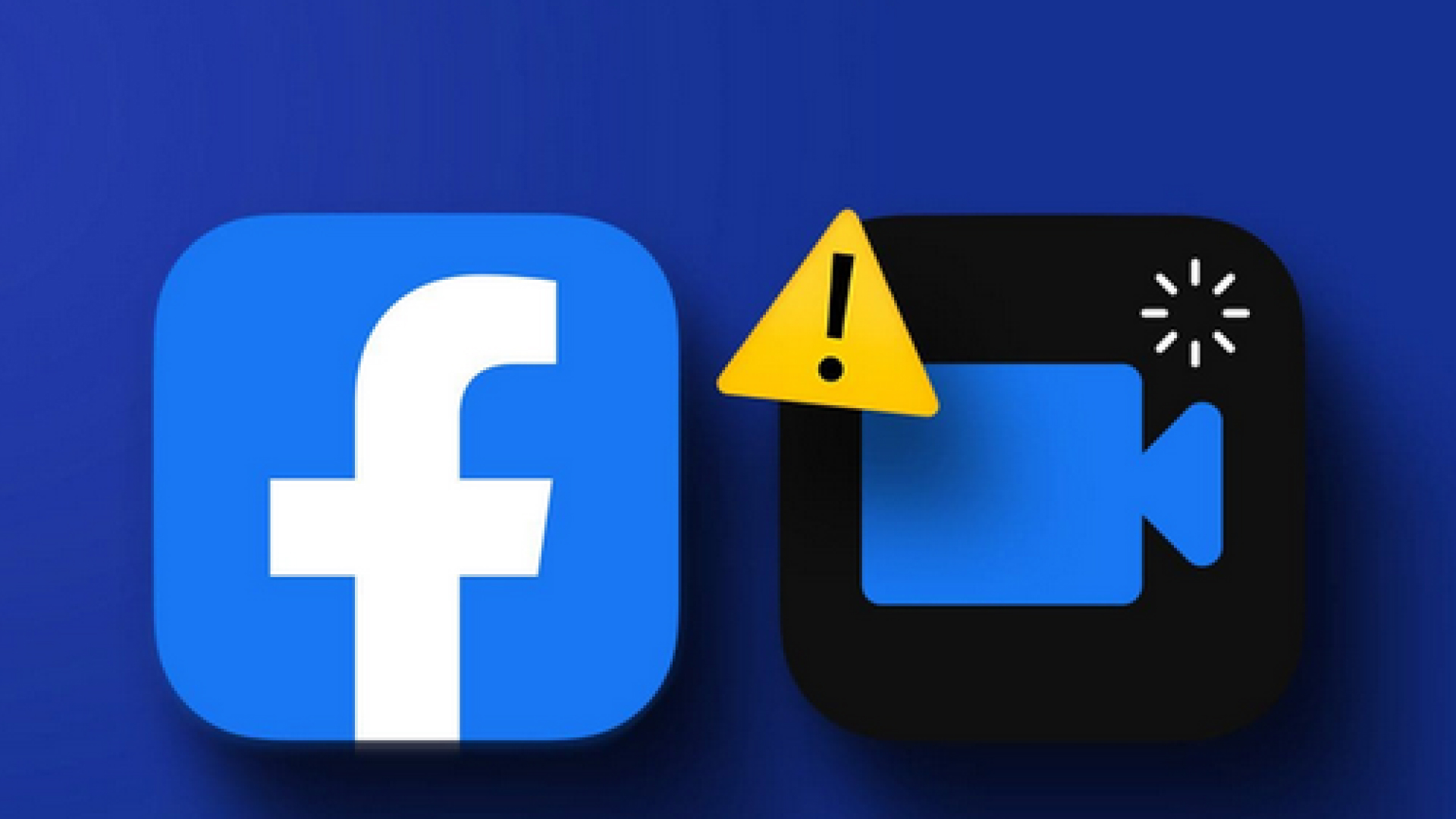


Share this article:
Select the product rating:
Daniel Walker
Editor-in-Chief
My passion lies in bridging the gap between cutting-edge technology and everyday creativity. With years of hands-on experience, I create content that not only informs but inspires our audience to embrace digital tools confidently.
View all ArticlesLeave a Comment
Create your review for HitPaw articles