How to Stop Computer Screen from Flickering: Step-by-Step Guide
A computer screen that flickers can cause frustration, whether you are working or watching videos. It can get difficult to focus due to the constant flashes and disruptions. Therefore, to fix this issue, this guide will provide you with the most effective solution on how to stop a computer screen from flickering. Plus, if you experience this while watching videos, we’ll introduce you to a tool that can help you with that.
Part 1. Computer Screen Flickering: Causes and Impact
Here are some common reasons and impacts of Screen Flickering:
1. Connection Issues: Loose or damaged cables.
2. Incorrect Settings: Mismatched refresh rate or resolution.
3. Software Conflicts: Outdated drivers or background program interference.
4. Hardware Failures: Problems with the monitor, graphics card, or power supply.
5. Electromagnetic Interference: Strong nearby electric or magnetic fields affecting signal transmission.
6. Health Impacts: Dry eyes, fatigue, and even migraines, worsen photosensitivity symptoms.
Part 2. How to Stop Flickering Screen Issues: Seven Effective Solutions
When determining how to stop my monitor from flickering, there are various methods to resolve this issue. For your assistance, we have compiled some of them in the section below:
Way 1. Using Task Manager to Detect Applications Causing Flickering
Sometimes, certain applications or software conflicts can cause screen flickering. For that, you can use Task Manager to check whether the issue is related to software or display drivers.
Instructions. From the Windows toolbar, search for the “Task Manager” and open it on your device. If the Task Manager itself flickers, the issue is likely related to your display driver. However, if only the other part is flickering, then the problem could be caused by an application installed on the computer.
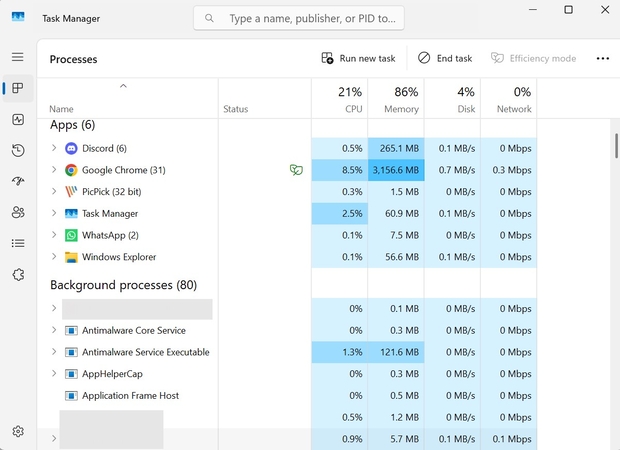
Way 2. Inspecting and Securing Display Cables
A free or loose and improperly connected wire to your monitor can also cause this problem. To ensure that the cable is plugged you must check the connection between the monitor and computer. When you notice any signs of damage, replace the cable to resolve this issue.
Way 3. Testing with Alternative Cables or Monitors
Apart from this, if securing cables does not stop the flickering screen, try using a different wire to rule out any faults. You can also switch to a new HDMI or DisplayPort cable, which can help you decide if the issue is in the cable itself.

Way 4. Updating Display Drivers to the Latest Iterations
Outdated or corrupted display drivers can also be a reason to face this problem, as they affect how your operating system communicates with your monitor. To update your drivers, follow the detailed steps given below:
Step 1. Open your “Device Manger” and expand the “Display Adapter” section on your PC. Then, right-click the “Default Driver” and select the “Update Driver” option from the newly appeared pop-up menu.
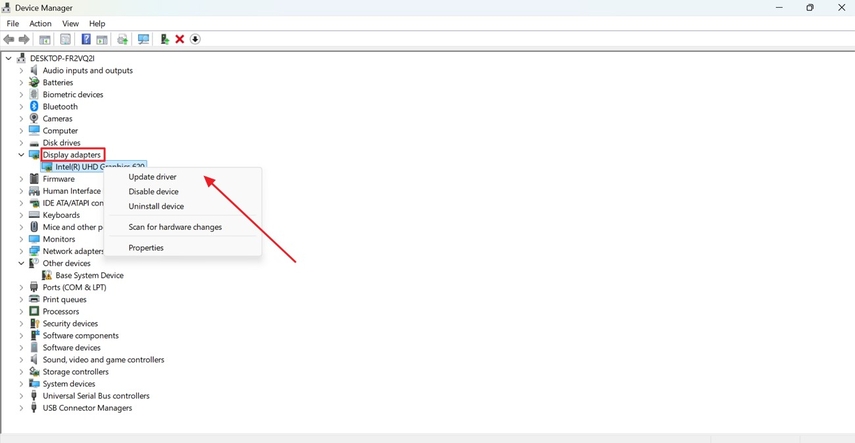
Step 2. Another pop-up will appear, then choose the “Search Automatically For Drivers” option from there.
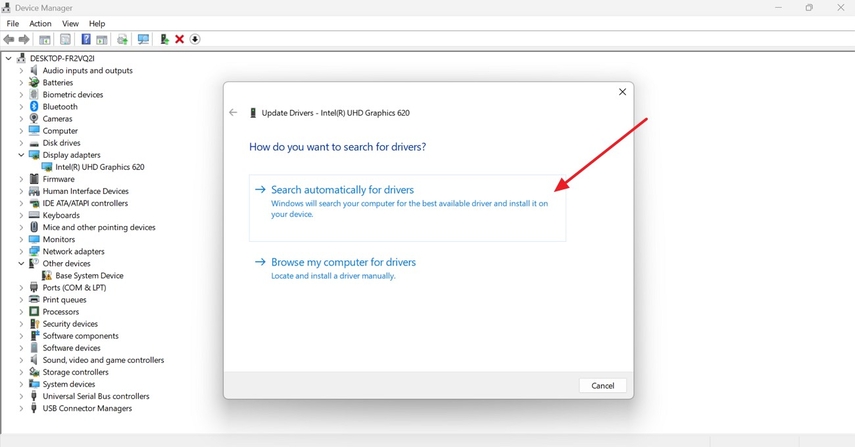
Way 5. Modifying Screen Refresh Rate to Match Monitor Specifications
The incorrect screen refresh rate can also cause flickering when it is set lower than what your monitor supports. If you want to know how to stop the laptop screen from flickering, understand that you can adjust it to match the specifications of your PC.
Step 1. Choose the “Advanced Display Settings” after you open your system’s “Display Settings.”
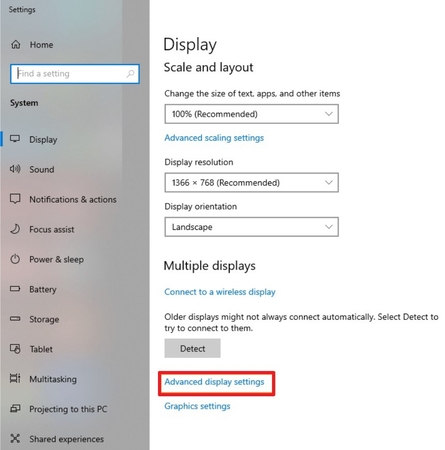
Step 2. Check the “Refresh Rate” option from the next screen, then under the “Refresh Rate” section, click the “Downward Arrow” button.
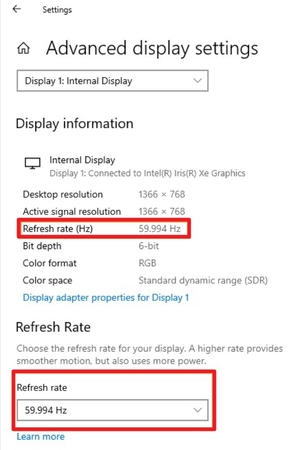
Step 3. Afterward, choose the highest rate supported by your monitor and apply changes by pressing the “OK” button.
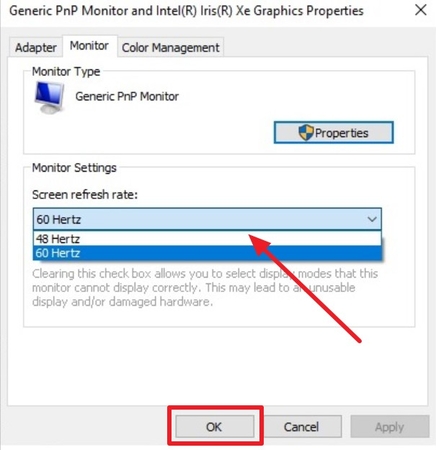
Way 6. Ensuring Resolution Settings Are Compatible with the Monitor
An incompatible screen resolution can also cause blinking or distortion. However, to fix this problem, adjust the resolution to match your PC's native settings. We have provided you a detailed instructions for better understanding:
Instructions. Open “Display Settings,” then scroll down and select the “Display Resolution” option. Now, ensure that the display resolution is set to “Recommended” to match the settings of your computer.
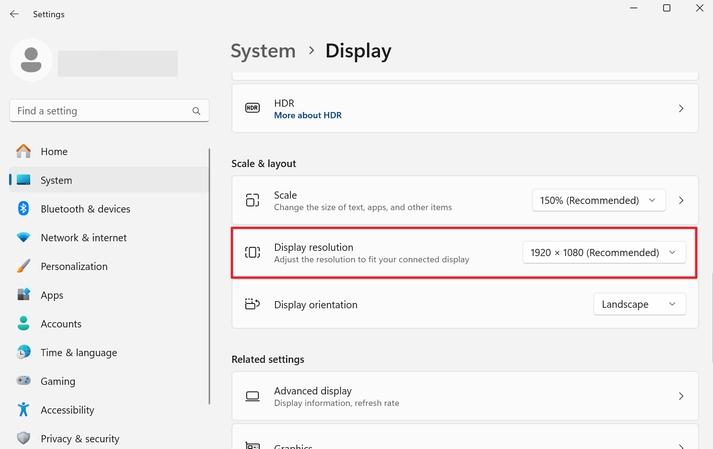
Way 7. Uninstalling or Updating Problematic Software
Applications and programs running in the background are one of the main causes to a screen. To learn how to stop my monitor from flickering, the following guide can help you with that:
Step 1. Start by selecting the “Apps” option from the left side after accessing the settings.
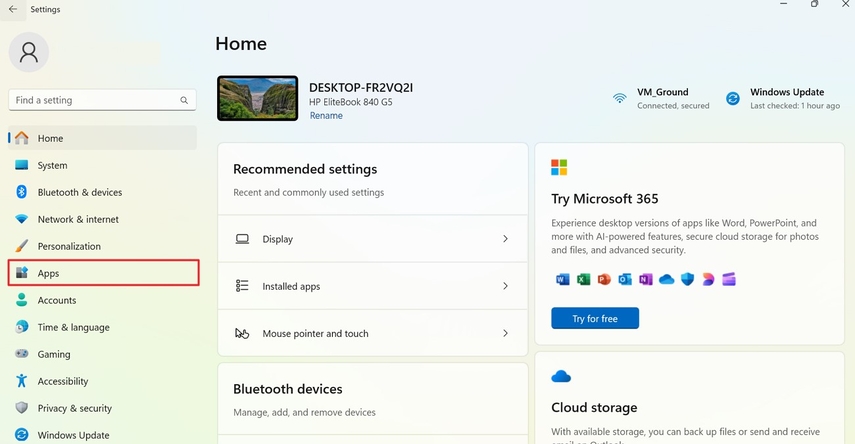
Step 2. From the "Installed Apps", look for the recently installed apps that can cause conflicts.
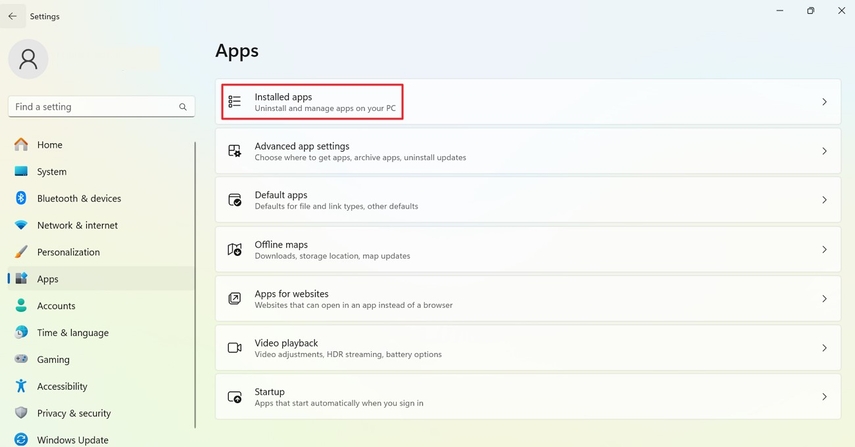
Step 3. Press the “three dots” beside the target app that is causing the issue and click the “Uninstall” button to remove it.
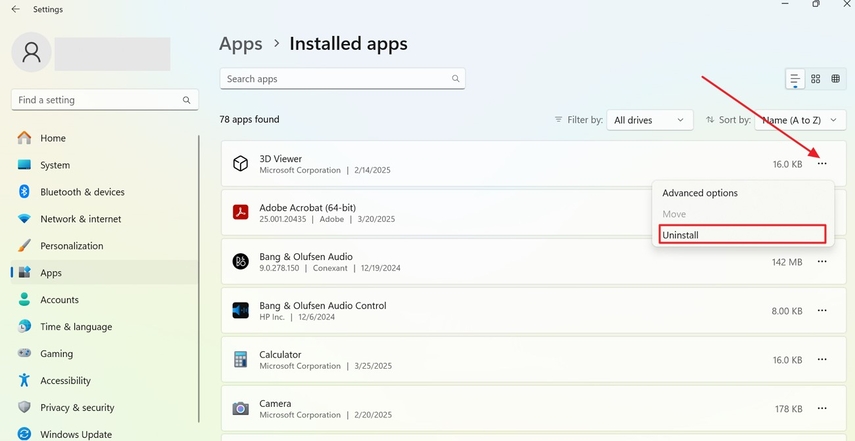
Part 3. How to Stop Monitor Flickering During Video Playback via HitPaw VikPea
Screen flickering isn't always a hardware issue; it can also be due to video problems. HitPaw VikPea (formerly HitPaw Video Enhancer) is specifically designed to address video frame-to-frame flickering and enhance the overall video in 4K and 8K quality using its AI Upscaler.
Key Features
- Intelligently eliminates video flicker and restores stable high-definition image quality
- This platform eliminates unwanted noises while retaining original details through the Denoise model.
- HitPaw VikPea accurately eliminates artifacts from the videos and restores the original video quality.
- Its newly integrated TensorRT acceleration boosts the overall processing speed by 1-3x.
- Powerful online video enhancement tools for seamless, high-quality results.
Tutorial to Stop Video Flickering with HitPaw VikPea
To figure out “how to stop the flickering screen” of the video, explore the provided step-by-step guide for HitPaw VikPea:
Step 1. Commence the Tool and Choose the Video Repair ToolLaunch the updated HitPaw VikPea and access the “Video Repair” tool from the left-hand panel.
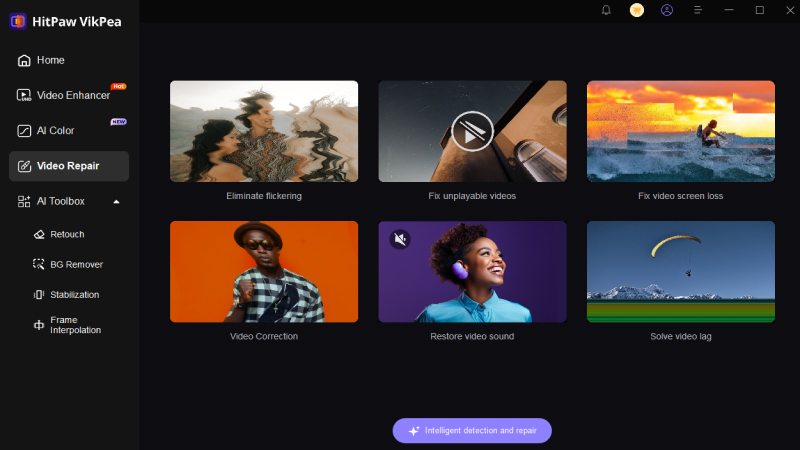
Step 2. Access the Eliminate Flickering Tool and Add Video
After this, press the “Eliminate Flickering” feature and import your Video by clicking the “Drag and Drop Files Here” section.
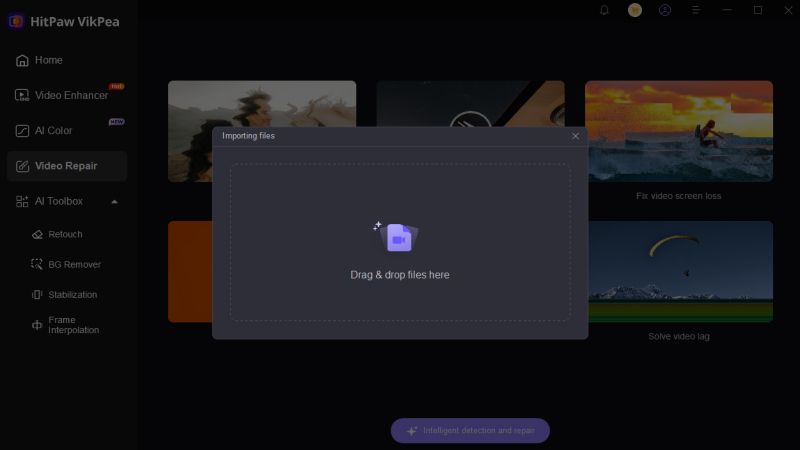
Step 3. Preview the Video and Start Repairing
Once imported, preview the video and navigate to the “Start Repair” button in the bottom right corner for instant repair.
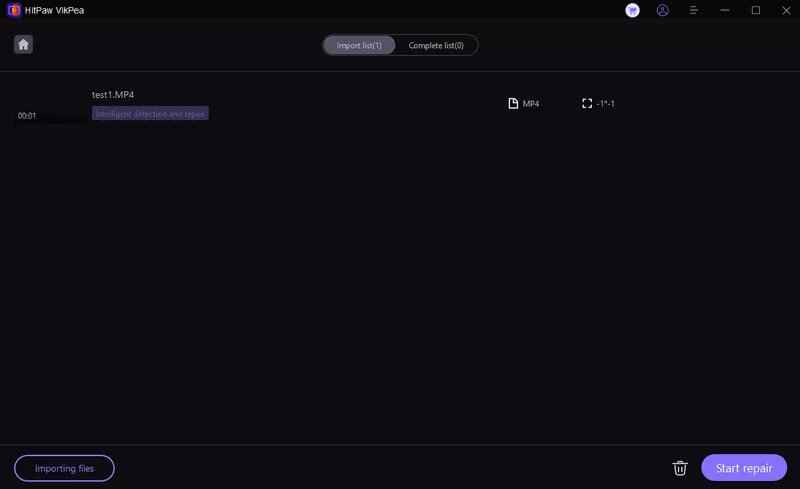
Step 4. Download the Repaired Video on Device
After you repair the video, click on the “Download” button and download your repaired video to the device for later use.
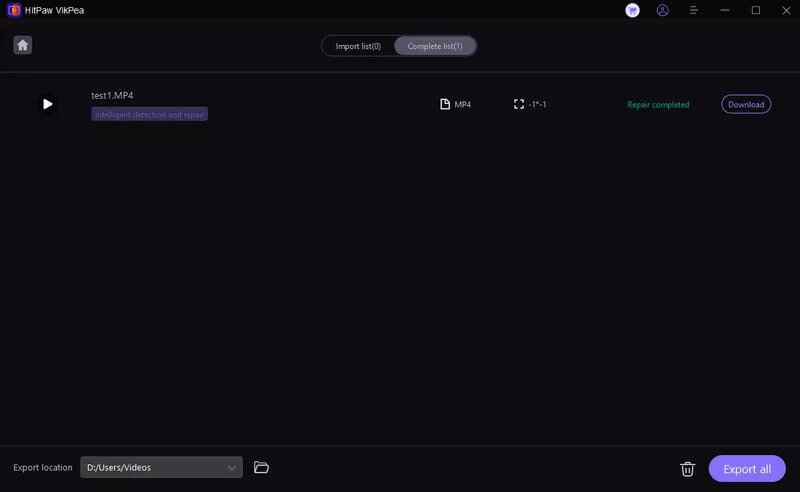
Part 4. FAQs on How to Stop Computer Screen from Flickering
Q1. Why does my PC screen keep flickering?
A1. To know how to stop my screen from flickering, you must figure out the root cause of the issue. Also, there might be many reasons why your PC flickers, including incompatible Display Drivers or a Hardware connection issue.
Q2. Is screen flickering a sign of monitor hardware failure?
A2. Yes, it might be a sign of monitor hardware failure, but it's not always the case. So, look for signs such as backlight issue, color distortion, or any visible physical damage that indicate Hardware failure.
Q3. Can overclocking cause screen flickering?
A3. Overlocking can cause screen flickering because it involves increasing the clock speed of the GPU or monitor to boost performance. While it enhances gaming and rendering performance, on the other hand, it also increases stress on hardware.
Q4. How do I stop my monitor from flickering in Windows 10?
A4. Windows 10 screen flickering may be caused by driver or setting issues, which can be solved by updating/reinstalling the graphics driver or turning off hardware acceleration.
Conclusion
This article has delivered the best methods on how to stop a flickering screen on a laptop. It is essential to first discover the reason behind it when you face any kind of issue. However, apart from your screen flickering, if you have a video that flickers a lot, you can use HitPaw VikPea, which instantly detects the flickering and eliminates it from your videos using its Video Repair model.






 HitPaw Edimakor
HitPaw Edimakor HitPaw FotorPea
HitPaw FotorPea HitPaw Univd (Video Converter)
HitPaw Univd (Video Converter) 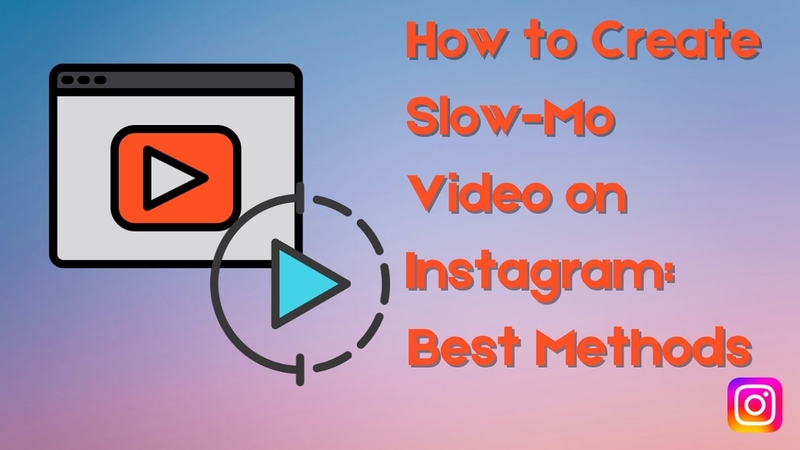
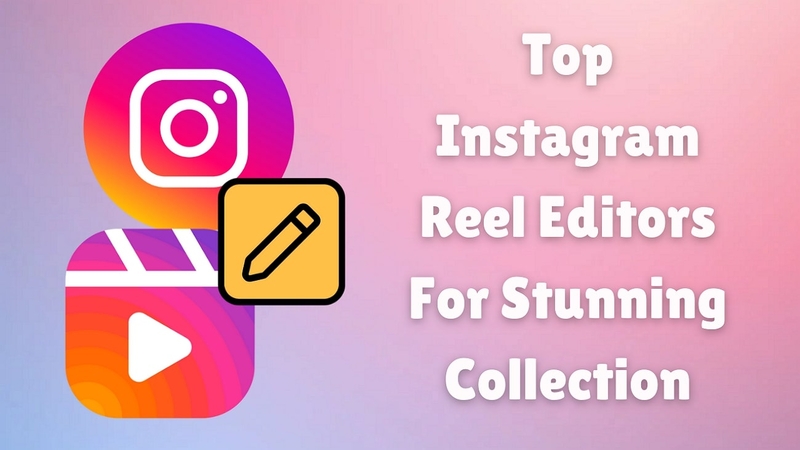
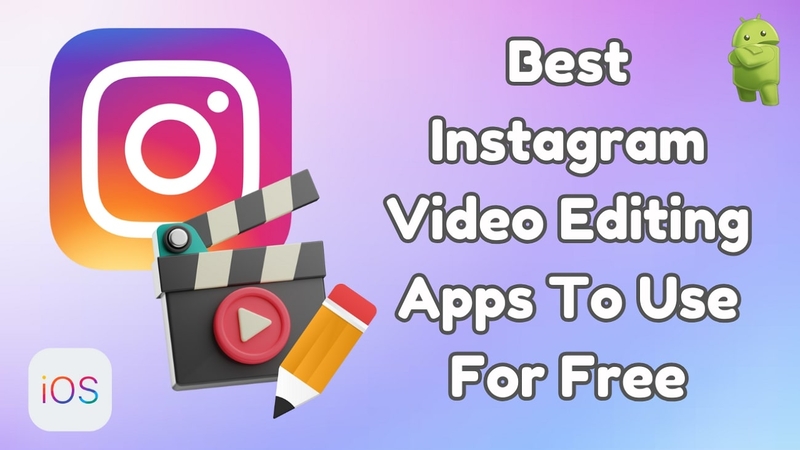

Share this article:
Select the product rating:
Daniel Walker
Editor-in-Chief
My passion lies in bridging the gap between cutting-edge technology and everyday creativity. With years of hands-on experience, I create content that not only informs but inspires our audience to embrace digital tools confidently.
View all ArticlesLeave a Comment
Create your review for HitPaw articles