Top 3 Ways To Fix After Effects Error Code 512
After Effects Error Code, a damaged or missing file might cause 512, an incompatible or conflicting plugin, or an inconsistent or mismatched frame rate, frame size, or pixel aspect ratio setting.
This article delves into procedures and advice for finding the faulty file or plugin, replacing it, uninstalling it, or changing the settings of your composition, source video, and output.
Part 1. What Is After Effects Error Code 512?
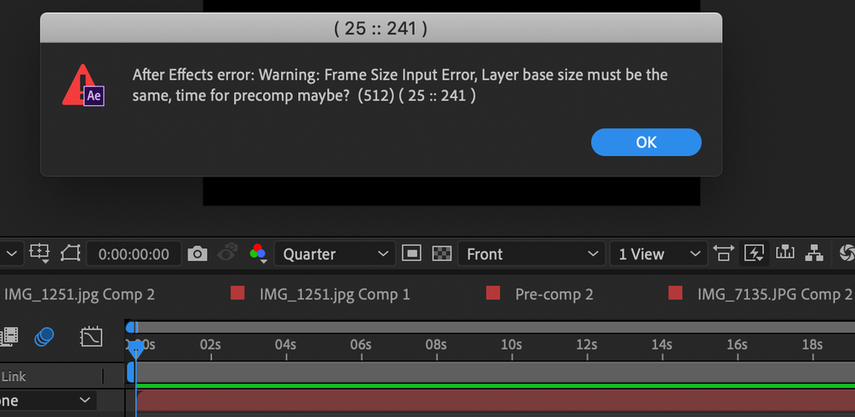
Runtime errors, such as After Effects error code 512, occur when an issue arises while the software operates. A conflict or incompatibility with a third-party plugin, a mismatch or inconsistency between the frame rate, frame size, or pixel aspect ratio of your composition and the source footage or the output settings, or any number of other issues typically indicate that there is a problem with one or more of the files or settings in your project.
These issues may lead to the error code 512 and prevent After Effects from rendering your composition correctly. The most common time that After Effects Error 512 happens is while After Effects is loading. The three main reasons why error 512 runtime errors occur are as follows:
1. Error 512 Crash
This is an often-occurring runtime error that results in the complete program shutdown. It usually happens when After Effects doesn't know what it's intended to make or can't detect that it has been given the wrong input.
2. After Effects Error 512 Memory Leak
When After Effects detects a memory leak, the operating system gradually slows down as it uses more resources. Runtime difficulties can arise from many problems, such as improper code that results in infinite loops.
3. Error 512 Logic Error
This computer program's output is produced incorrectly after receiving the correct input. This may occur when a data handling vulnerability is in the source code of Adobe Systems Inc.
Part 2. Top 3 Ways to Fix After Effects Error Code 512
Various methods exist for resolving After Effects Error Code 512, depending on the issue's reason. The following are some typical fixes that you can attempt:
1. Replace Corrupted Files
A video, picture, or audio file missing or damaged in your project is one potential reason for error code 512. This may occur if the file is infected or destroyed by a virus or other program or if you relocate, rename, or delete it after importing it into After Effects. You must find the missing or corrupted file in your project and replace or remove it to remedy this. Here is how it works:
Steps
- 1.To find missing footage in After Effects, open your project and navigate to File > Dependencies > Find Missing Footage.
- 2.If you know the file's location, replace it using File > Replace Footage or drag and drop.
- 3.If the file is no longer needed, remove it by selecting it in the Project panel, pressing Delete, or choosing Remove Unused Footage. Adjust your composition accordingly.
2. Update or Remove Incompatible Plugins
A conflict or incompatibility between After Effects and a third-party plugin, such as Sapphire, RSMB, or another, might also be the source of error 512. A plugin is a software that enhances After Effects with additional functions or effects. If it needs to be installed, updated, or set correctly, it might lead to errors or other issues. To resolve this, you must update, uninstall, or delete the problematic plugin.
Steps
- 1.Identify the plugin causing the error by turning it on or off individually. Rename the plugin file in the Plug-ins folder and use the uninstaller program to remove it altogether.
- 2.Update the plugin to the latest version by downloading it from the developer's website and following the developer's instructions.
- 3.If updating doesn't fix the error, reinstall the plugin using the uninstaller program or delete the plugin file. If reinstalling doesn't work, remove the plugin using the uninstaller program or delete the plugin file. Adjust your composition to replace the plugin's features or use another compatible plugin.
3. Adjust Frame Rate, Frame Size, or Pixel Aspect Ratio Settings
Error code 512 may occur due to a mismatch between the composition's frame rate, frame size, or pixel aspect ratio with the source footage or output settings. This can cause glitches like stuttering, flickering, or stretching. To fix this, adjust the composition, source footage, and output settings to avoid errors.
Steps
- 1.Check the composition settings at Composition > Composition Settings in After Effects. This will display your composition's frame rate, size, and pixel aspect ratio. You can change these settings by typing in new values or choosing from presets in the drop-down menus.
- 2.Check the settings of your source footage by using the Interpret Footage > Main command or right-clicking on the footage in the Project panel. You can change these settings by typing in new values or choosing from the options in the drop-down menus.
- 3.Check the output settings using the Composition > Add to Render Queue command or the Composition > Add to Adobe Media Encoder Queue command. You can choose the format, codec, resolution, frame rate, and other settings for your output video. Choose the settings that match your composition or source footage or suit your delivery platform and audience.
For example, if you want to export your video as an MP4 file, choose the H.264 format and the YouTube 1080p HD preset. If you want to export your video as a MOV file, choose the QuickTime format and Animation codec.
Finally, preview your output video before exporting it to ensure no errors or glitches.
Part 3. Pro-Tips. How to Fix Corrupted Video Files
Corrupted video files may disrupt Your After Effects projects, resulting in issues such as Error Code 512. HitPaw VikPea (formerly HitPaw Video Enhancer) is a valuable program for fixing damaged video files. With its powerful repair features, this program can help you recover your video files and guarantee fluid editing and playback.
Why Choose HitPaw VikPea
- Video files that are corrupted may be automatically found and fixed by HitPaw VikPea, guaranteeing that the original quality of the videos is retained.
- Even for individuals with little technical expertise, repairing films is simple because of its user-friendly interface.
- It offers options for enhancing video quality in addition to repair tasks.
- You may save time using the program to perform bulk processing and rapid fixes.
- Supports a wide range of video formats to handle practically any file.
Steps to Repair Video
1.Download and install HitPaw VikPea to get started.
2.Select the Video Repair module on the main interface. Choose a reliable option, such as fixing video sound, screen loss, or correction, or simply click the "Intelligent Detection and Repair" button at the bottom.

3.To fix damaged videos, click to explore folders. This function also supports batch processing.

4.Once the video files have been altered, find them in the Complete list with "Repair completed." Next, select "Download" or "Export All".

Learn More about HitPaw VikPea
Part 4. FAQs of After Effects Error Code 512
Q1. What is HTTP Error 512?
A1. Error 512 in HTTP usually alludes to an extended error code that specific web servers employ to signal a network read timeout occurring behind the proxy. It represents a separate problem in the online world and has nothing to do with After Effects.
Q2. Will error code 512 corrupt my video?
A2. No, video files are not corrupted by Error Code 512 by itself. It signifies a more serious problem, including damaged data or a lack of system resources. Your project files won't be harmed if the error's underlying cause is fixed.
Final Words
While seeing after effects error code 512 might be unsettling, it can be promptly resolved by comprehending its reasons and implementing workarounds. HitPaw VikPea is a good option for improving and fixing damaged videos. With its strong repair capabilities, easy-to-use interface, and high success rate, it's a priceless tool for maintaining the quality and professionalism of your video productions.









 HitPaw Univd (Video Converter)
HitPaw Univd (Video Converter) HitPaw VoicePea
HitPaw VoicePea  HitPaw FotorPea
HitPaw FotorPea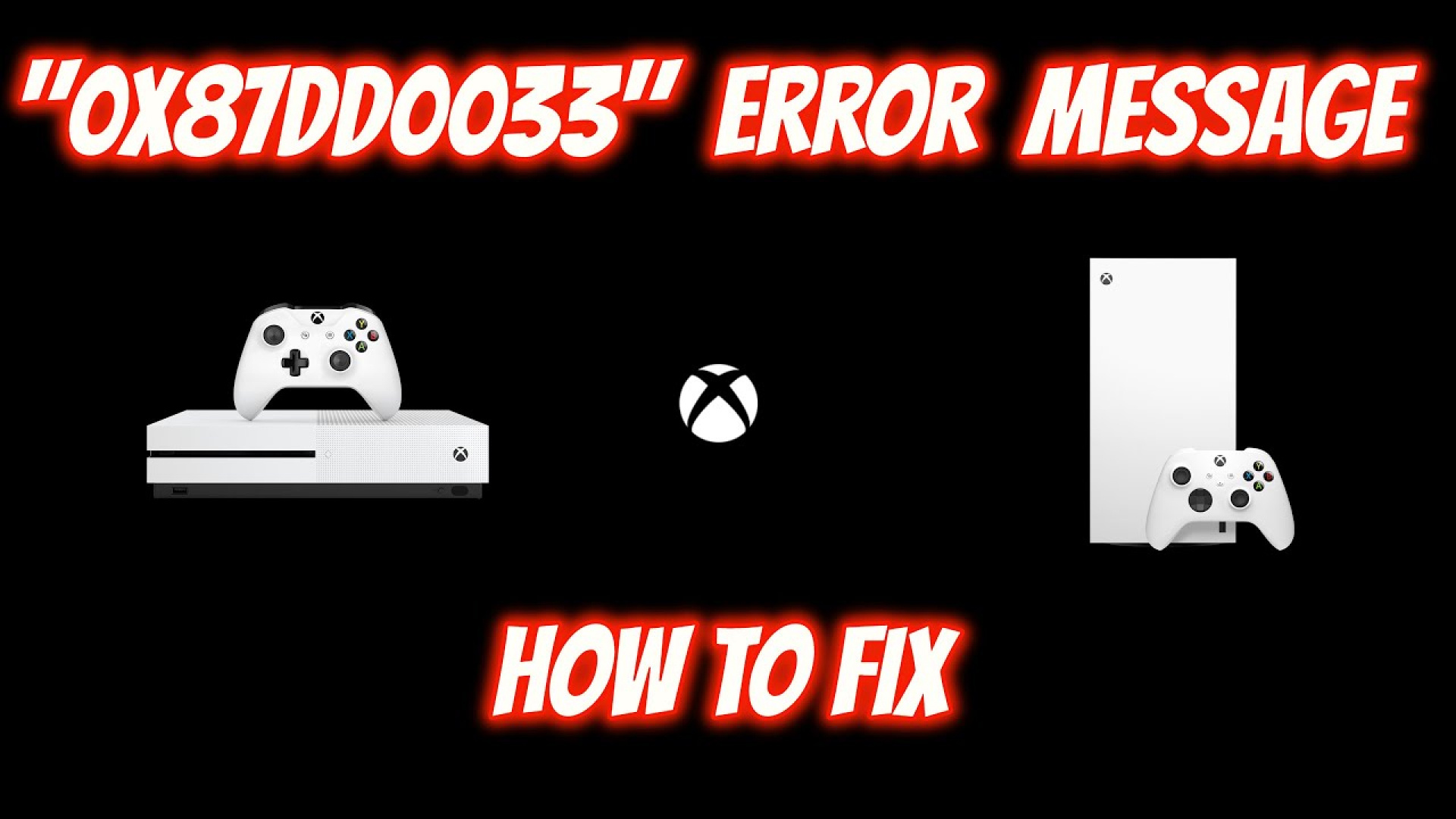
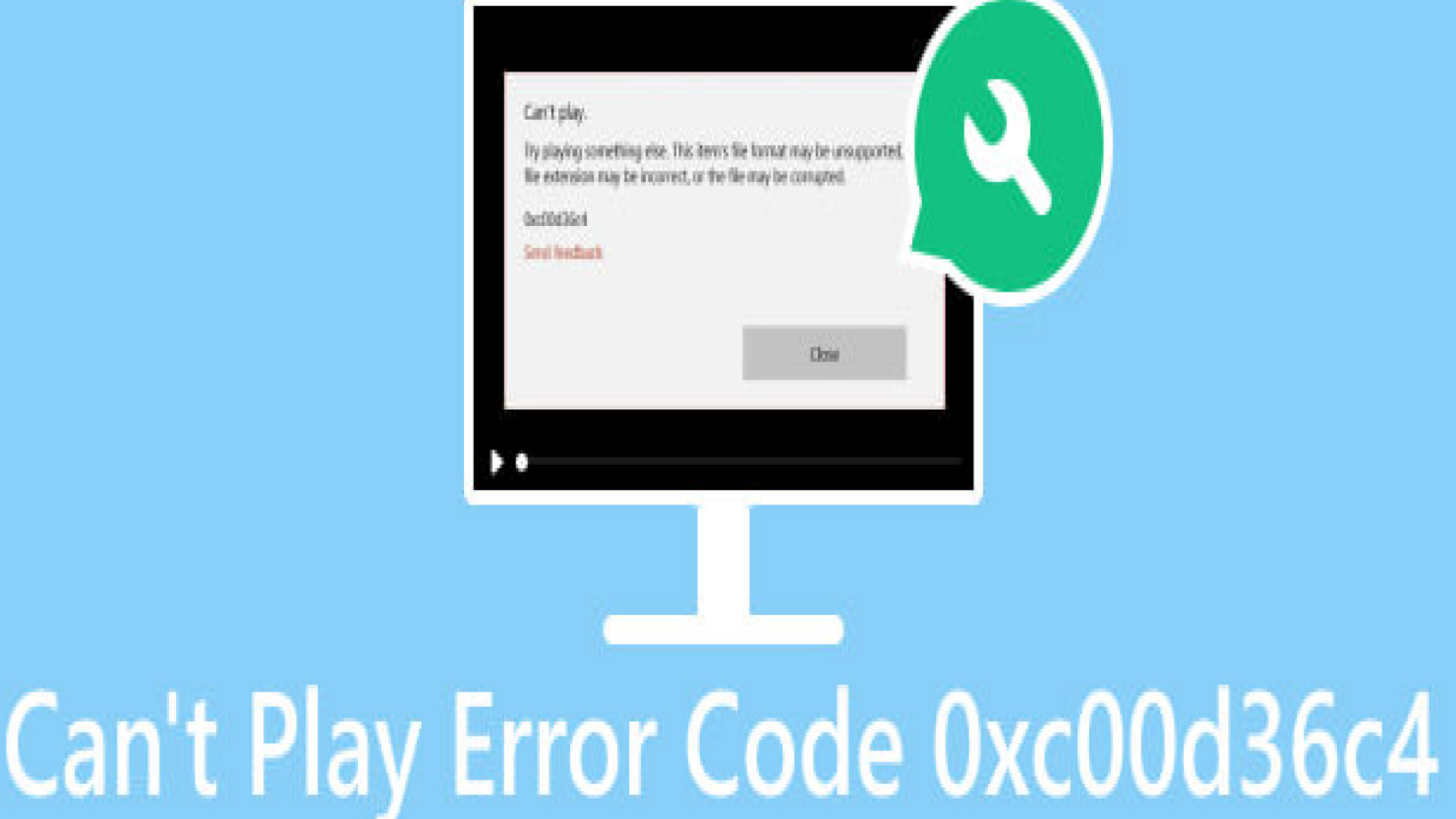
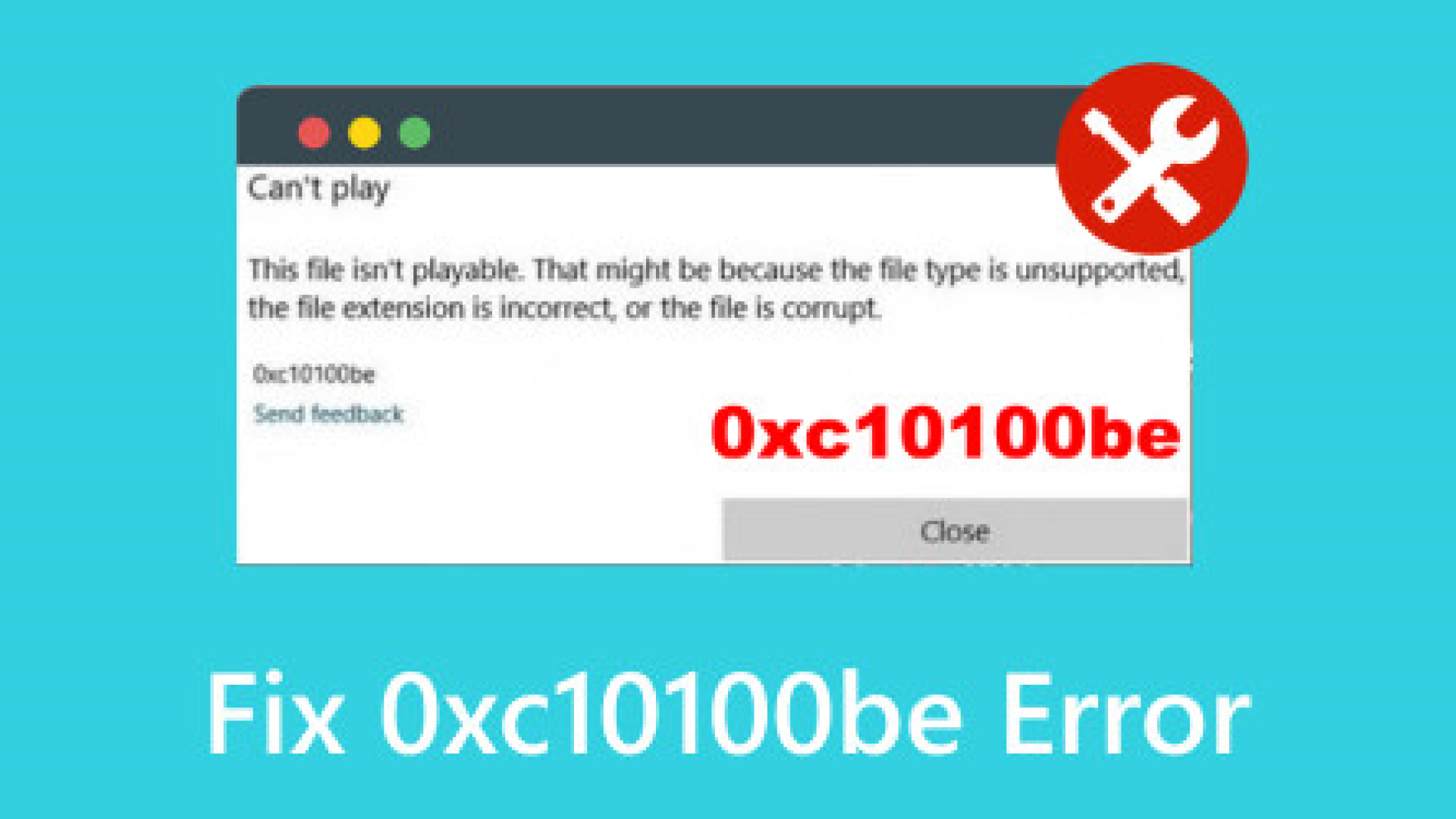

Share this article:
Select the product rating:
Daniel Walker
Editor-in-Chief
My passion lies in bridging the gap between cutting-edge technology and everyday creativity. With years of hands-on experience, I create content that not only informs but inspires our audience to embrace digital tools confidently.
View all ArticlesLeave a Comment
Create your review for HitPaw articles