[Step-By-Step] 4 Solutions to De-Flicker Premiere Pro Videos
Imagine you captured a video that looked absolutely stunning at the time, but later, when you imported it onto your laptop, it got compressed. Compression can damage your visual content in many different ways, but in the case of videos, visuals often get blurred and grainy.
These artifacts, especially inconsistent brightness and color banding, appear as flickering. If you also want to deflicker videos, read this guide, as it will introduce you to different methods and tools to fix this problem.
Part 1. Understanding Deflicker Premiere Pro And Its Impact On Quality
Flickering usually happens when you work with artificial light, along with contradictory colors, differing light frequencies, and conflicting frame rates. Your videos might look poor quality or defective, and they also have a harmful impact on human health. It can cause eye strain and severe headaches, distracting viewers and disrupting their entertainment.
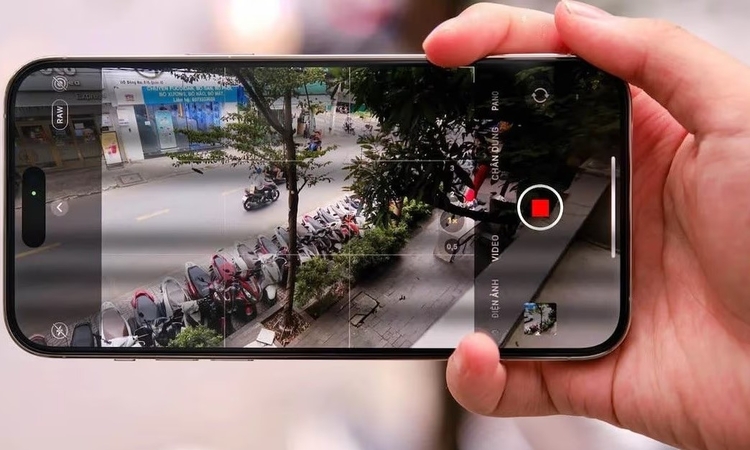
Moreover, your video might look unprofessional and harm your reputation as a content creator. However, there are solutions to deflicker videos, such as using anti-flicker Premiere Pro.
Part 2. How to Use Anti-Flicker Premiere Pro Features to Fix Flickering?
Adobe Deflicker Premiere Pro is one of the most popular software programs that improves the quality of your videos, tackling flickering and artifacts with different methods given below:
Method 1. Using The Anti-Flicker Premiere Pro Filter
This method lets the user sharpen the damaged parts of the image by applying the Anti-flicker Premiere Pro Filter, which ultimately removes the flickering. The instructions for using this method to enhance the video are mentioned in this section:
Instructions. Import the video clip that you want to deflicker in Adobe Premiere Pro and locate the “Effects Panel” on top of the screen. From the drop-down menu under “Video,” navigate to “Anti-flicker Filter.” Manually adjust the slider of the filter from below until the flickering has vanished from the video.
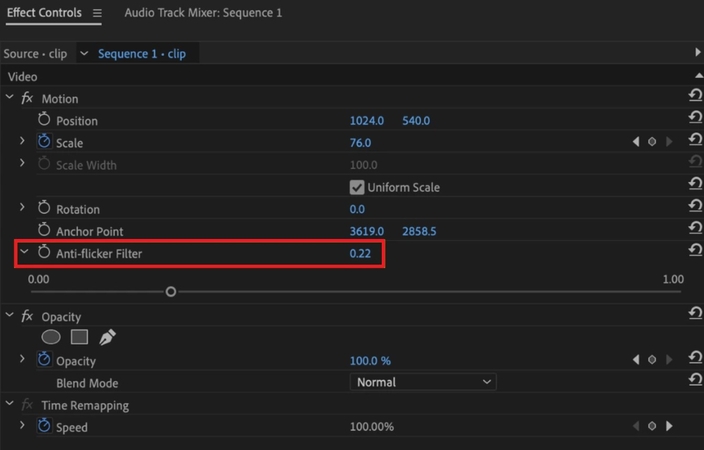
Method 2. Using The Lumetri Color Panel To Remove Flicker In Premiere Pro
Another powerful method to remove flickering from your videos is to adjust highlights and brightness from the Lumetri Color Panel. A set of instructions is mentioned below to help you remove flicker in Premiere Pro.
Instructions. To perform the deflickering task, open the video clip first. Go to the “Effects Controls” panel and simply adjust “Highlights” and “Shadows” to alter the brightness of the clip until flickering reduces.
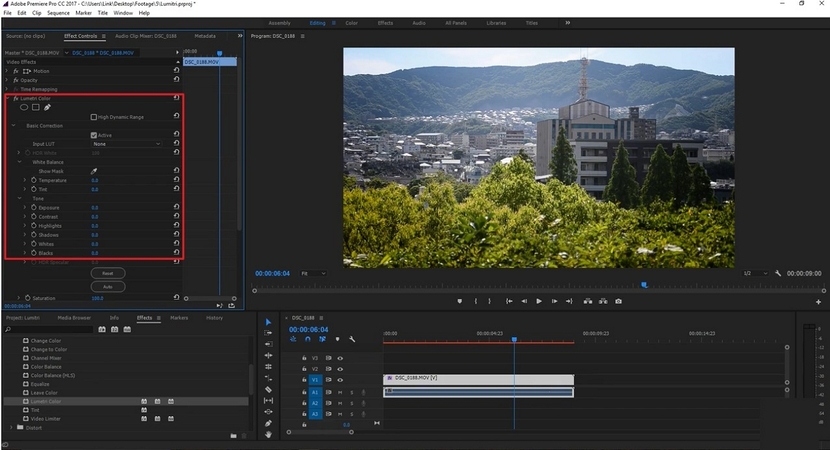
Method 3. Flicker Removal Premiere Pro Third-Party Plugins For Professional Results
Adobe Premiere Pro allows you to use different third-party plugins that can help you remove flickering from videos. Although there are multiple plugins available online that this tool supports, 2 of the most popular and effective are discussed in the following:
Anti-Flicker Plugin for Premiere Pro
Instructions. First and foremost, download the Anti-flicker plugin and navigate to the "Effects Panel." Click on "Video" to access its drop-down menu, where you'll locate the "Anti-flicker" option. Under, there is an adjustable slider of the filter, which you can move until the flickering has vanished from your video.
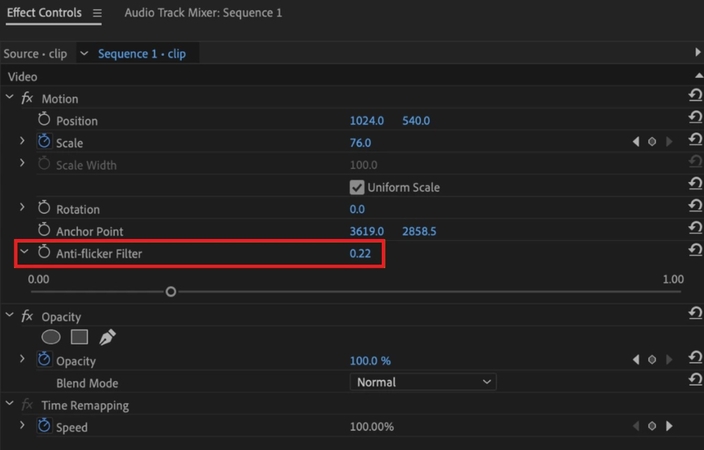
Digital Anarchy Flicker Free Plugin
Step 1. Install the "Flicker Free" plugin from the Digital Anarchy website, and it will be added to Premiere Pro in the "Effects" panel. Drop your damaged clip on the "Flicker Filter" to reduce flickering.
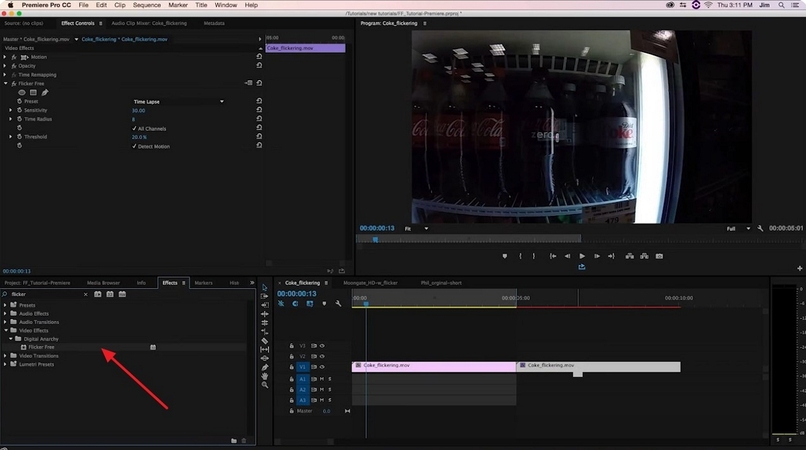
Step 2. Tap "Slow Motion" from the expanded menu of "Time Lapse," and the flickering will automatically fade away.
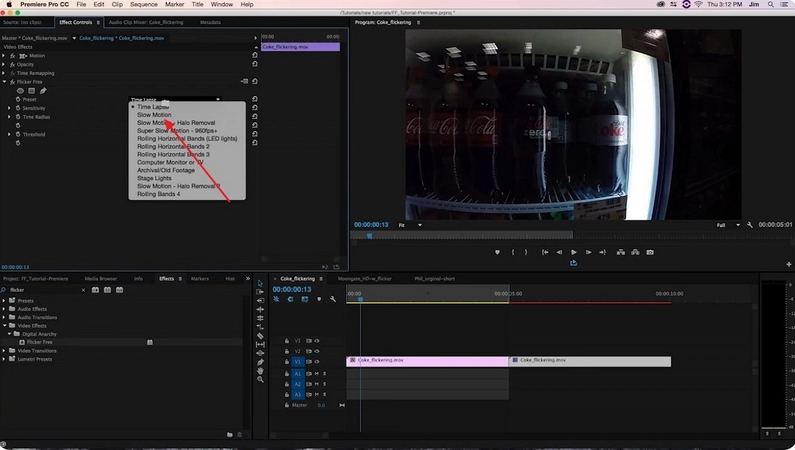
Part 3. Remove Flicker With HitPaw VikPea For Better Results
If you are not satisfied with the results of anti-flicker Premiere Pro, and it seems too complex for you as a beginner, use HitPaw VikPea (formerly HitPaw Video Enhancer). Notably, it features a Detail Recovery Model that can accelerate rendering speed. If the light flickering has blurred the faces, this tool's face recovery model can sharpen the features while tackling flickering. When you have a high-performance machine, enabling One-click RT Acceleration ensures faster processing.
Key Features
- Unlike other models, TensorRT acceleration can speed up the task of deflickering.
- The colorization feature can sharpen the colors where the light fades.
- You can preview your deflickered video before downloading the final result.
- HitPaw VikPea can enhance the video quality up to 8K resolution.
- It specializes in improving videos with excessive flickering and blurriness.
A Guide To Eliminate Flickering Using HitPaw VikPea
If you want to deflicker video using a top-notch AI-driven tool, follow the steps discussed below:
Step 1. Start The Tool And Choose Video RepairOpen HitPaw VikPea and click the “Video Repair” button on the left sidebar of the screen.
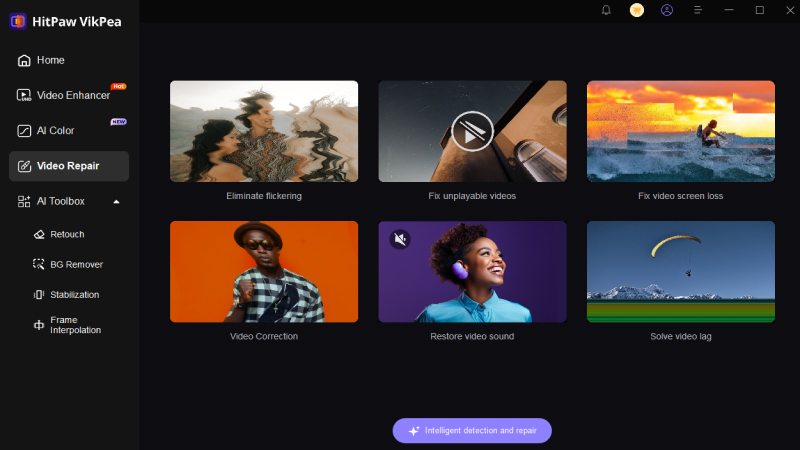
Step 2. Choose A Suitable Feature And Upload Your Video
Select the “Eliminate Flickering” features and import your video by pressing the “Drag and Drop File Here” button.
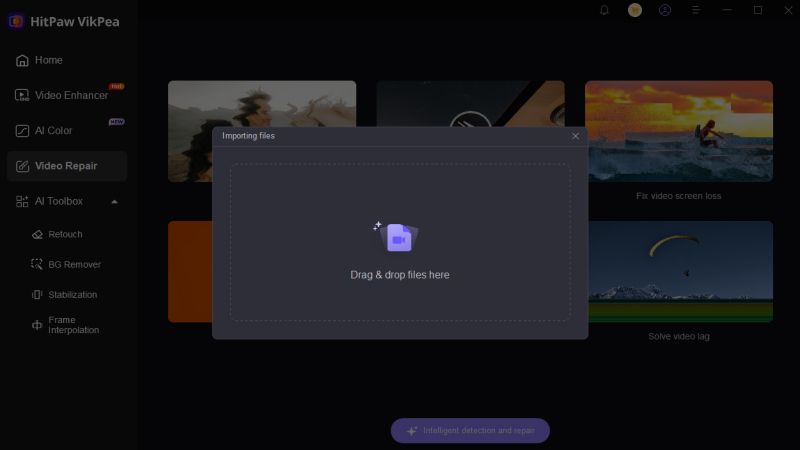
Step 3. Repair And Preview Your Video
As the video is there, tap the “Repair Now” button and preview to compare before and after results.
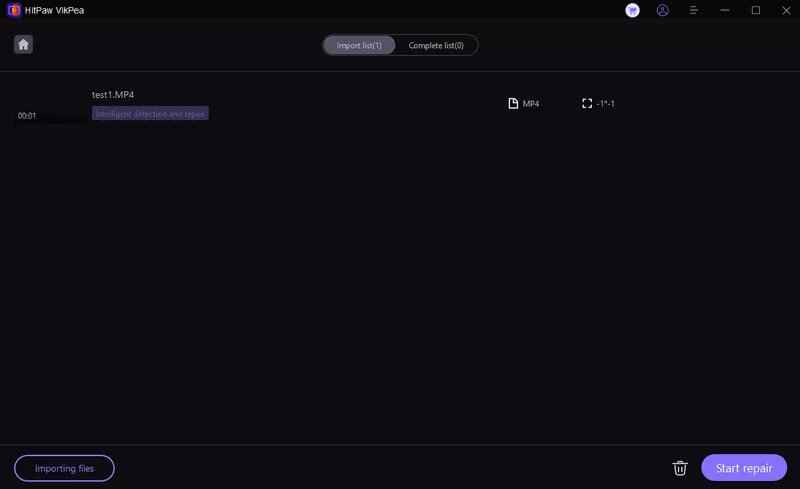
Step 4. Download The Repaired Video
Once all the flickering has vanished from your videos, press the “Export” button below to download your enhanced video.
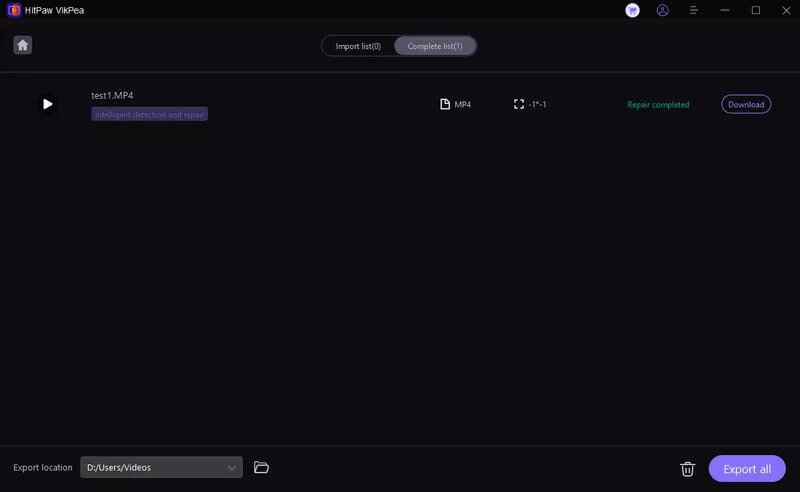
Part 4. Best Practices to Avoid Flickering Videos in Premiere Pro
Prevention is the best medicine, so instead of wondering “how to reduce flicker in Premiere Pro,” avoiding it is a better move. A few tips and tricks are given below that you can use to evade these issues when shooting your videos:
1. Avoid Cheap Lights: Instead of using cheap and dim lights, you can use flicker-free lighting specially designed for video shooting.
2. Test Shoot: Always test the frames before shooting your actual video.
3. Higher Frame Rate: Record at a higher Frame Rate in artificial lights as it reduces the risk of flickering.
4. Alter Exposure Settings: It is better when you set the exposure settings manually instead of depending on automatic settings.
5. Sync Shutter Speed: You should adjust the shutter speed to the light source frequency to sync with the flickering cycle.
6. Opt for ND Filters: High shutter speeds can introduce flickers; thus, use ND filters to control brightness without impacting shutter speed.
Part 5. FAQs of Flicker Removal Premiere Pro
Q1. How to remove flicker in Premiere Pro?
A1. The simplest technique is the Anti-Flicker Filter, which smoothes out light by adjusting the slider. Also, its Lumetri Colour Panel can help balance varying light levels across frames by offering manual control over exposure, contrast, highlights, etc.
Q2. What are the best online tools for fixing Flicker?
A2. Remove flickers in Premiere Pro is a difficult task for beginners. Therefore, HitPaw VikPea is a perfect alternative because it is easy to use and has multiple enhancing features.
Q3. How does frame rate affect the likelihood of flicker in video footage?
A3. Frame rate affects flicker in video footage by determining how often the camera captures light fluctuations. Another thing that causes flicker is mismatching the frame rate and shutter speed in artificial lighting. You can reduce flicker by capturing more light fluctuations at Higher frame rates.
Q4. Will flicker removal reduce the sharpness or quality of my video?
A4. Sometimes, flicker removal can reduce the video quality, but it depends on the method and tool that you use. Some of the features in Premiere Pro can reduce video quality, but AI-powered HitPaw VikPea can not only remove flickering but also enhance the video quality.
Conclusion
In short, it is obvious for videos to become distracting because of flickering, but deflicker Premiere Pro tools and plugins could help you fix it. In this regard, built-in features like the anti-flicker filter in the app or third-party plugins can eliminate flickering. However, when the process compromises quality, tools like HitPaw VikPea are suggested since they can enhance video quality with precision and help you achieve smooth, flicker-free footage.






 HitPaw Edimakor
HitPaw Edimakor HitPaw FotorPea
HitPaw FotorPea HitPaw Univd (Video Converter)
HitPaw Univd (Video Converter) 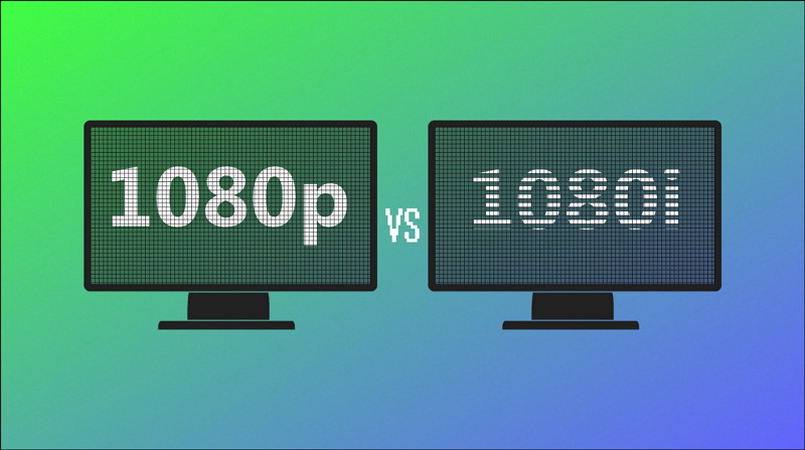

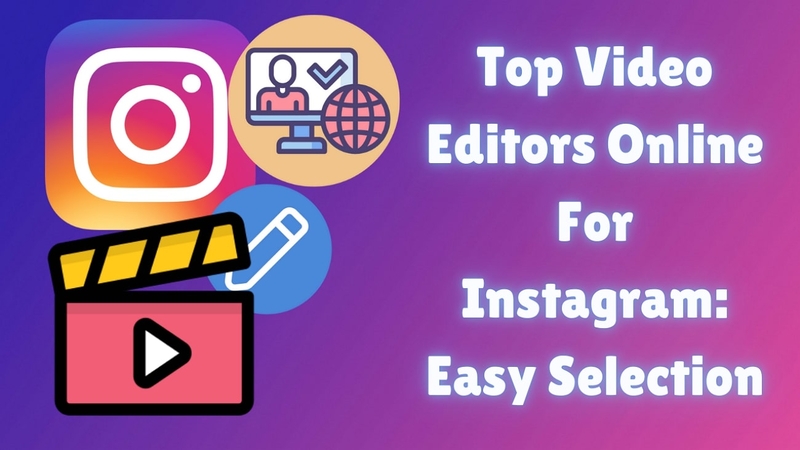

Share this article:
Select the product rating:
Daniel Walker
Editor-in-Chief
My passion lies in bridging the gap between cutting-edge technology and everyday creativity. With years of hands-on experience, I create content that not only informs but inspires our audience to embrace digital tools confidently.
View all ArticlesLeave a Comment
Create your review for HitPaw articles