[Detailed Guide] Fix Netflix Error Code 2-0 Apple TV
Suppose you are using your Apple TV to watch your favorite Netflix series to relax when all of a sudden everything stops and only this error message appears: netflix error code 2-0 apple tv. Don't worry, this playback problem might be frustrating if it occurs at the most unexpected time. Here are a few easy yet simple steps to help you get Netflix back up and running. In order to enjoy seamless streaming, learn why this mistake arises and how to easily fix it.
Part 1. What Is Netflix Error Code 2-0 Apple TV?
When Netflix error code 2-0 appears on your Apple TV, it can be very annoying, especially if it prevents you from viewing your favorite movie or your favorite show. Your Netflix watching experience usually gets interrupted by Error 2-0, which shows warnings like "Unable to play title" or "Something went wrong". It would leave users wondering why these arrows like "apple tv playback error" may occur. Here are some of the most commons reasons behinds this error:
- Weak or unstable internet connection: That means intermittent drop in a network. Streaming is incompatible with a single dropped network, which prevents Netflix from loading material.
- Outdated Netflix: If you get an older version of the Netflix application running on your Apple TV, which surely can't be compatible with the Apple TV to function optimally.
- System malfunctions: Sometimes, it could be that the system itself of the Apple TV is facing glitches- perhaps the software is old, or it just needs to be restarted.
- Network Configuration: Sometimes, the configuration of your network, DNS and Firewall restriction may prevent access to Netflix servers.
Part 2. 7 Solutions to Fix The Apple TV Playback Error
If you are disturbed by the irritating Netflix error code 2-0 on your Apple TV, you're not alone. Although the major cause of this issue is software or a connection, there are a few easy solutions you can try on your own. Whether it's restarting your Apple TV or checking your internet connection, the fixes are simple and will quickly get you streaming back. Hre are the list of seven solutions for Apple TV Playback Errors:
1. Restart Apple TV
Rebooting your Apple TV can sometimes fix small software bugs that are preventing you from accessing Netflix.
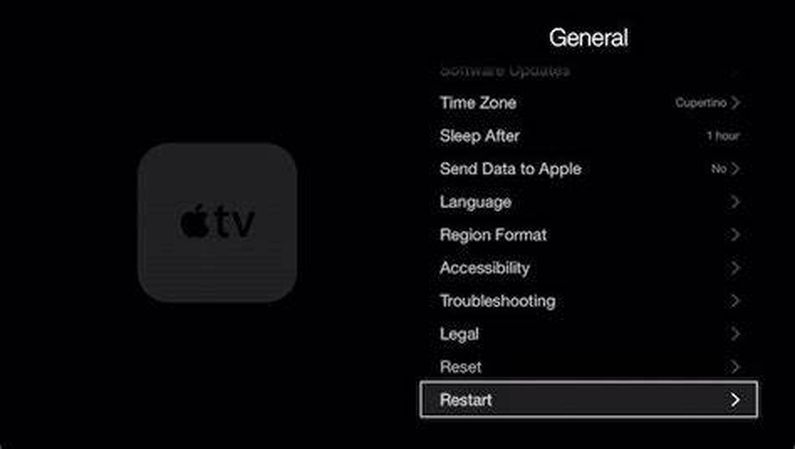
To restart your Apple TV, navigate to Settings > System and select Restart from the menu on the right.
As an alternative, you can disconnect the device from the power source for about 30 seconds and then plug it back in. This resets the device and fixes any short-term issues that may be affecting Netflix.
2. Test the Internet Connection
Poor or intermittent connection is probably one of the most common issues leading to playback issues on Netflix.
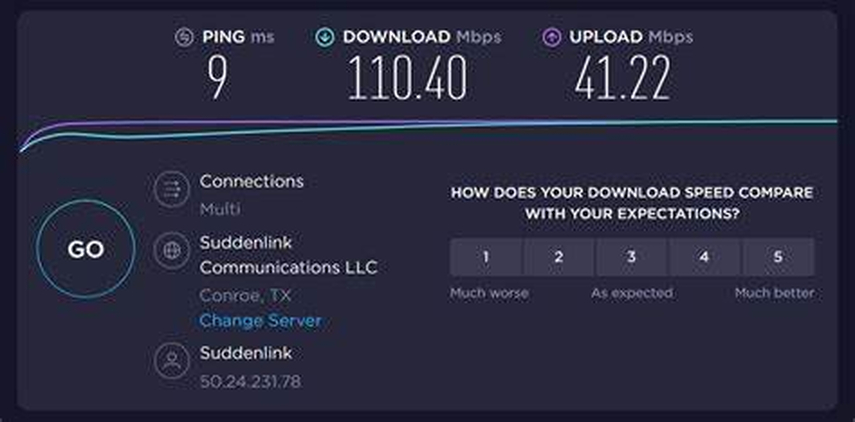
You can first check if it's only your device experiencing the same problem, or even generally in the home.
You can also run a speed test on your Apple TV to make sure that the connection speed is fast enough for streaming.
This may involve employing a wired Ethernet connection for more reliability or weakening a connection by moving closer to the router.
3. Sign Out and Sign In to Netflix
The easiest thing you can do is sign out and sign back into your Netflix account. This refreshes any account-related glitches on your end.
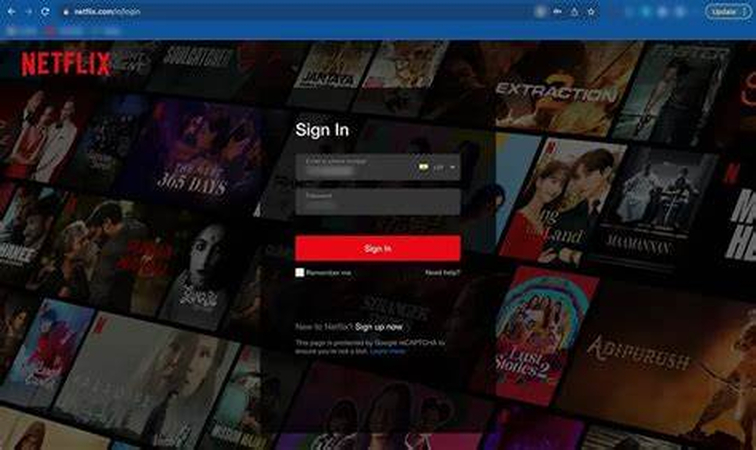
To do this, go to the Netflix app on Apple TV, open up Settings, and tap Sign Out.
You'll have to log back in with your credentials. Sometimes, just signing out and signing back in can fix many login-related playback errors that cause error code 2-0.
4. Update Netflix App
An outdated version of the Netflix app on a device will result in compatibility issues and error code 2-0. It would also be good to check if there is an available Netflix update on your App Store.
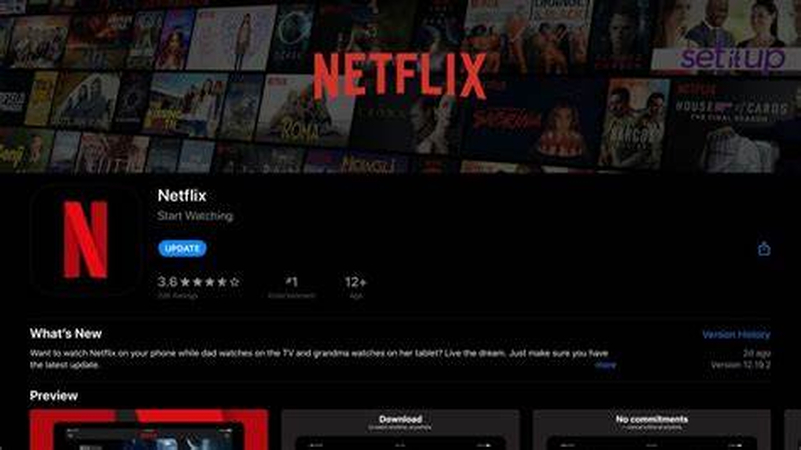
To do this, go to App Store > Updates and check if the Netflix app has any updates available. Ifupdates are available, install the update and restart the application to check if the error persists.
Updating will ensure you are on the latest version with all bug fixes and performance improvements.
5. Reinstall the Netflix app
You can reinstall the Netflix app if none of the above fixes resolve the issue. Reinstalling and uninstalling might help to fix corrupted settings or data that are causing issues.
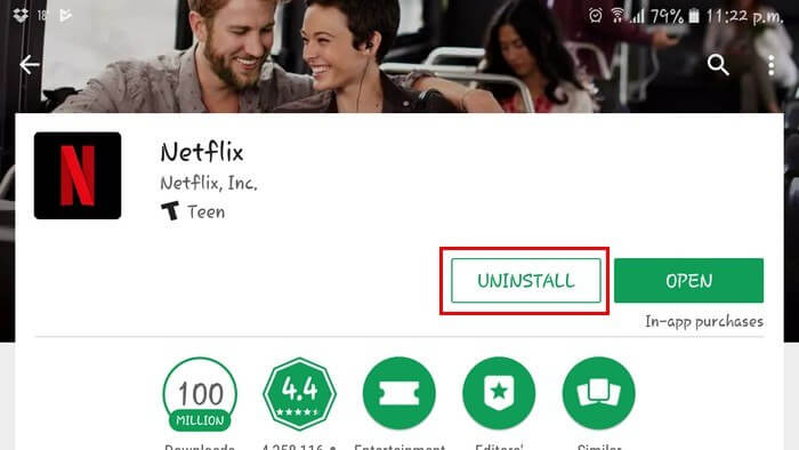
Choose the Netflix app on the Apple TV's screen, hold it down with the touchpad, and then choose Delete. Now go ahead and reinstall Netflix after searching for it in the App Store. This will remove the persistent issues and refresh your app.
6. Update Apple TV Software
If you want your Apple TV to function properly and work well with apps like Netflix, you should have software updates installed. Older software installed on an Apple TV can create playback issues.
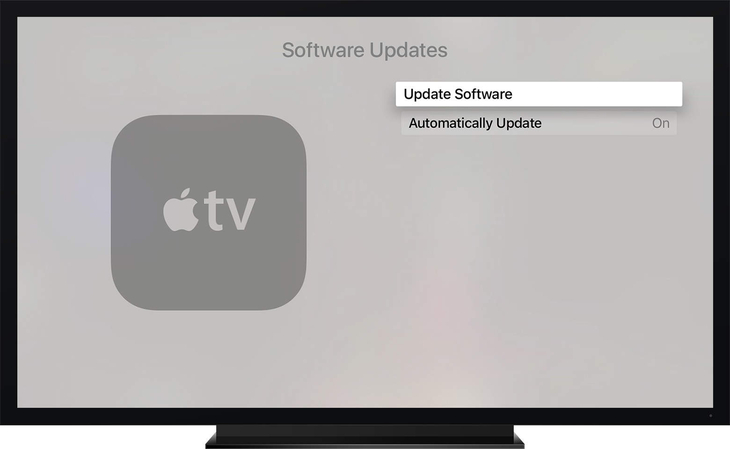
To see if there is a software update available, go to Settings > System > Software Updates. Install it after downloading, if it's available. Once the update has been installed, restart your Apple TV, then launch Netflix to check if error code 2-0 has disappeared.
7. Restart Router/Modem
Most of the errors are related to connectivity, you should try restarting your network or modem.
Unplug the router and modem, wait about 30 seconds and then plug them back in.
This will sometimes reset your connection, resolving any network-related issues that are preventing you from watching Netflix on your Apple TV.
Part 3. Pro-Tips. Best Video Fixer to Repair Error Video
If you are dealing with Netflix playback errors, you will need a good video repair tool to fix such errors. One such tool is HitPaw VikPea (formerly HitPaw Video Enhancer) which can both repair damaged or corrupted video files and improve video quality. To guarantee smoother playback, the simple interface will help you in locating and fixing any issues in your videos. HitPaw VikPea is the greatest for fixing error codes and improving videos.
Why choose HitPaw VikPea
- Advanced AI technology offers stunning images up to 8K.
- Perfect video repair improves the quality, and it can recover the corrupted file with ease.
- Mature and well-developed AI yield such amazing results in video enhancement and repair.
- This web-based application is user-friendly and anyone can use it without any specific skills.
- Preview without watermarks so you can export free from distractions.
Steps to Repair Video
1.Download HitPaw Video Repair and install it on your computer.
2.Launch the program, go to Video Repair and select "Smart detection and repair." mode.
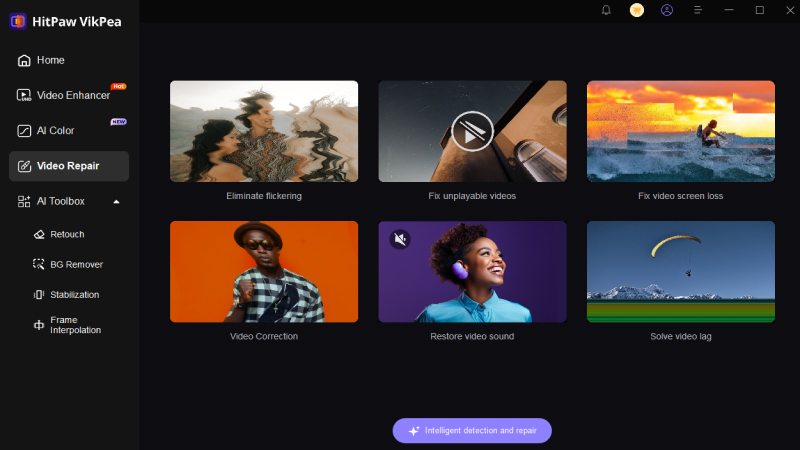
3.The AI will scan and analyze the video. Now select “ Begin Repair” option in order to start the repairing process..
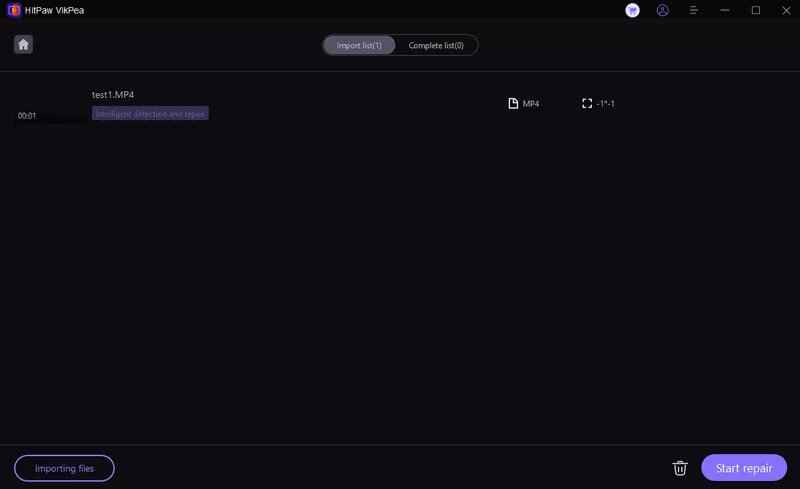
4.Once the process is complete, you can preview the fixed video. Now slick “Export” to save the video in your desired location.
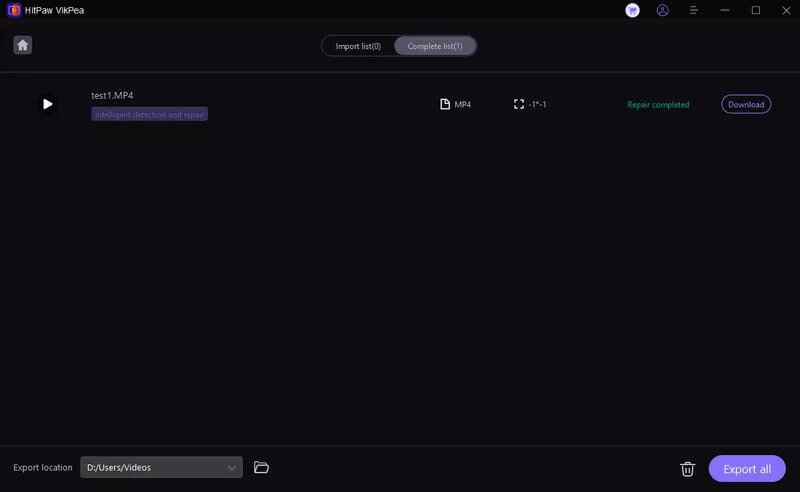
Learn More about HitPaw VikPea
Conclusion
We have covered the possible reasons and fixes of apple tv playback error in this guide. The measures are intended to ensure a more seamless streaming experience by addressing frequent causes such as account problems, software bugs and network challenges.
Consider using HitPaw VikPea if you're also dealing with corrupted files or video issues. It is an excellent option for anyone having problems with playback because it can fix damaged videos and improve their quality.








 HitPaw Univd (Video Converter)
HitPaw Univd (Video Converter) HitPaw VoicePea
HitPaw VoicePea  HitPaw FotorPea
HitPaw FotorPea
Share this article:
Select the product rating:
Daniel Walker
Editor-in-Chief
This post was written by Editor Daniel Walker whose passion lies in bridging the gap between cutting-edge technology and everyday creativity. The content he created inspires the audience to embrace digital tools confidently.
View all ArticlesLeave a Comment
Create your review for HitPaw articles