How to Play Music While Recording [All Devices]
Recording music while playing instruments has never been easier with the advancement of technology. Whether you're using your iPhone, Android device, PC, or Mac, there are a variety of tools and apps available to help you find how to record while playing music.
Part 1: How to Keep Music Playing While Recording PN PC/Mac
HitPaw Edimaker is a widely recommended screen recording tool due to its powerful features, user-friendly interface, and good output quality. The steps for using HitPaw Edimakor in screen recording are provided below.
Step 1: Launch HitPaw Edimakor
Make sure HitPaw Edimakor has been downloaded and installed on your device. To launch HitPaw Edimakor on your Mac, go to the Applications folder.
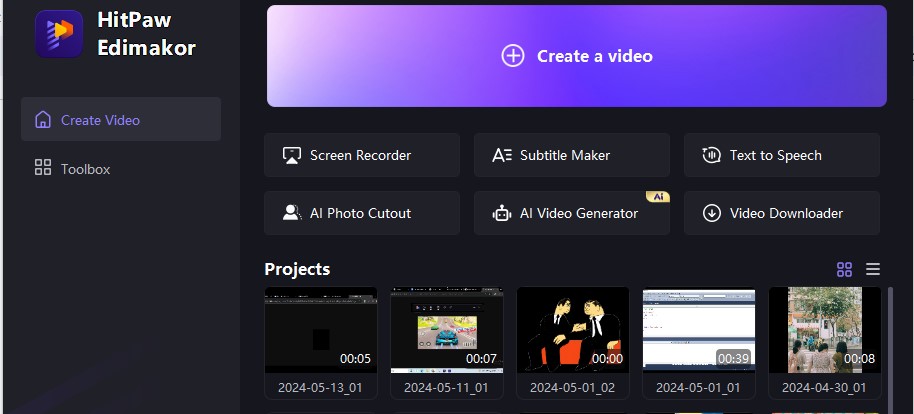
Step 2: Select Screen Recorder Mode
To begin recording your screen, select Screen Recorder mode from the HitPaw Edimakor interface. This is the start of the process how to record video while playing music.
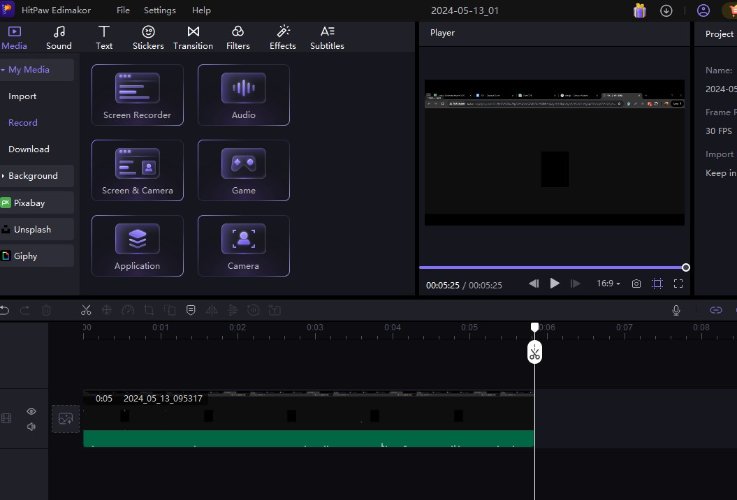
Step 3: Activate Microphone and Play Music
Before you start recording, make sure the audio recording settings are accurate. Turn on the microphone option to record external audio input from your Mac's microphone and speaker option also. Play the music that you want to add to the recording and tap on the red circle to start the recording.
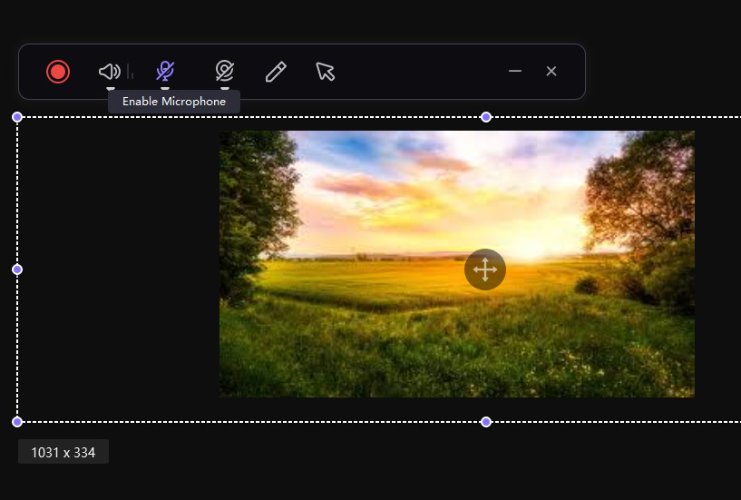
Step 4: Stop and Save the Recording
When the recording is done, click the Stop button or press the corresponding hotkey to end the operation. HitPaw Edimakor will automatically store the recorded screen activity and audio to the location you specify on your Mac.
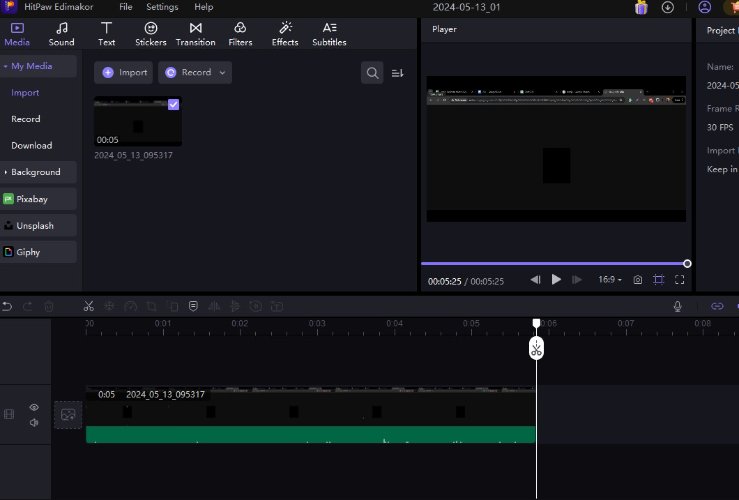
Step 5: Export the Recording
After making any changes, export the recording to your selected format. HitPaw Edimakor normally provides several export choices.
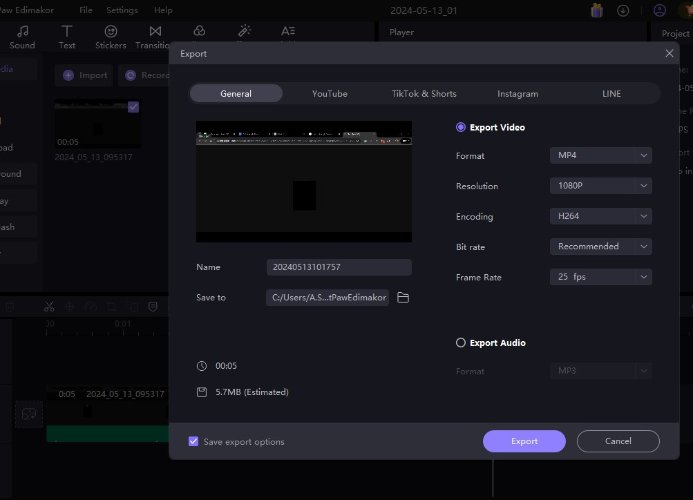
Part 2: How to Keep Music Playing While Recording on iPhone
If you want to know the process of how to keep music playing while recording iphone then the given steps will be beneficial for you.
Step 1: Tap the Screen Recording icon
Swipe down from your iPhone's top-right corner to reach the Control Center. Locate the screen recording symbol, which is often depicted by a circle within a circle, then press it to start recording.
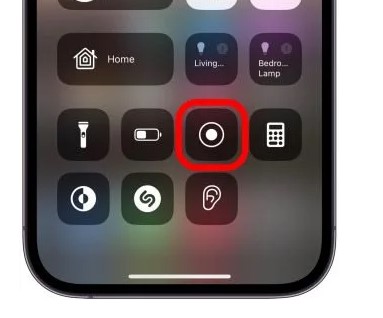
Step 2: Play the Music
Before you begin recording, long-press or firmly hold the screen recording icon to show more choices. Tap to enable the microphone and speaker audio option. This enables your iPhone to collect both system music and external sounds via the microphone.
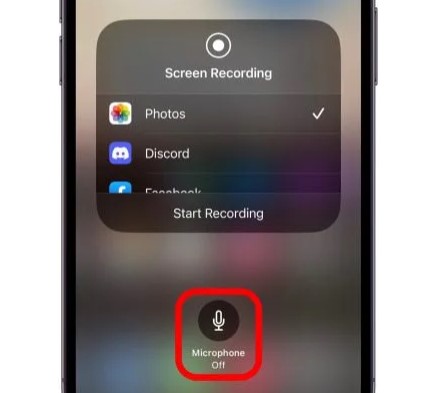
Step 3: Start Recording
After selecting the microphone, press the Start Recording button. Your iPhone will start recording the screen activity and any associated sounds. Now start on your favourite music which will keep playing during recording.
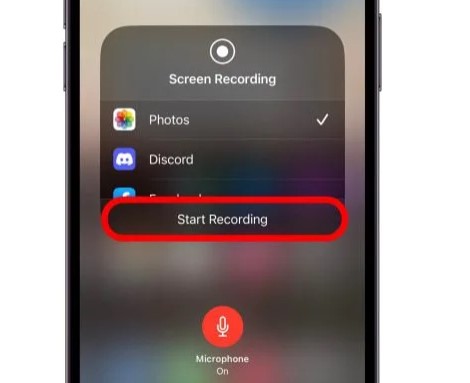
Step 4: End the Recording
To stop recording, just press the red status bar at the top of your screen or return to the Control Center and choose the screen recording button again. Confirm your action if asked. Your screen recording, along with sound, will be kept in the Photos app for easy access and sharing.
Part 3: How to Keep Music Playing While
Screen recording on Android devices does capture audio, allowing users to make detailed recordings of their screen activity.
Step 1: Access the Screen Recording Option
Depending on your device and Android version, you can reach the screen recording option by sliding down from the top of the screen to reveal the Quick Settings panel.
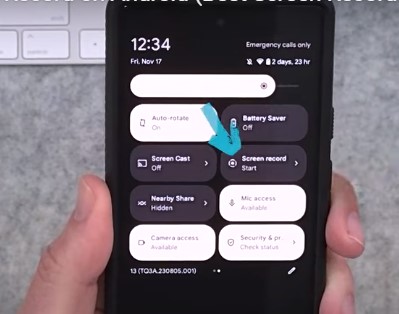
Step 2: Choose the Sound Option and Play the Music
To access more recording settings, long-press or touch the screen recording icon before you begin recording. Look for an option that relates to audio or sound. Make sure it is set to record both system audio and external audio via the microphone.
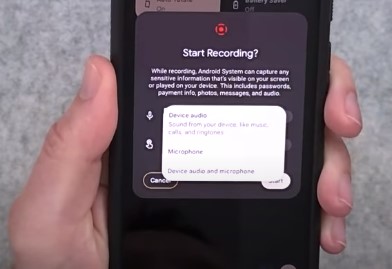
Step 3: Start Recording
After you've chosen your audio selections, touch the Start Recording button. Your Android device will begin recording the screen activity and any associated sounds. Now for playing music just click on the music start button. This will help you to know how to record a video while playing music.
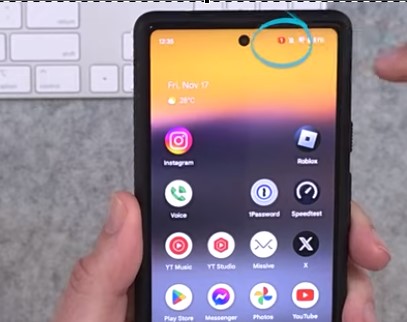
Step 4: Save the Recording
When you're finished recording, hit the stop button in the notification shade or return to the Quick Settings panel's screen recording option and tap the stop button. Your screen recording, including audio, will be stored in your device's gallery or video folder for easy access and sharing.
Part 4: How to Keep Music Playing While Recording on Samsung
If you own a Samsung smartphone and want to know how to play music while recording video on a Samsung then follow the instructions below:
Step 1: Locate the Screen Recording Icon
Make sure your Samsung quick access panel includes the screen recording icon. Unlock your smartphone and swipe down from the top edge to access the quick panel. Look for the screen recording icon.
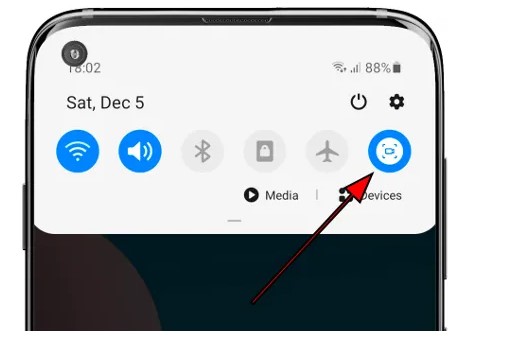
Step 2: Grant Permissions and Play the Music
When asked, provide the appropriate permissions to record the screen and audio. Play the music that you want to add to the recording.
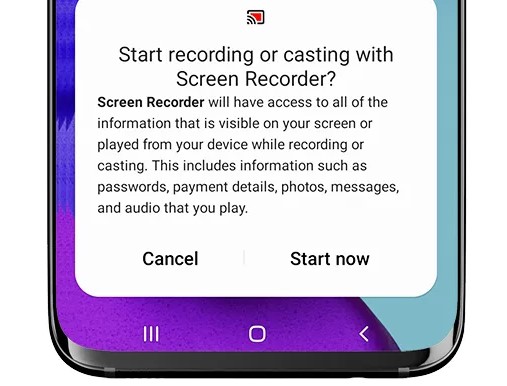
Step 3: Save Recording
A three-second countdown begins recording. To stop recording, tap the square stop button or swipe down from the top of the screen and choose the red stop button in the notification bar. Recorded movies are stored immediately in your Samsung’s picture gallery. The gallery app may be accessed from the home screen by tapping the photo or Google Photos icon.
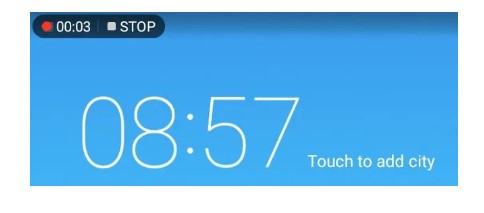
Part 5: How to Record on Snapchat While Playing Music
If you're wondering what screen recording on Snapchat is while playing music then the steps are provided below.
Step 1: Install Movavi Screen Recorder
Download and install Movavi Screen Recorder using the instructions given. After installation, start the software on your desktop to begin.
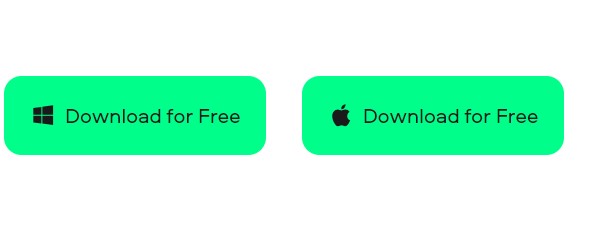
Step 2: Access Snapchat from your Computer
You may access Snapchat Stories on your laptop by screen mirroring your phone or going directly to www.snapchat.com from your desktop browser.
Step 3: Select your Recording Preferences
Movavi Screen Recorder is a well known platform that is used to know how to play music while video recording. It also allows you to record your full screen, a selected window or program, or a specified region. Before beginning the recording, click Start Recording and select your preferred recording settings.
Step 4. Plat Music and Start the Recording Process
Click the REC button to begin capturing the selected content. This step instructs Movavi Screen Recorder to begin recording the chosen screen area or application. After starting the recording, choose your favourite music and turn it on until you want to stop it.
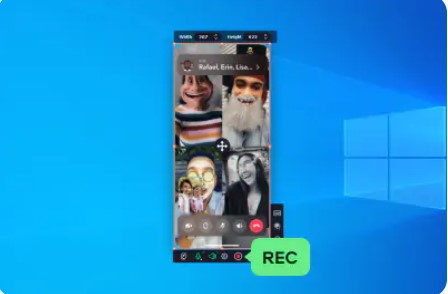
Step 5: Conclude Recording
When completed, click Stop to terminate the recording. You may do simple modifications, such as cutting, before exporting and storing your movie. When you're ready to finish the procedure, simply click Export and Save. This is a comprehensive tutorial on what is a screen recording on Snapchat in a few minutes.
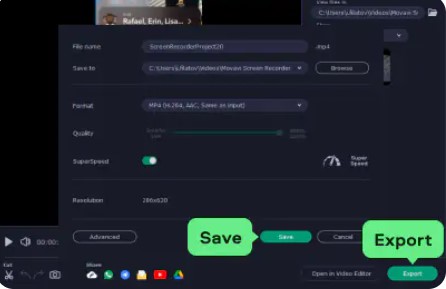
Part 6: How to Keep Music Playing While Recording on Instagram
Instagram is another best social media platforms if you want to know how to have music playing while recording on instagram then the following steps are beneficial for you.
Step 1: Play Your Favorite Song
Enjoy the beat of your favourite song while preparing to make outstanding Instagram posts. Choose a song that speaks to you, kindling your passion and inspiring your creativity as you begin this path of expression.
Step 2: Launch Instagram
With your selected music playing as the soundtrack to your creation, go to your phone's home screen and find the Instagram app. Tap the icon to start the platform. As the app launches, you'll experience a surge of excitement as you prepare to capture and share memories that will last a lifetime.

Step 3: Start Screen Recording
Next, you have to access the screen recording option so that your instagram screen can be recorded.
Final Words
Recording while playing music is a common need for many people, whether you are making a podcast, recording a video, or any other type of audio or video project. Luckily, there are ways to know how to play music while recording a video on all devices i.e. iPhone, Android or platforms like Snapchat, and Instagram. You can also choose HitPaw Edimakor for recording and playing music at the same time.






 HitPaw Univd (Video Converter)
HitPaw Univd (Video Converter)  HitPaw Screen Recorder
HitPaw Screen Recorder HitPaw VikPea (Video Enhancer)
HitPaw VikPea (Video Enhancer)

Share this article:
Select the product rating:
Daniel Walker
Editor-in-Chief
My passion lies in bridging the gap between cutting-edge technology and everyday creativity. With years of hands-on experience, I create content that not only informs but inspires our audience to embrace digital tools confidently.
View all ArticlesLeave a Comment
Create your review for HitPaw articles