How to Merge Videos on Mac in 2025
Merging videos on a Mac is a simple yet essential task for creating seamless and professional-looking content. Whether you're editing personal clips, social media videos, or professional projects, combining multiple videos into one smooth file can enhance storytelling and improve the viewing experience. In this guide, we'll explore the best methods to merge videos on Mac, helping you achieve high-quality results with ease.
Part 1. The Simplest Way to Join Videos on Mac with One-Click
If you're looking for an easy and fast way to merge videos on Mac, HitPaw Univd for Mac is a great choice. This software is an all-in-one video editor that lets you combine videos quickly, with no complicated steps. It's simple to use and works fast, so it's perfect for both beginners and experienced users.

HitPaw Univd - All-in-one Video Solutions for Win & Mac
Secure Verified. 254,145 people have downloaded it.
- Easy video mergingon Mac: Combine multiple videos into one without losing quality.
- Supports various formats: It works withover 1000 formats including MP4, MOV, WMV, and so forth.
- One-click operation: Import videos and one click away to combine all videos into one.
- Custom videos: Allow adjusting video order, output format, bit rate, encoder, etc.
- More editing features: Trim, cut, add filters, add watermarks, blur faces, and adjust
- AI tools: Integrate AI-powered lightweight tools to enhance your video experience.
- Windows & Mac: Work on both Mac and Windows systems.
Secure Verified. 254,145 people have downloaded it.
How to Merge Videos on Mac with HitPaw Univd
Step 1:Download and install HitPaw Univd on your Mac.
Step 2:Open the software and click the "Merge" feature in the editor menu. Click on it to import all the video clips you want to merge.

Step 3:The videos will be displayed in the order they were added. If you need to adjust the sequence, just drag the clips into the correct order.

Step 4:Select the desired output format for your final video from the Format list, making sure it's compatible with your needs.

Step 5:Tick the "Merge into one file" checkbox and then press the Export All button to start merging your clips into one.

Step 6:After the process completes, you'll find your newly merged video under the Edited tab, ready to be saved or shared.

Part 2. How to Combine Videos on MacBook Using QuickTime
QuickTime is primarily known for playing and managing video files on Mac. However, it also includes some basic editing tools that allow you to merge clips, trim, and perform other tasks. It's a great choice for those who want to join videos on Mac without downloading additional software. The interface is simple, and the steps to merge videos are straightforward, making it a popular choice for Mac users.
Steps on How to Merge Videos on Mac Using QuickTime
- Step 1:Open QuickTime Player on your Mac and add the first video you want to merge.
- Step 2:Drag and drop the other videos into the QuickTime window.
- Step 3:Arrange the clips in the desired order by dragging them.
- Step 4:Click on "File" in the menu bar and select "Export" to save your merged video as a single file.
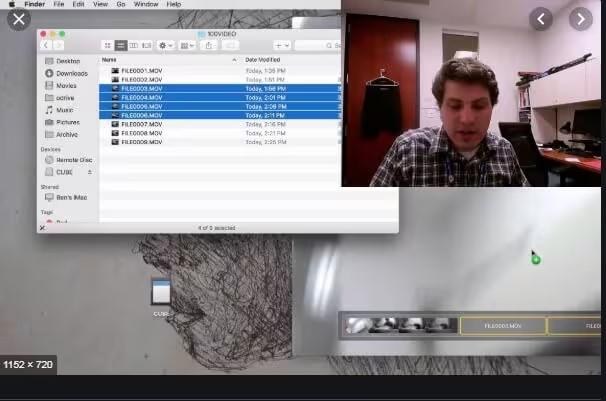
Part 3. How to Merge Videos on Mac Using VLC
VLC Media Player is a well-known cross-platform player that plays almost any video or audio file format. It's free to use and is widely trusted by users. But beyond playback, VLC also includes features like video merging, making it an excellent option for users who need a free and reliable way to join videos on Mac. It's particularly useful when working with videos of the same format.
Steps on How to Combine Videos on Mac Using VLC
Step 1:Open VLC Media Player and go to the "Media" menu. Select "Open Multiple Files".

Step 2:In the pop-up window, click the "Add" button and select the video files you want to merge.
Step 3:Arrange the clips in the correct order.
Step 4:In the "Play" dropdown menu, select the "Convert" option.
Step 5:Choose a destination for your merged file and click "Start."

Part 4. How to Combine Two Videos on Mac Using Final Cut Pro
For more professional video editing, Final Cut Pro is an excellent option to combine two videos on a Mac. It's designed for advanced users and offers robust features for editing and merging videos. With tools like color grading, trimming, and effects, Final Cut Pro allows you to create high-quality video edits, but it does come with a learning curve.
Steps on How to Join Videos on Mac Using Final Cut Pro
Step 1:Open Final Cut Pro on your Mac and import the videos you want to merge.
Step 2:Drag and drop your videos onto the timeline.
Step 3:Arrange the videos where you want them to appear.
Step 4:Position the playhead where you want to combine the clips.

Step 5:Click "Edit" and then select "Connect to Primary Storyline" to merge the clips.
Conclusion
In conclusion, there are various methods to merge videos on Mac, depending on your needs. If you're looking for a quick, free way to combine videos on MacBook, QuickTime or VLC might be the best choice. However, for higher-quality, professional results, HitPaw Univd offers excellent features that support faster, lossless video merging. No matter the tool you choose, combining videos on Mac has never been easier, whether you're a casual user or a professional video editor.

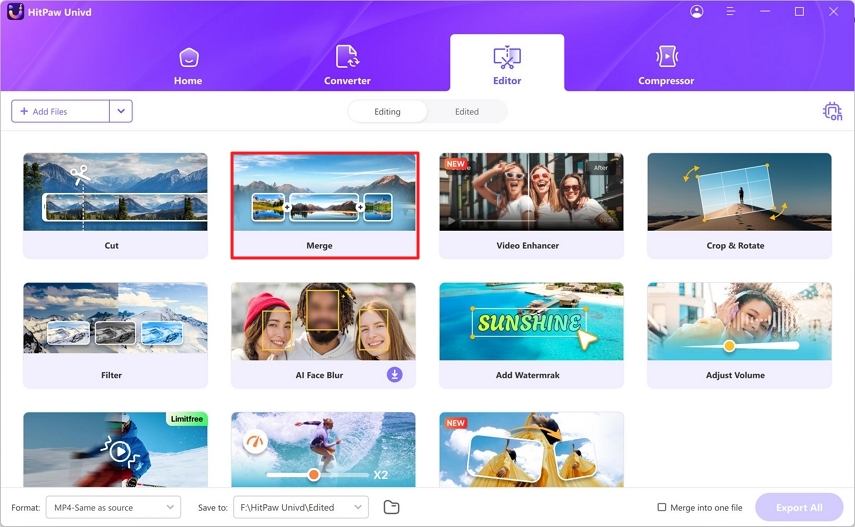
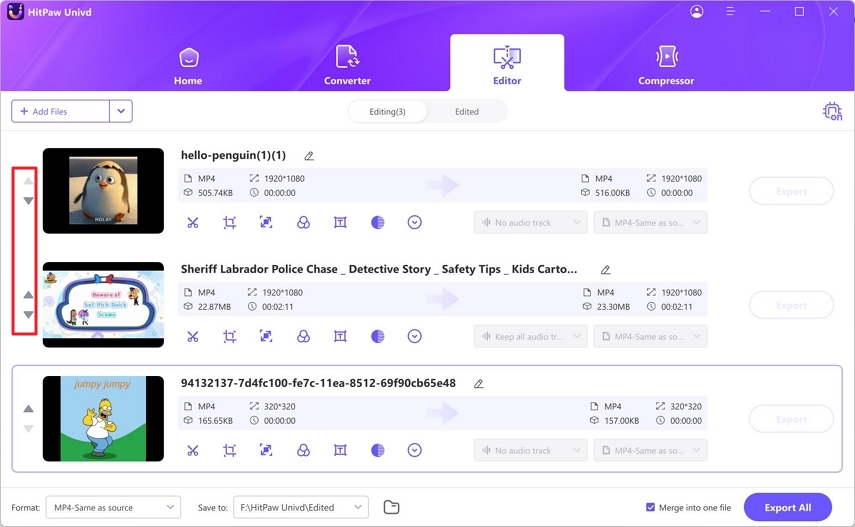
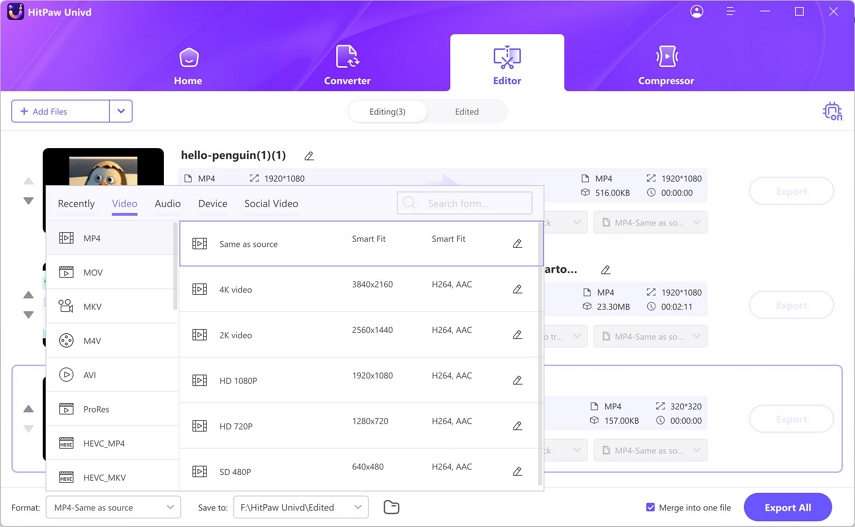
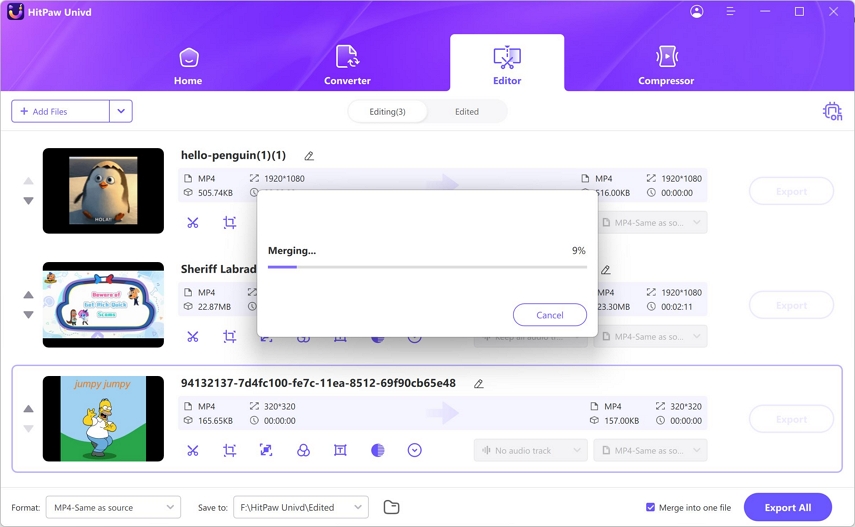
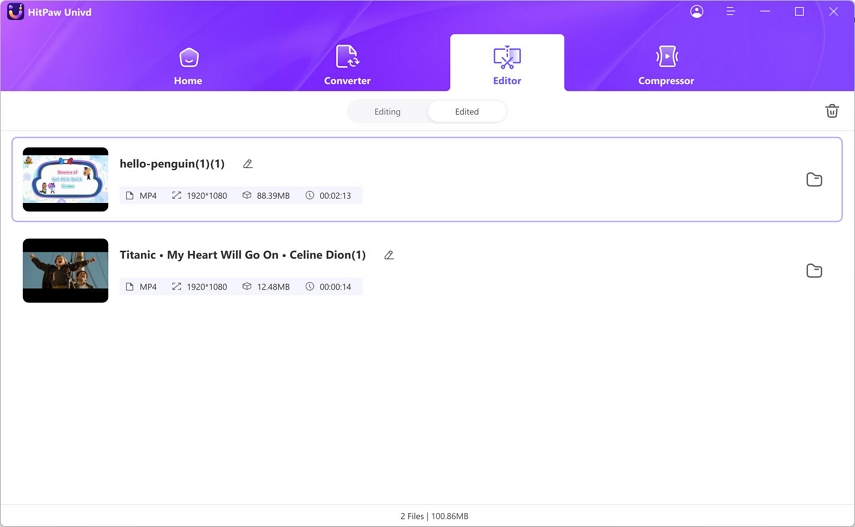
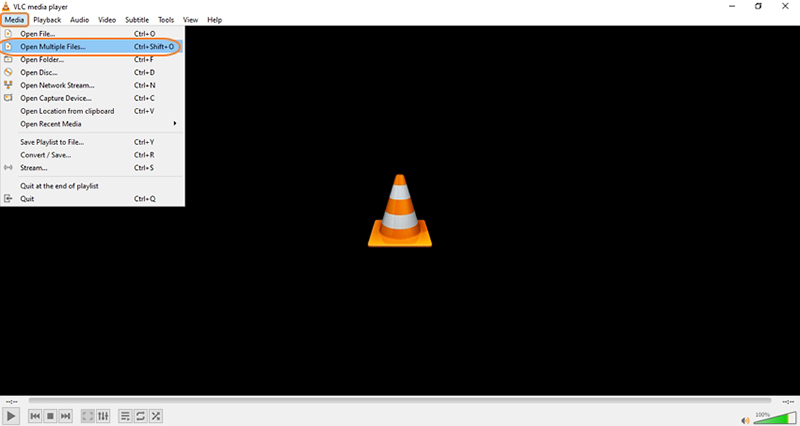
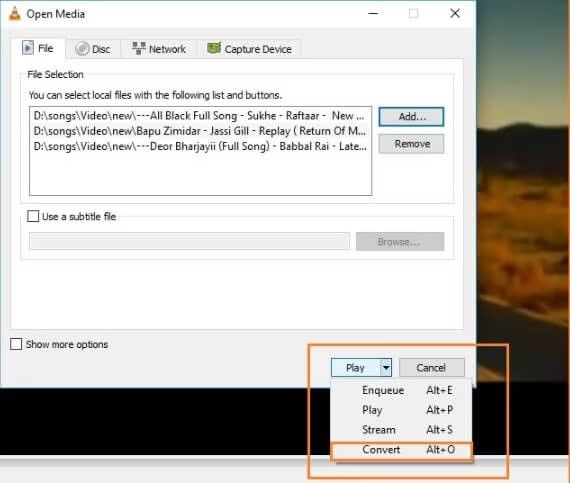
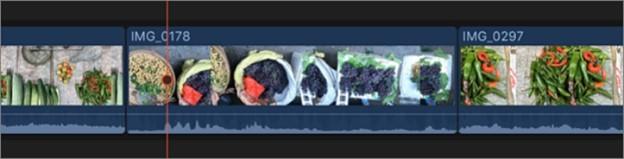





 HitPaw VoicePea
HitPaw VoicePea  HitPaw VikPea (Video Enhancer)
HitPaw VikPea (Video Enhancer) HitPaw FotorPea
HitPaw FotorPea



Share this article:
Select the product rating:
Daniel Walker
Editor-in-Chief
My passion lies in bridging the gap between cutting-edge technology and everyday creativity. With years of hands-on experience, I create content that not only informs but inspires our audience to embrace digital tools confidently.
View all ArticlesLeave a Comment
Create your review for HitPaw articles