How to Merge Clips in Vegas Pro
Merging clips in Sony Vegas Pro is an essential skill for creating smooth, professional-looking videos. Whether you're editing a film, or a creative project, combining multiple clips into a seamless sequence enhances the flow and storytelling of your content. Vegas Pro offers various methods to merge clips, from simple timeline adjustments to advanced transitions and effects. In this guide, we'll walk you through the best ways to merge clips in Sony Vegas Pro.
Pro-Tips:
If you're looking for a cost-effective alternative to Sony Vegas Pro, HitPaw Univd is an excellent choice. While Vegas Pro requires a hefty investment of $599.00, Univd offers a more affordable and user-friendly solution for merging, cutting, and trimming videos. Compatible with both Windows and Mac, HitPaw Univd provides powerful editing features that make video editing effortless, even for beginners.
Part 1. How to Move Multiple Clips at the Same Time in Sony Vegas
When working in Sony Vegas, it's important to know how to move multiple clips at the same time on the Vegas timeline. This is a crucial skill that allows you to organize your clips quickly and effectively. It is especially useful when you're editing larger projects with many video files.
Instead of moving clips one by one, you can select all the clips you want to adjust and move them together as a group. By learning this technique, you can save time and avoid mistakes. It's not only about merging clips but also about moving them around the timeline to create a seamless flow.
Step 1: Import Your Media ClipsFirst, you need to bring the media files into the software. There are three ways to import your clips into Vegas Pro:
- Use the 'File' menu to import media.
- Click the import icon on the screen.
- Drag and drop your files directly from your file explorer into the media bin.
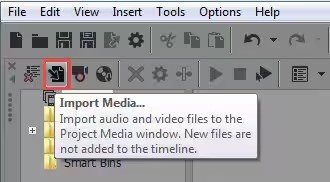
Step 2: Split, Move, or Combine the Clips
After importing the clips, place them on the timeline. You can move multiple clips at the same time on the Vegas timeline, split them into smaller sections, or combine them as needed. This step involves editing the clips to get them in the right order, removing any unwanted parts, and adjusting their positions.
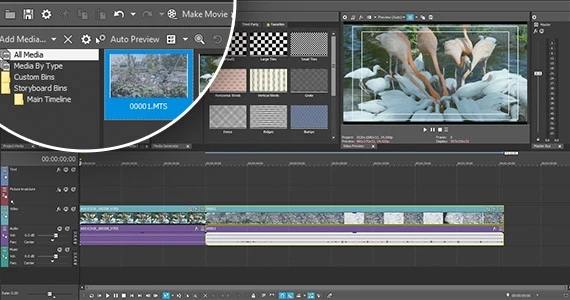
Step 3: Remove Spaces Between Clips
To merge the clips into one continuous video, you need to remove any gaps between them. You can do this by selecting the space between clips and hitting the delete key. Once the clips are placed next to each other with no space, you're ready to merge.
Step 4: Three Methods for Merging ClipsMethod 1: Select all clips with Ctrl + A, go to the 'File' menu, and hit 'Render As'. You can adjust the output format and resolution before rendering.
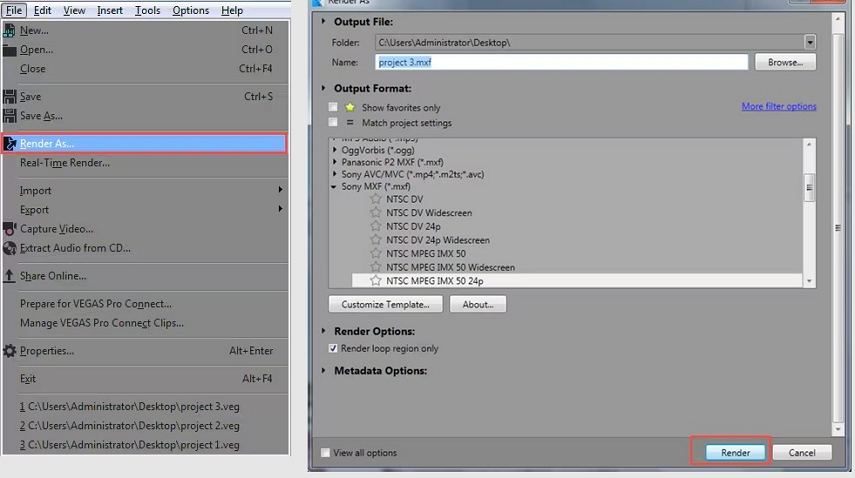
Method 2: Press Ctrl + M or go to Tools > Render to New Track.
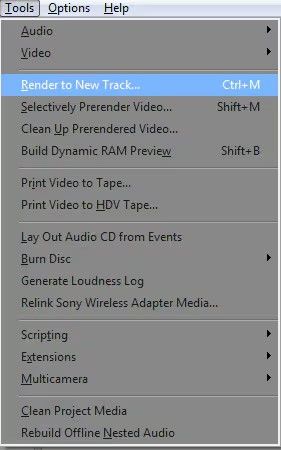
Method 3: Go to 'File' and save the file after making the necessary changes.
You can also add effects to the merged video file in this step.
Part 2. An Easier Way to Merge Videos Into One
Sony Vegas Pro is a great tool to merge videos, however, if you're looking for a simpler and more efficient alternative, HitPaw Univd is an excellent choice. With its intuitive interface, Univd allows you to merge, cut, and trim videos effortlessly-no advanced editing skills required. It's a perfect solution for those who want high-quality video editing without the complexity of Vegas Pro.
Step-by-Step Guide to Merge Clips with HitPaw Univd
Step 1:Open HitPaw Univd and navigate to the Editor section. Here, you can easily find the "Merge" feature. Simply import the video clips you want to combine.

Step 2:After importing, the clips will appear in the order they were added. You can adjust this order by dragging the triangle symbol in front of each video clip.

Step 3:In the Format list, select your desired output format for the merged video.

Step 4:Check the "Merge into one file" option. Then click the 'Export All' button to merge your videos into one.

Step 5:Once the merging process is complete, you can access your merged video from the 'Edited' tab and export it.


HitPaw Univd - All-in-one Video Solutions for Win & Mac
Secure Verified. 254,145 people have downloaded it.
- Merge videos into one without losing quality.
- More editing features are included: trim, cut, crop, rotate, add filters, add watermarks, adjust speed, etc.
- AI-powered features to enhance your video experience: Auto reframe video, blur faces in video, speech to text, remove vocals, etc.
- Supports over 1000 video and audio formats, so you can merge video of any formats.
- Neat interface and easy to use
Secure Verified. 254,145 people have downloaded it.
Conclusion
Merging clips is a valuable skill for any video editor, whether you're using Sony Vegas or exploring an easier alternative like HitPaw Univd. Both options offer unique advantages, and knowing how to move multiple clips at the same time on the Vegas timeline or put two video clips together will make your editing process much smoother and more efficient.





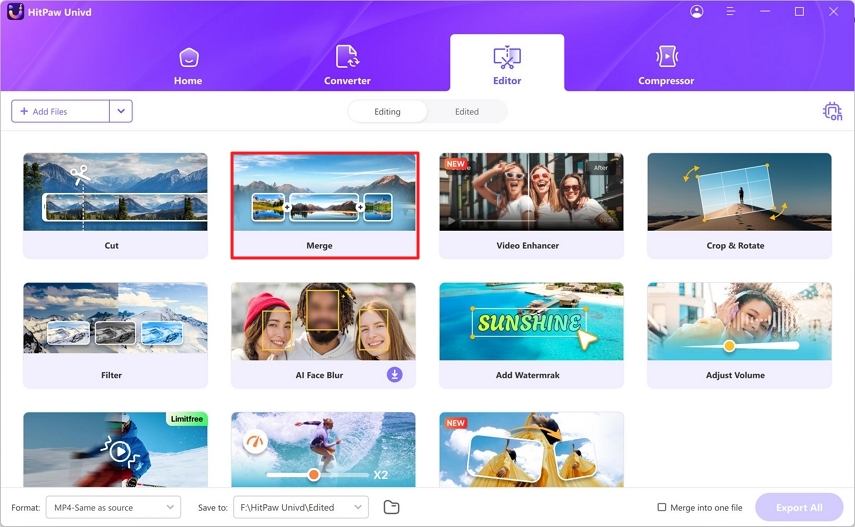
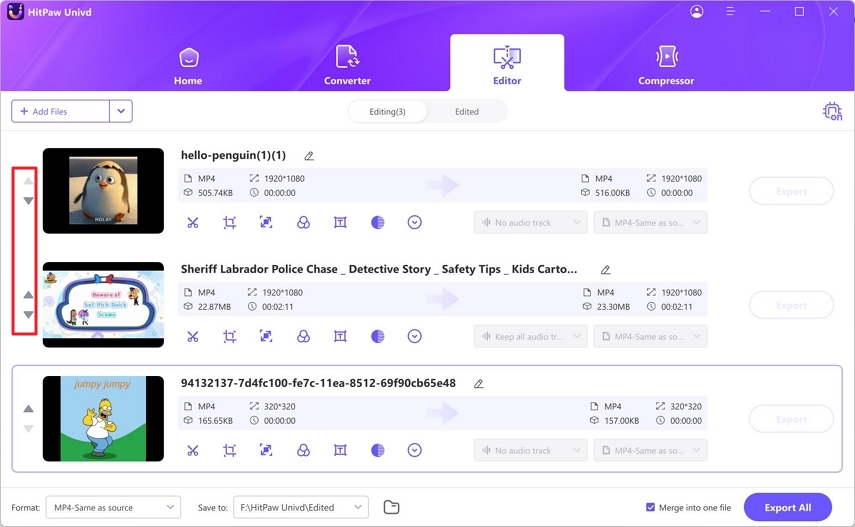
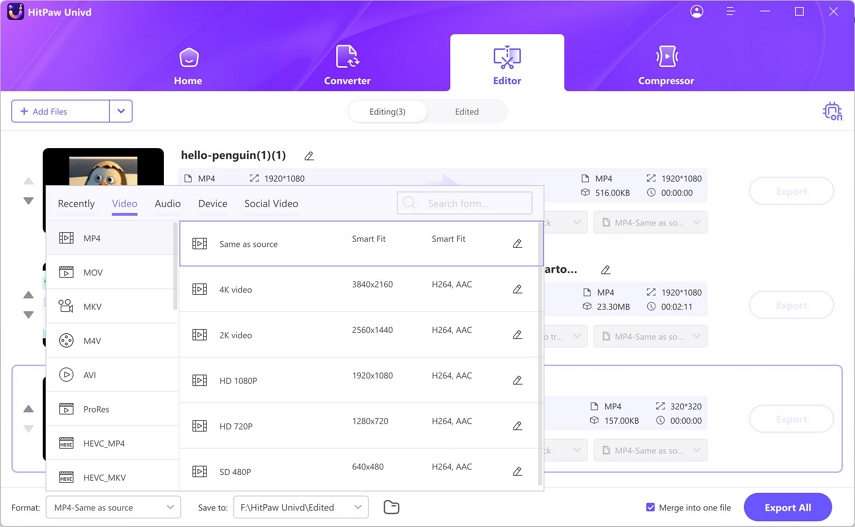
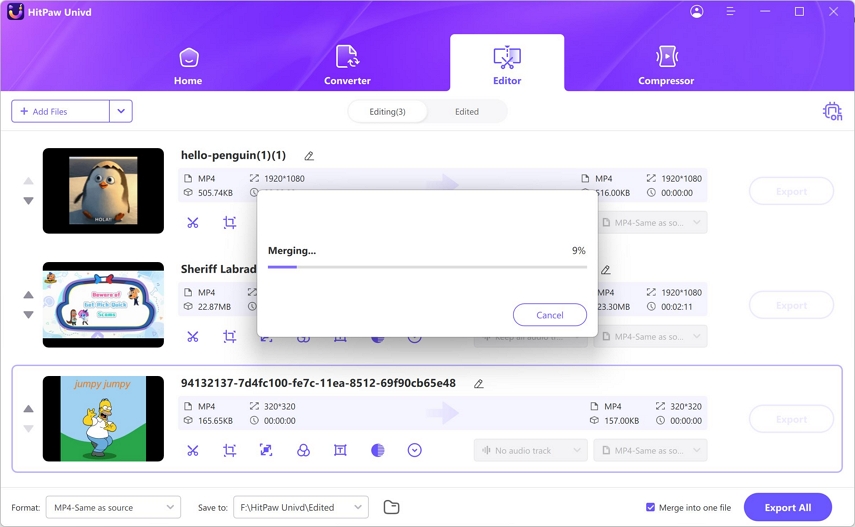
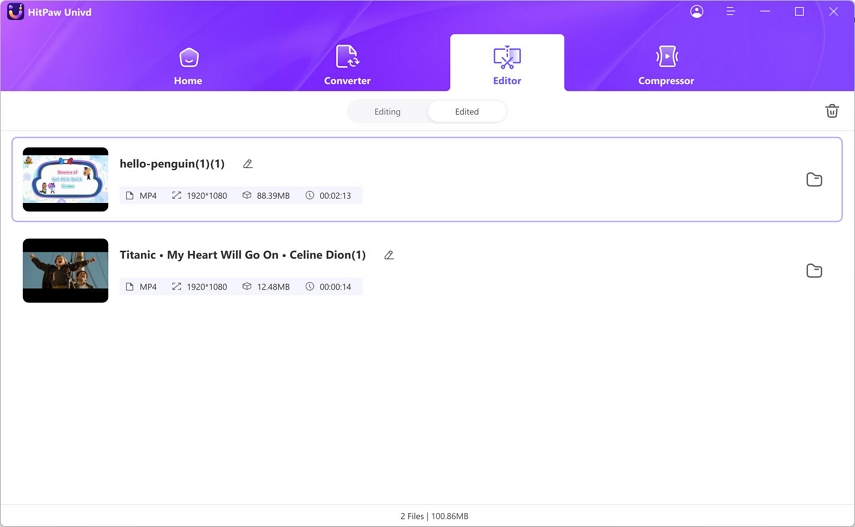

 HitPaw VoicePea
HitPaw VoicePea  HitPaw VikPea (Video Enhancer)
HitPaw VikPea (Video Enhancer) HitPaw FotorPea
HitPaw FotorPea



Share this article:
Select the product rating:
Daniel Walker
Editor-in-Chief
My passion lies in bridging the gap between cutting-edge technology and everyday creativity. With years of hands-on experience, I create content that not only informs but inspires our audience to embrace digital tools confidently.
View all ArticlesLeave a Comment
Create your review for HitPaw articles