How to Combine Clips in iMovie on Mac, iPhone and iPad
If you're looking to create a seamless video from multiple clips, iMovie is one of the best tools available for Mac, iPhone, and iPad users. Whether you are working on a personal project, a school video, or a professional presentation, learning how to join video clips in iMovie can be a real game-changer. iMovie provides an intuitive and user-friendly interface that allows users to combine clips effortlessly. In this guide, we'll walk you through the steps of how to merge clips in iMovie across different devices.
Part 1: How to Combine Clips in iMovie on Mac
If you are using a Mac, iMovie is an excellent tool to help you combine clips. With just a few simple steps, you can create a seamless video from multiple clips.
How to Join Clips in iMovie on Mac
Step 1:Once you open iMovie, click the "Create New" button to start a fresh project.

Step 2:Click on the "Import Media" button and select the clips you want to use. You can import multiple videos at once.

Step 3:Once your videos are imported, drag each clip into the timeline. This is where you'll be arranging and editing your clips.

Step 4:Hold down the "Shift" key and click on the clips you want to merge. Then, go to the "Modify" menu and choose "Join Clips." Your clips will now be combined into one continuous video.

How to Merge Video and Audio in iMovie
When working with iMovie, it's not just about merging clips-audio synchronization is essential to create a polished video.
Step 1:Simply drag your audio file and drop it into the timeline.
Step 2:Click the button in the bottom right to display the audio waveform, which will help you make precise adjustments.

Step 3:Before recording, clap a few times to create clear audio peaks, making it easier to sync with the video.
Step 4:Adjust the audio clip to line up with the video by using the waveform to guide your alignment.

How to Combine Clips Side-by-Side in iMovie
iMovie also lets you combine clips in creative ways, such as placing them side-by-side. This is perfect for split-screen videos.
- Step 1:Activate the "Advanced" tools feature to unlock the split-screen options.
- Step 2:Drag and drop your two video clips into the timeline, making sure one video is placed above the other.
- Step 3:Click the "Overlay Settings" icon and select the "Split Screen" option to position your videos side by side.
- Step 4:iMovie will automatically crop the videos into a side-by-side view. You can adjust the duration and size of each clip in the "Viewer" window.
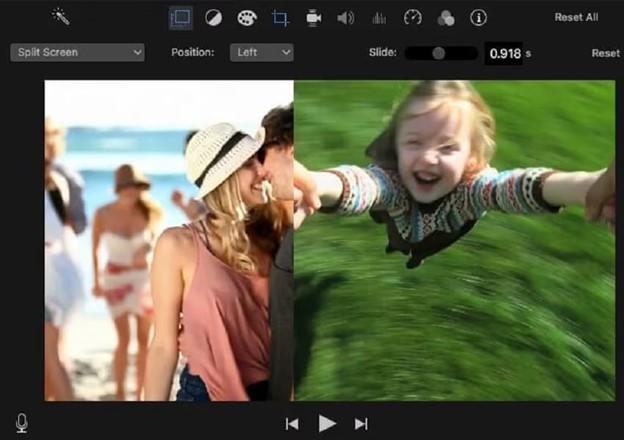
Part 2: How to Merge Clips on iMovie for iPhone & iPad
Merging videos on iMovie using your iPhone or iPad is simple and efficient. Follow these steps to create your combined video:
Step 1:Download and install the iMovie app from the App Store. Once opened, you'll land on the 'Projects' screen. Tap the '+' sign to start a new project and select 'Movie' when prompted.

Step 2:Tap 'Media' > 'Video' to choose the clips you want to merge. Select all the videos you need and drag the edges to trim them directly on your device screen.

Step 3:Once the videos are in place, click 'Create Movie' at the bottom of the screen. The clips will be arranged on the timeline. You can rearrange and trim them to get the perfect result.

Step 4:When you're satisfied, tap 'Done' in the top-left corner to save your project. Preview the movie by hitting the 'Play' button, and if it looks great, tap the 'Share' button to export it. You can send it to various platforms or save it directly to your 'Photos'.
Part 3: Best iMovie Alternatives for Merging Clips on PC/Mac
If you're finding it difficult to merge clips with iMovie, HitPaw Univd offers a powerful alternative. This AI-driven tool provides faster, higher-quality video merging without compromising on output. It supports over 1000 video formats and includes advanced editing features like trimming and cropping. With HitPaw Univd, you can seamlessly combine your clips with ease and efficiency, making it a great option if iMovie doesn't meet your needs.

HitPaw Univd - All-in-one Video Solutions for Win & Mac
Secure Verified. 254,145 people have downloaded it.
- Fast and AI-powered video conversion and editing, utilizing advanced technology for quick and efficient processing.
- The ability to merge clips seamlessly without losing quality, ensuring your final video remains sharp and clear.
- Supports over 1000 video formats, offering great flexibility to handle a variety of video files.
- 120X faster video conversion, significantly speeding up the process compared to traditional methods.
- Easy-to-use tools for trimming, cropping, and merging videos, making it simple to edit and combine your clips with ease.
Secure Verified. 254,145 people have downloaded it.
How to Merge Video Clips with HitPaw Univd on Windows & Mac
To get started with merging videos using HitPaw Univd, follow these simple steps:
Step 1:First, download and install HitPaw Univd. Go to the Editor menu, locate the "Merge" feature and import the video clips you want to combine.

Step 2:The videos will automatically appear in the order they were added. You can adjust their sequence by dragging the triangle icon next to each video to reorder them as needed.

Step 3:Choose an output format for your merged video from the Format list.
Pick the format that best suits your needs.

Step 4:Make sure to check the "Merge into one file" option, then click the "Export All" button to merge all the clips into a single video.

Step 5:Once the merging process is complete, you can access the final video from the "Edited" tab and save or share it as needed.

Conclusion
In this post, we have covered the basics of how to join video clips in iMovie on both Mac and iOS devices. With easy-to-follow steps, you can now merge your clips seamlessly to create stunning videos. Whether you want to combine clips in iMovie, blend videos, or put them side-by-side, iMovie makes it all possible with just a few clicks. Additionally, if iMovie doesn't meet your needs, HitPaw Univd is a powerful alternative for merging clips without losing quality. Whatever your project, mastering how to merge clips in iMovie or with other tools will make your video editing experience much more enjoyable.

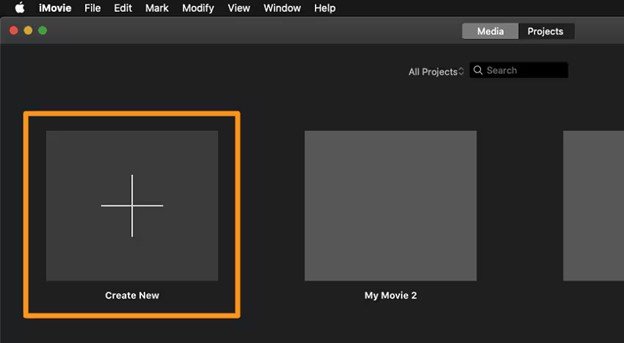
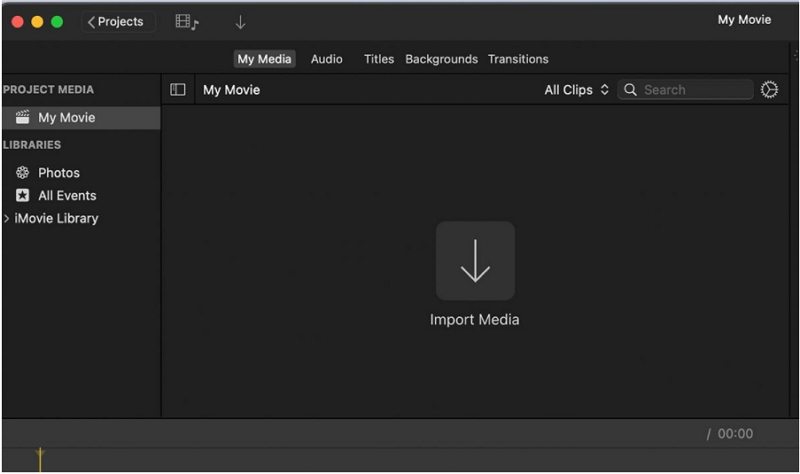
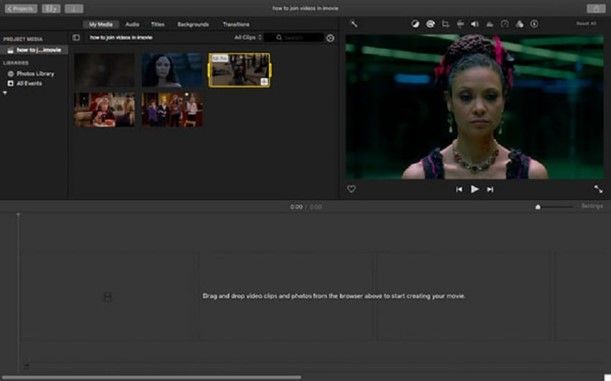
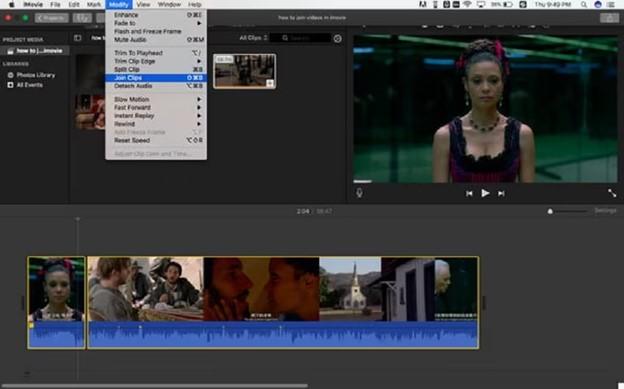
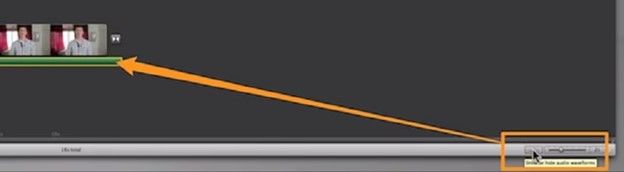
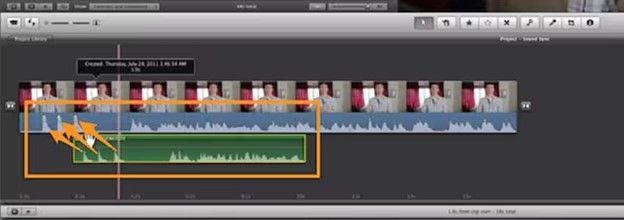
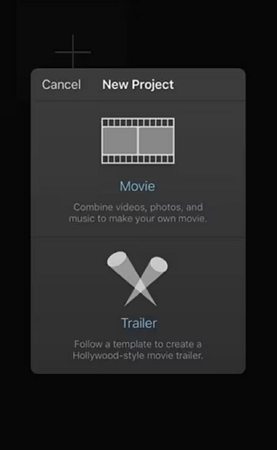
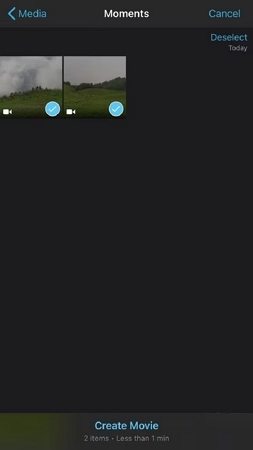
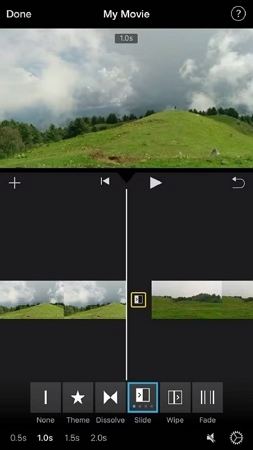
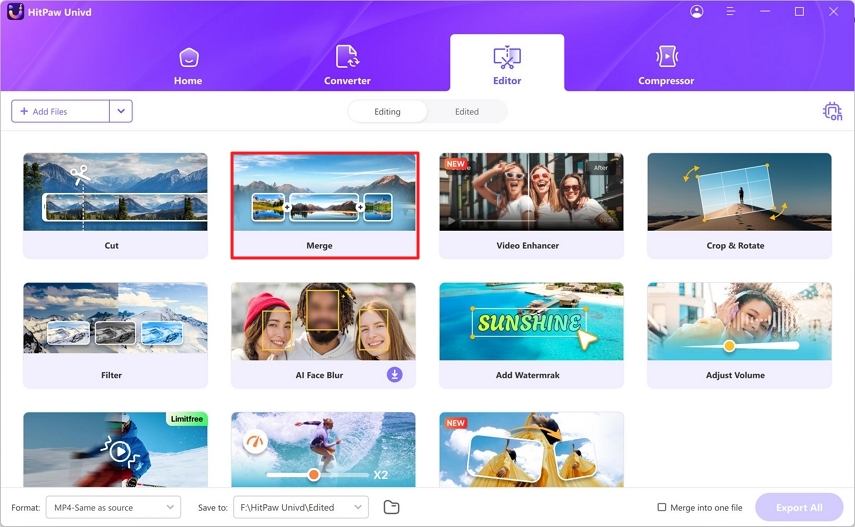
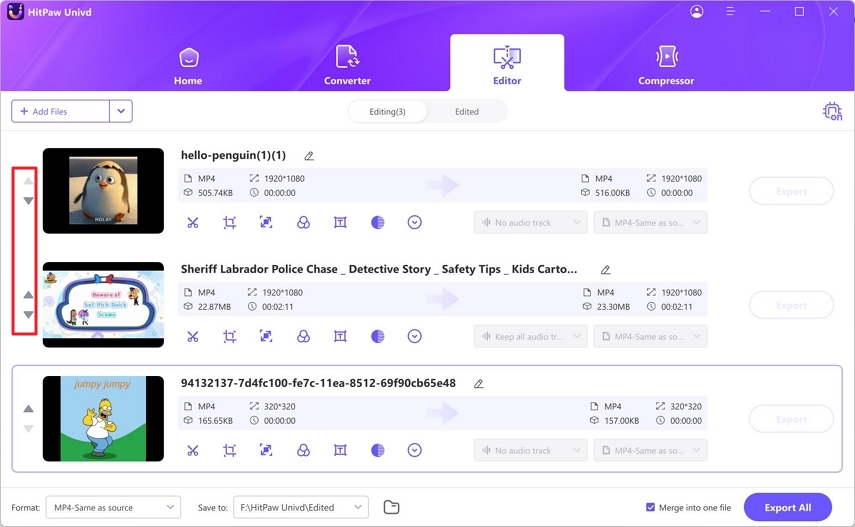
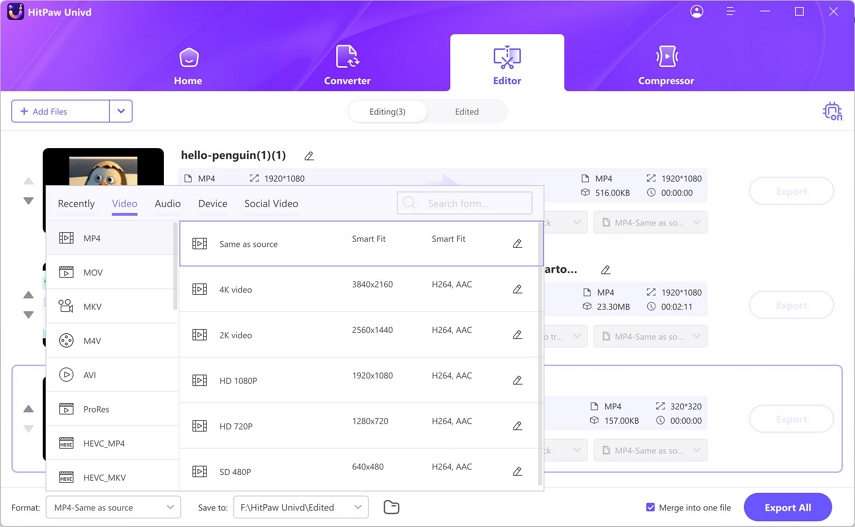
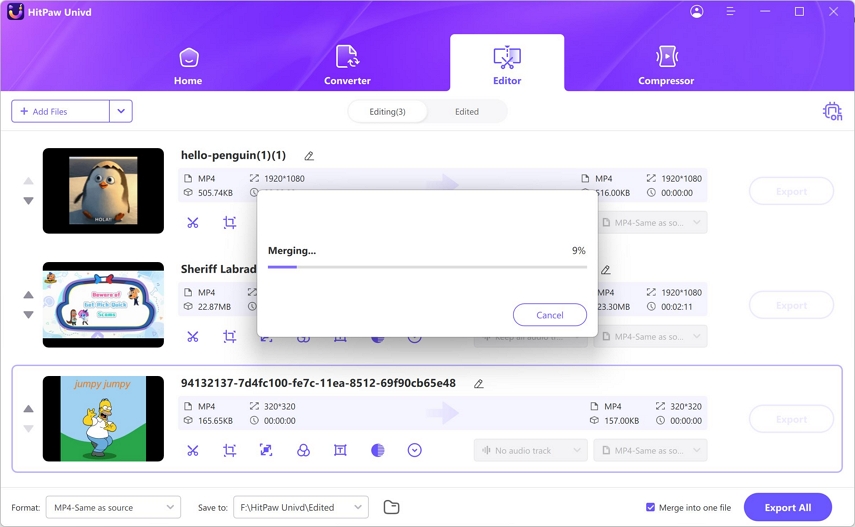
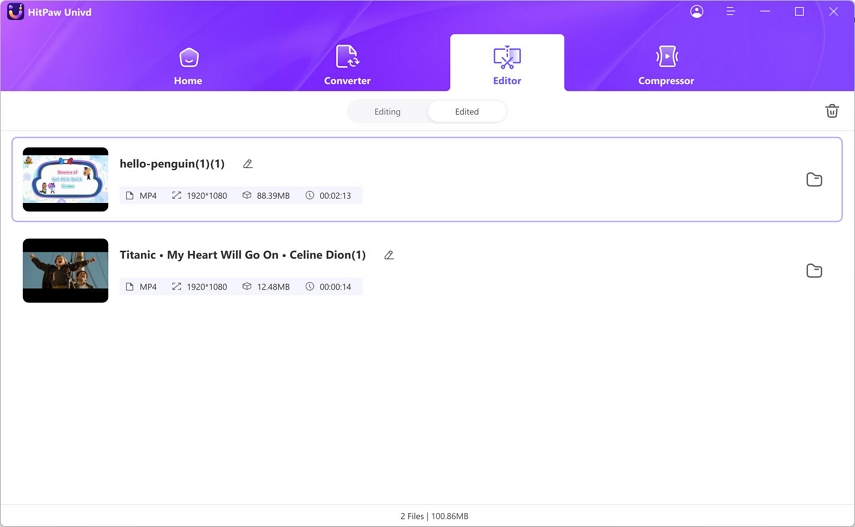





 HitPaw VoicePea
HitPaw VoicePea  HitPaw VikPea (Video Enhancer)
HitPaw VikPea (Video Enhancer) HitPaw FotorPea
HitPaw FotorPea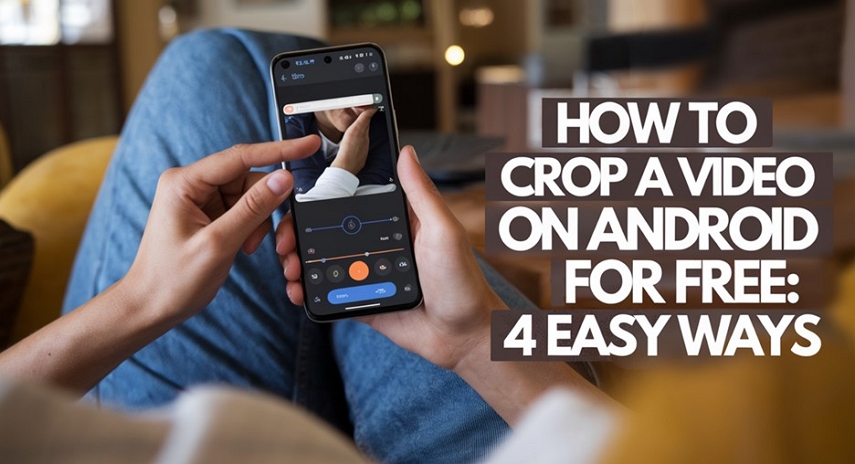

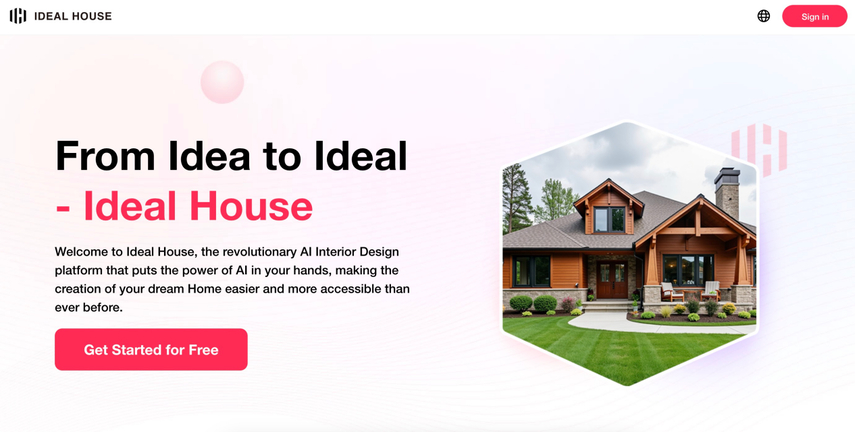

Share this article:
Select the product rating:
Daniel Walker
Editor-in-Chief
My passion lies in bridging the gap between cutting-edge technology and everyday creativity. With years of hands-on experience, I create content that not only informs but inspires our audience to embrace digital tools confidently.
View all ArticlesLeave a Comment
Create your review for HitPaw articles