What is the Best Video Format for PowerPoint?
Videos have become an integral part of modern PowerPoint presentations. They add a dynamic and engaging element that helps capture the audience's attention and convey information more effectively. However, not all video formats are compatible with PowerPoint, which can create challenges for users. Many people may encounter issues such as "PowerPoint cannot insert a video from the selected file" or "video can't be played in PowerPoint." The main reason for this is that the video format is not supported by PowerPoint. In this article, we will discuss the most common video formats supported by PowerPoint and explore how to convert any video file to PowerPoint-supported.
Part 1: PowerPoint Video Formats Explained
1. Video files supported by PowerPoint
PowerPoint supports a wide range of file formats. Video formats include common ones like MP4, AVI, WMV, and more. For audio, MP3, WAV, WMA, and other formats are compatible with. Let's review the compatible video formats for PowerPoint below.
| Video File Format (Extension) | Audio File Format (Extension) | |
|---|---|---|
| Windows |
|
|
| macOS |
|
|
Recommended Formats:
Video: .mp4 files encoded with H.264 video and AAC audio
Audio: .m4a files encoded with AAC audio
QuickTime (.mov) will not work directly in PowerPoint, and will need to be converted or hyperlinked.
Windows Media files (.wmv, .wma) aren't supported on PowerPoint for macOS, and will need to be converted or hyperlinked.
It's important to choose the right video format for your PowerPoint presentation based on your specific needs and the target audience. Understanding the compatibility and limitations of each format will help you make an informed decision.
2. Commonly issues when inserting video into PowerPoint
Despite the range of supported video formats, PowerPoint users often encounter issues when trying to insert videos into their presentations. One common problem is compatibility issues. Certain video formats, while widely used, may not be fully supported by PowerPoint, leading to errors or unexpected behavior. Additionally, some videos may contain codecs or settings that are not compatible with PowerPoint, resulting in playback issues.
MP4, for example, is a widely used format that offers excellent compression and compatibility with most devices. However, it may not be the best choice for all situations as it may not support certain features like subtitles or multiple audio tracks. WMV, on the other hand, is a Microsoft-specific format that offers high-quality video playback but may not be compatible with non-Windows systems. AVI is an older format that supports a wide range of codecs but can result in larger file sizes.
Part 2: Create PowerPoint Supported Video Formats
To avoid these issues and ensure smooth video playback in your PowerPoint presentation, you may need to convert your videos to a compatible format.
1. Convert video format for PowerPoint with HitPaw Univd (HitPaw Video Converter)
HitPaw Univdis a powerful tool that allows you to convert videos to various formats, including those supported by PowerPoint. With its intuitive interface and extensive format support, HitPaw Univd makes it easy to convert your videos to the perfect format for your PowerPoint presentation.
Watch the video to learn more details
Main features of HitPaw Univd
- Support convert video format to MP4 file encoded with H.264 video and AAC audio.
- Support handle multiple conversions simultaneously with 120X faster speed to save you time and effort.
- Provide videos, movies and audio files conversion between 1000+ formats without losing quality, ensuring your videos look and sound as good as the original.
- Polish your unique video with a built-in editor: cut, trim, merge, filters, add subtitle and watermark.
How to convert video with HitPaw Univd
Step 1: First, download and install program on your computer.
Step 2: Launch the software and simply select the videos you want to convert.

Step 3: Once the video file is imported to the converting list, you can choose the desired output format for your video file, e.g., MP4 file encoded with H.264 video and AAC audio.

Step 4: Then click the "Convert" button to start conversion. The software will take care of the rest, converting your videos to the selected format in just a few clicks.

Step 5: After the conversion process is completed, you can find the converted video file in the designated output folder.

Step 6: Check your videos file are totally compatible with PowerPoint, finally you can create an engaging and effective presentation without worrying about technical issues.
2. Convert PowerPoint video formats using FreeConvert
While HitPaw Univd is a great solution for converting video files, there are also tools available for converting PowerPoint files themselves. One such tool is FreeConverter, offers a convenient online solution for converting PowerPoint files without the need to download any additional software.
However, it's important to note that while FreeConvert is a free tool, it may have limitations compared to dedicated PowerPoint conversion software. For example, the imported file size is up to 1GB, the output format in a limited quantity, and the output video quality may not good enough for your presentation. Here is a simple guide to convert video using FreeConvert online tool.
Step 1: Find the official website and open it.
Step 2: Click the 'Choose Files' button and upload your video files.
Step 3: After imported, you can select an output video format from the 'Output' tab list.
Step 4: Finally, click on the 'Convert' button to start conversion. After the process is finished, you can find the video on your computer.

Conclusion
In conclusion, videos are an invaluable addition to PowerPoint presentations, providing an engaging and effective way to convey information. However, ensuring compatibility with PowerPoint can be a challenge due to the range of video formats available. By using HitPaw Univd, you can easily convert your videos to PowerPoint-compatible formats and avoid any potential issues that may arise due to incompatible formats.







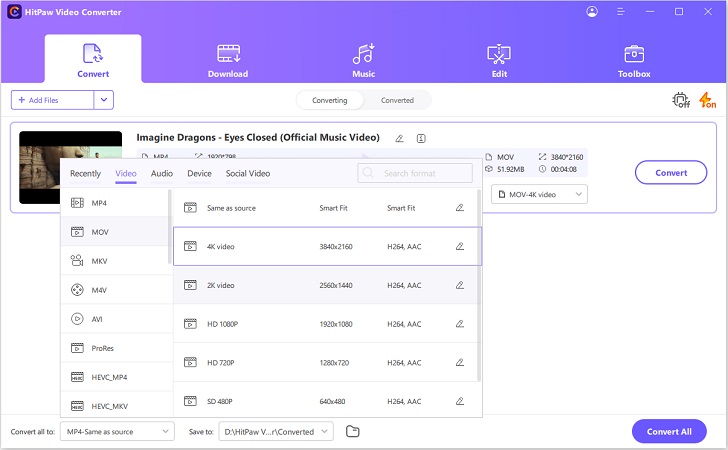
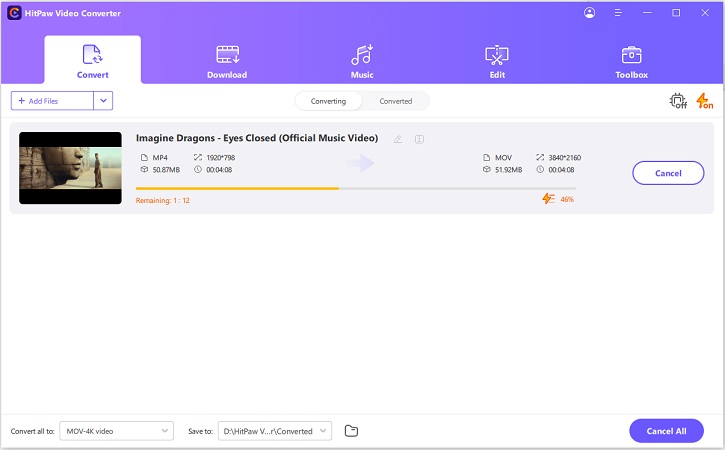
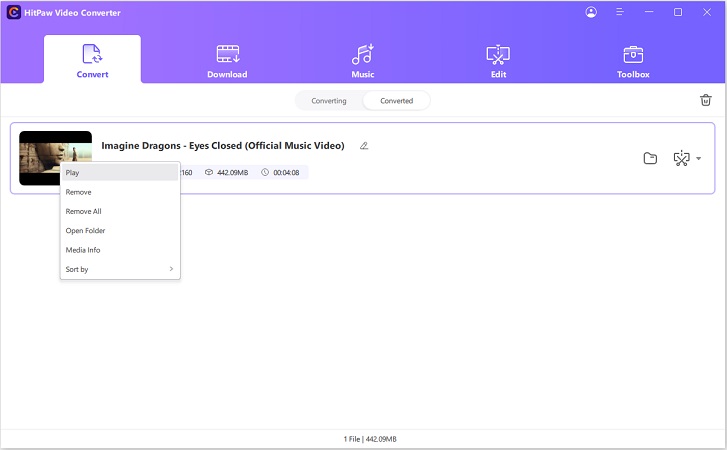
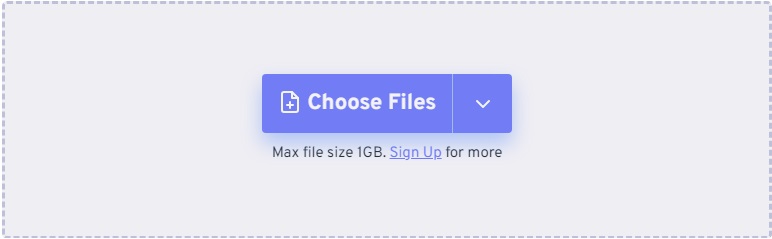

 HitPaw Edimakor
HitPaw Edimakor HitPaw VikPea (Video Enhancer)
HitPaw VikPea (Video Enhancer)
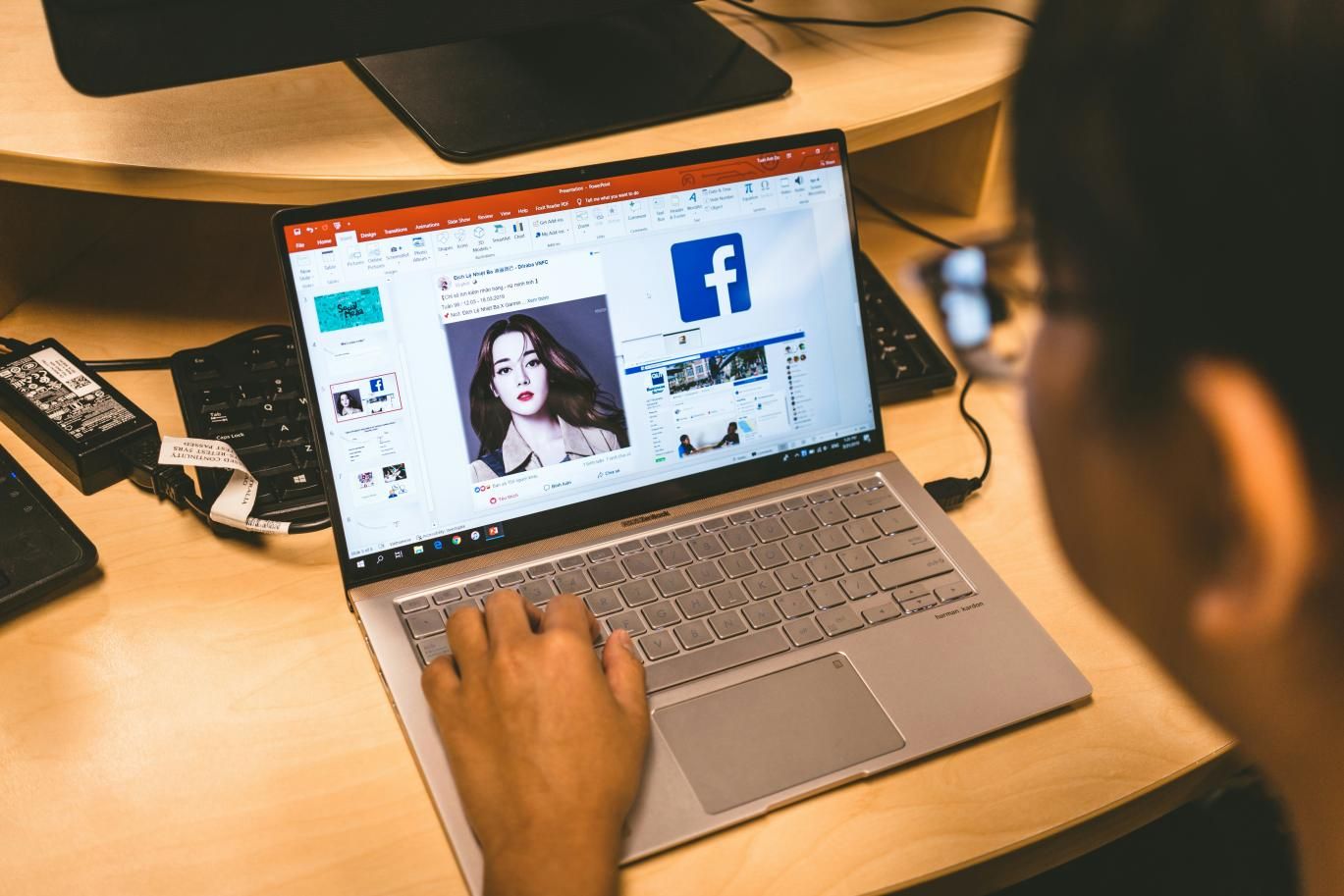


Share this article:
Select the product rating:
Daniel Walker
Editor-in-Chief
My passion lies in bridging the gap between cutting-edge technology and everyday creativity. With years of hands-on experience, I create content that not only informs but inspires our audience to embrace digital tools confidently.
View all ArticlesLeave a Comment
Create your review for HitPaw articles