What is a CUE File: Everything You Need to Know in 2025
Have you ever come across a .cue file extension and wondered what it is? If so, you're not alone. CUE files are widely used in CDs to store disk images, but their purpose can be a bit elusive. Whether you're trying to open or create a CUE file, understanding its structure and how to handle it on different operating systems is essential. This article helps you explore a CUE file and how to open, create, and convert it on both Windows and Mac.
Part 1: What is a CUE File?
A .cue file is a text file describing the layout of tracks on a CD, DVD, or other digital media. This file format is commonly associated with audio CDs and works in conjunction with a binary image file (like .bin, .iso, or .img). The CUE file contains information about the song's name, song performer, song order, length of each song, and other metadata necessary for correctly burning or playing them.
Typically, a CUE file does not contain data but points to the associated file and its track information. For example, if you have a .bin file of a CD image, the .cue file tells the software where each track starts and how long it lasts, allowing it to be correctly played or burned. Though these files are written in the standard format, they are fully recognized by most audio or video editing programs and CD playback devices.
Part 2: How to Open .CUE File on Windows
PowerISO is a versatile software for mounting, editing, and converting disc images, including CUE files. You can also use it to open CUE files on Windows 10 or other versions. Here is how to do it:
Step 1. After installing and launching this software, click the "Open" button.
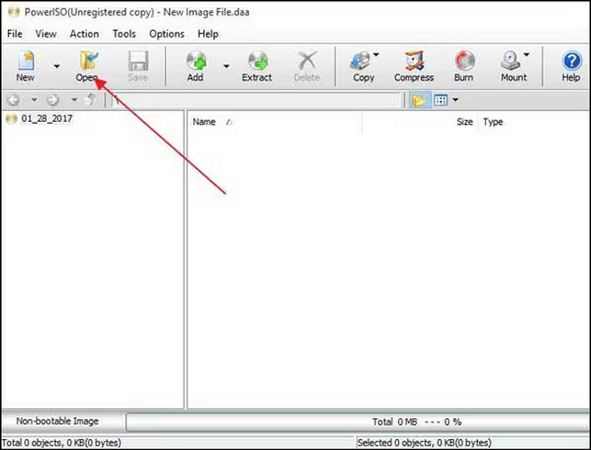
Step 2. Select the required CUE file from your system and tap "Open."
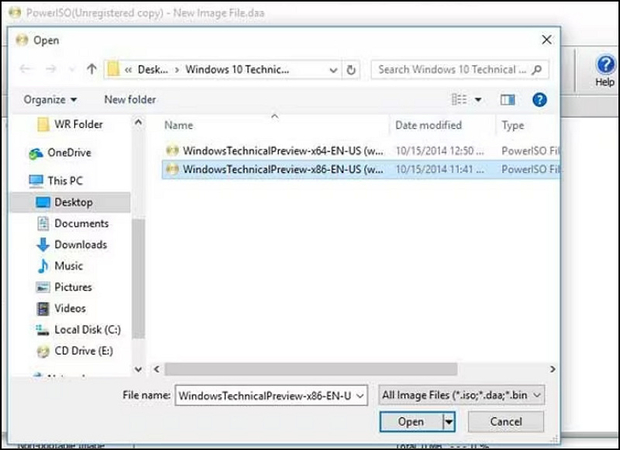
Step 3. The program will list the file in the program interface. Choose the CUE file and hit the "Extract" tab.
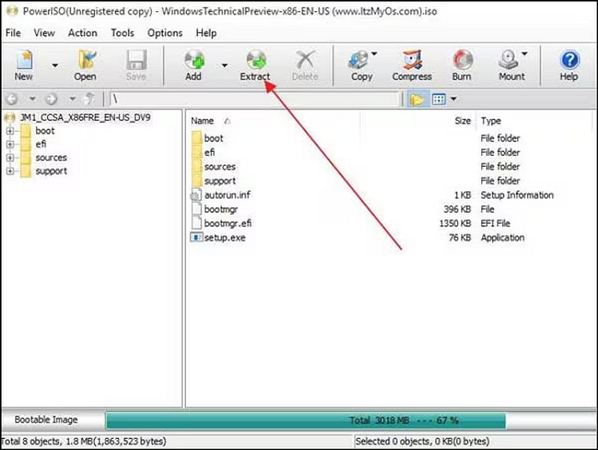
Step 4. From the pop-up window, choose the destination folder and hit "OK." That's all!
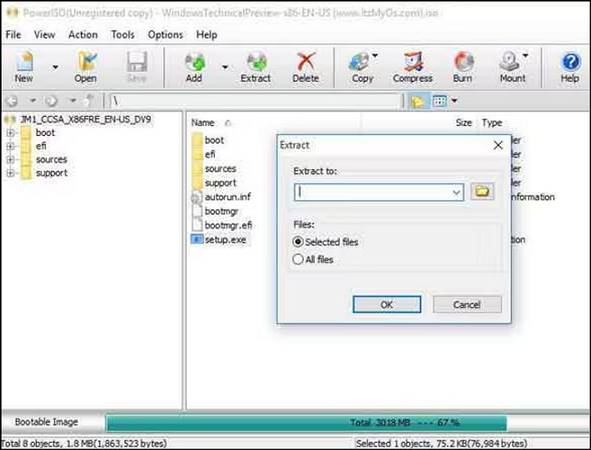
Part 3: How to Open .CUE File on Mac
Unarchiver is one of the best tools for opening almost any type of file on a Mac. So you can easily extract and manage audio tracks from CUE files. Let's follow the steps to open .cue file on Mac:
Step 1. After launching Unarchiver on your macOS, go to the system settings. Now, set this program as the default for opening all unsupported formats.
Step 2. Next, launch any app to see the preferences page. Here, you need to set the format you want to open with the app. Choose the CUE file option.
Step 3. Lastly, open the drive where your CUE file is kept. Right-click it, choose "Open With," scroll, find, and tap "Unarchiver." You can make the desired changes.
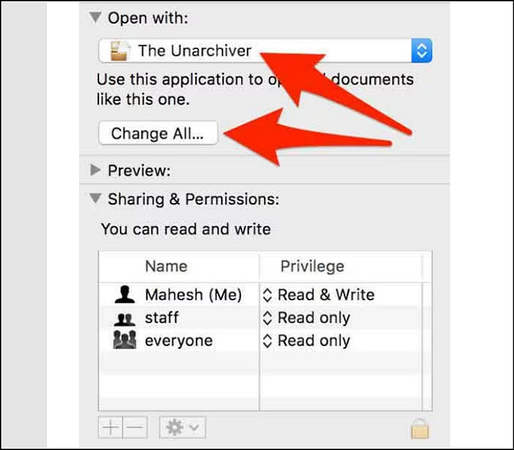
Part 4: How to Create a CUE File on Windows and Mac
Creating a CUE file might seem tricky at first, but it's quite simple, especially when using text editors like Notepad on Windows and Mac. Below is the tutorial to create a .cue file with ease:
Step 1. Open the notepad on your computer and write the below text in the file. You have to type your file name instead of the "abc.bin."
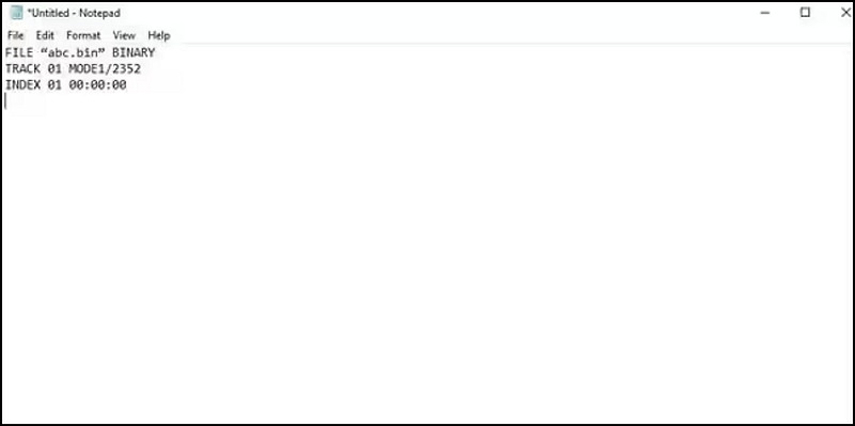
Step 2. Next, save it using the same file name as the text. Then, set the file extension to .cue. Hit the "Save" button. All done!
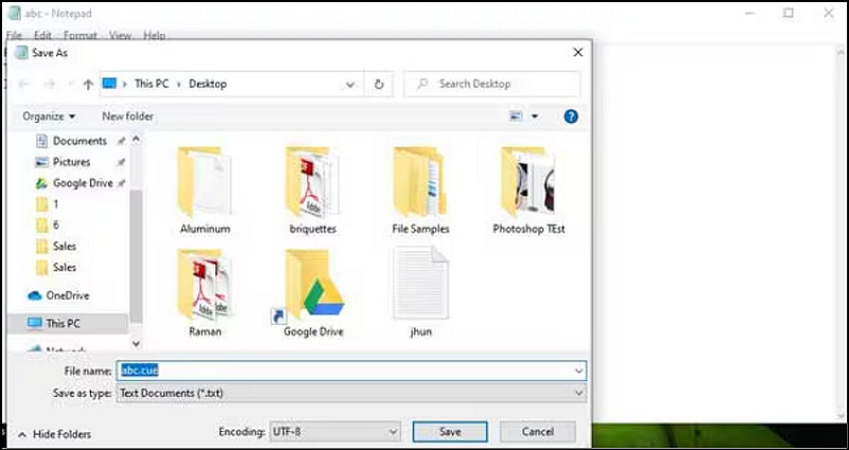
Bonus tips: How to Convert Video Format in Batch
If you're working with CUE files alongside video files and need a reliable way to convert videos, HitPaw Univd (HitPaw Video Converter) is an excellent choice. This remarkable software offers multiple formats with up to 4K resolution to complete the conversion task. You can convert multiple videos simultaneously, saving time and effort. It also lets you edit the media metadata and add or remove subtitles. You can even preview the videos with its built-in media player.
Main Features:
- Support 1000+ formats for converting videos and audio files
- Offer preset formats for social media, TV, games, and more
- Provide 120x ultra-fast and lossless video conversion speed
- Help you achieve the best output quality when converting videos
- Come up with a built-in editor to polish your converted videos
Steps of Converting Videos using HitPaw Univd:
Step 1. Import Video FilesFirst, launch this software and click "Add Files"> "Add Video" under the "Convert" section to import the required file.

Step 2. Edit Metadata
Now, you can click the pen or info icon to change the meta information, such as title, artist, album, genre, etc.

Step 3. Choose an Output Format
Next, expand the "Convert all to" section and select the desired format from any category, such as "Audio," "Video," "Device," or "Social Video." You can tap the pen icon to change the output parameters.

Step 4. Convert and Access the Video
Lastly, press the "Convert" or "Convert all" button to start the conversion. Once done, go to the "Converted" section and

FAQs about CUE File
Q1. Can I open CUE file?
A1. Yes, you can open a BIN or CUE file with various software, such as PowerISO on Windows and The Unarchiver on Mac. These programs allow you to mount the CUE file or extract its contents.
Q2. What is a CUE file?
A2. A CUE file is a text file describing the layout of tracks on an audio CD or a disc image. It links to an audio file and specifies track names, lengths, and positions.
Conclusion
CUE files are essential to managing digital audio and disc images. This post helps you open and create a CUE file on Windows or Mac with the right tools. But for those who want to convert the video format in bulk for broad compatibility, HitPaw Univd is a fast and reliable solution. It helps you quickly convert your video and audio files, delivering the best results.






 HitPaw Edimakor
HitPaw Edimakor HitPaw VikPea (Video Enhancer)
HitPaw VikPea (Video Enhancer) HitPaw FotorPea
HitPaw FotorPea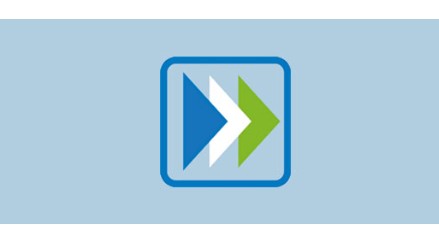

Share this article:
Select the product rating:
Daniel Walker
Editor-in-Chief
My passion lies in bridging the gap between cutting-edge technology and everyday creativity. With years of hands-on experience, I create content that not only informs but inspires our audience to embrace digital tools confidently.
View all ArticlesLeave a Comment
Create your review for HitPaw articles