What Is The Best Video Format for TVs (USB/LG/Samsung/Sony/TCL)
What is my best bet for video format to make sure all or most TVs will be able to play it with their built-in video players? - A question from reddit
Most TVs support video formats like MP4, AVI, MKV, and MOV for USB playback, ensuring broad compatibility and good quality. This passage will explore the best video formats for TV playback. We also introduce the best video converter to transcode any video to TV compatible formats.
Part 1: What is the Best Video Format for USB TV
1. Best TV Video Formats (Most Compatible)
1. MP4
Compatibility is vital when playing videos from a USB drive on your TV. The most universally accepted video format is MP4. This format is favored because it efficiently balances video quality and file size, making it perfect for storage and playback. MP4 files typically use the H.264 or H.265 codecs, which almost all modern TVs support. Additionally, MP4 files are compatible with various media players and operating systems, enhancing their versatility.

2. MKV
MKV (Matroska Video) is another highly compatible format. It supports multiple audio and subtitle tracks, making it an excellent choice for videos that require these features. MKV files often use the H.264 codec, similar to MP4, which ensures high compatibility and quality. Many smart TVs, especially those from well-known brands like Samsung, LG, and Sony, support MKV files natively.
3. AVI
AVI (Audio Video Interleave) is a format that has been around for a long time and enjoys broad compatibility across many TV models. Although AVI files can be more extensive and less efficient in compression compared to MP4 and MKV, their widespread support makes them a reliable choice.
Apple devices commonly use MOV (QuickTime Movie), supporting high-quality video and audio. Some TVs integrate well with Apple ecosystems and support MOV files.
2. Incompatible Video Formats for TVs
Despite the broad compatibility of the formats above, not all TVs support specific video formats. For example, FLV (Flash Video) is often not supported due to its association with web-based video streaming and declining use. VOB (Video Object) files, typically found on DVDs, can also be problematic. While some TVs can play these files, many do not support the format due to its less common usage in digital media.
Another format that can pose issues is WMV (Windows Media Video). Although it was popular in the past, WMV's usage has decreased, and not all TVs support it. The same goes for older codecs and container formats like DivX and Xvid; while some TVs might help them, newer models might not, focusing instead on more modern and efficient codecs.
Each TV brand and model has its specificities regarding format support. For instance, while a Samsung TV might support a wide range of formats, a more budget-friendly brand might have limited support, focusing mainly on MP4. It is always best to refer to the TV's manual or specifications to understand the supported formats.
Part 2: How to Convert Videos to the Best Video Format for Smart TV
HitPaw Univd (HitPaw Video Converter) is a powerful and user-friendly tool that converts video files into various formats, including smart TVs. With its intuitive interface and robust functionality, the HitPaw Univd simplifies converting videos. This converter supports numerous video formats and provides options for adjusting video settings to optimize playback quality.
Benefits of Using HitPaw Univd
- Supports over 1000 video formats including MP4, MKV, AVI, MP3, etc.
- Convert videos to best video formats for Samsung TVs, Sony TVs, LG TVs, and more.
- Allows users to customize video codec, resolution, bitrate, and frame rate.
- Edits videos with cut, trim, merge, add filters and watermarks.
- Rip DVDs to digital formats to playback on TV.
Step-by-Step Guide to Convert Videos to TV Formats
1. Download and Install HitPaw Univd
Start by downloading the HitPaw Univd from the official website and follow the installation instructions to install it on your computer.
2. Add the Video File
Click the "Add File" button or drag and drop the video file you wish to convert into the converter's main interface. HitPaw Univd supports batch conversion, allowing you to add multiple files simultaneously.

3. Select the Output Format

After adding the video file, choose the desired output format from the available options. Select MP4 (H.264) as your output format for optimal compatibility with most smart TVs.
You can4. Start the Conversion
Once you have configured all the settings, click the "Convert" button to start the conversion process. HitPaw Univd will process and save the video files in the chosen output format and folder.

5. Transfer the Converted Videos to USB
After the conversion is complete, transfer the converted video files to your USB drive. Your videos are now ready to be played on your smart TV.
Watch the following video to learn more details:
Part 3: FAQs about Best TV Video Formats
Q1. What should I do if my TV doesn't recognize the video format?
A1. Try converting the video to a universally compatible format like MP4 using HitPaw Univd.
Q2. Why is my video not playing smoothly on TV?
A2. This might be due to high bitrate or incompatible codecs. Converting the video and adjusting the bitrate using a video converter can help.
Conclusion
In conclusion, selecting the proper video format is crucial for seamless playback on your smart TV, with MP4 being the most universally compatible choice.
HitPaw Univd simplifies converting videos to compatible formats, offering benefits like bitrate adjustment for optimal quality and file size. Following the step-by-step guide, you can easily convert your videos and enjoy smooth playback on your TV.







 HitPaw VikPea
HitPaw VikPea HitPaw Watermark Remover
HitPaw Watermark Remover 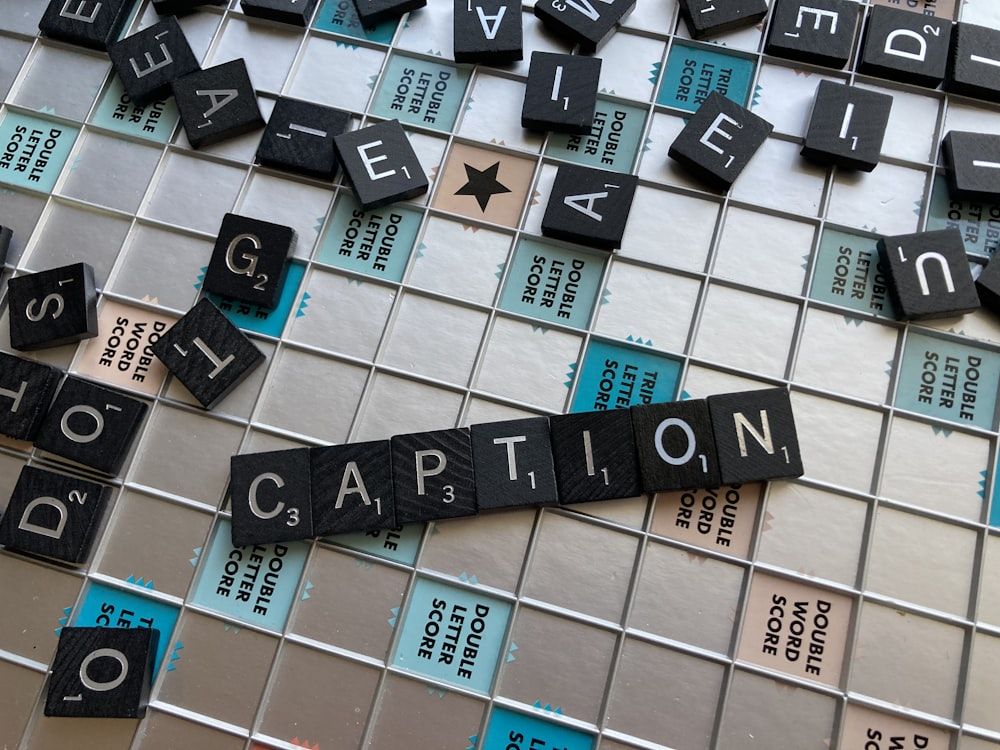
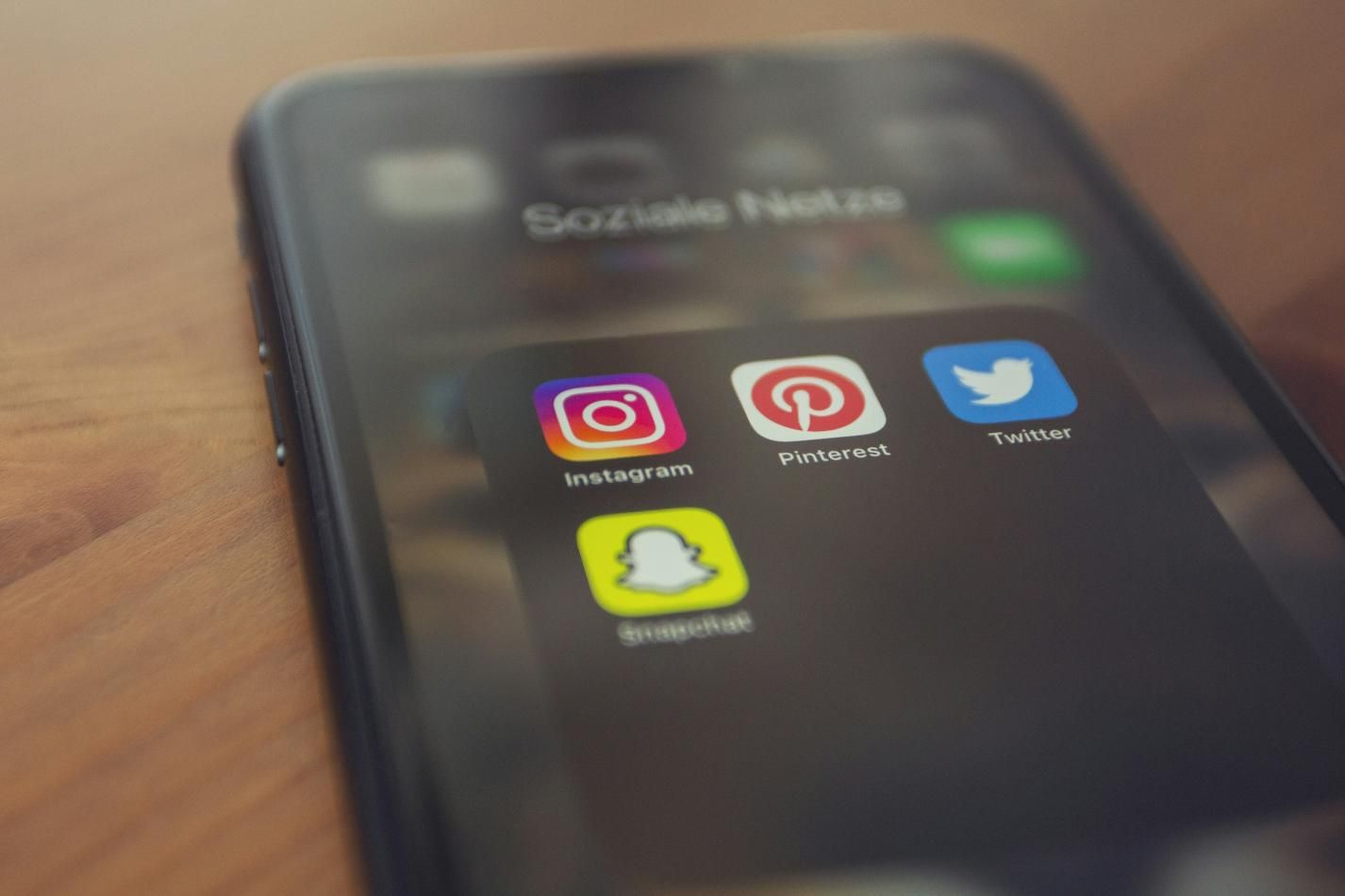


Share this article:
Select the product rating:
Daniel Walker
Editor-in-Chief
My passion lies in bridging the gap between cutting-edge technology and everyday creativity. With years of hands-on experience, I create content that not only informs but inspires our audience to embrace digital tools confidently.
View all ArticlesLeave a Comment
Create your review for HitPaw articles