Full Introduction on Apple Format Video and How to Convert it
When it comes to managing videos on your Apple devices, understanding Apple video formats is crucial. This article delves into everything you need to know about Apple video formats, from supported options to troubleshooting common issues.
Part 1. Supported Video Formats for Apple Devices
1. What are Apple Video Formats?(iPhone/iPod/Mac)
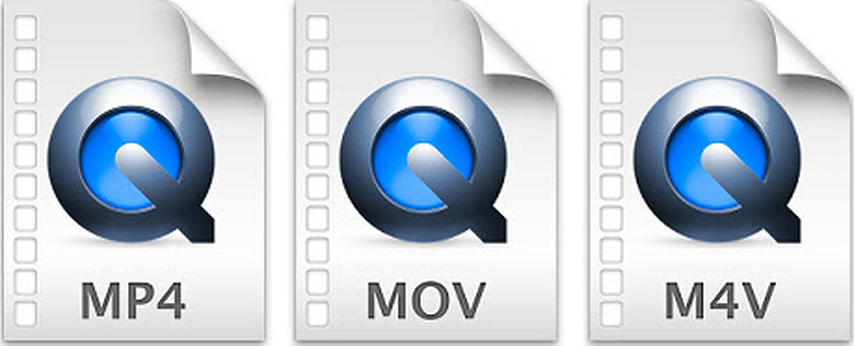
Apple devices primarily utilize container formats, which essentially act like wrappers that hold the actual video and audio data. These container formats can house various video codecs, which is the way the video information is compressed. Here are the common Apple video formats:
- MOV (QuickTime Movie): The original Apple video format MOV files work well with both Mac and Windows and can hold various video and audio codecs.
- MP4 (MPEG-4 Part 14): A widely used and versatile container format, MP4 is often the default choice on iPhones and iPads for recording videos. It supports a variety of codecs, making it compatible with many devices and platforms.
- M4V (MPEG-4 video): Similar to MP4, M4V focuses specifically on video content and is commonly used for movies and TV shows purchased on the iTunes Store.
2. What Video Format Does Apple Use for Recording?
By default, iPhones and iPads record videos in HEVC (High-Efficiency Video Coding) format, also known as H.265. This format offers significant compression while maintaining quality and comes in smaller file sizes compared to older codecs like H.264 (AVC). However, HEVC might not be compatible with all devices, especially older ones.
3. How to Change the Video Recording Format on Apple Devices:
Here's how to adjust video recording settings on your iPhone or iPad:
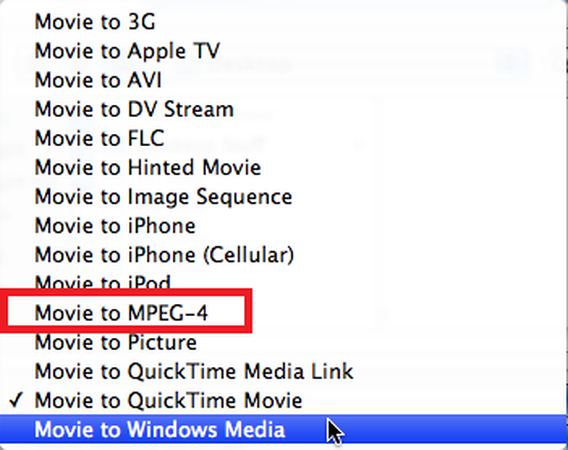
- Open the Settings app.
- Scroll down and tap Camera.
- In the Record Video section, you can choose between different recording resolutions (higher resolution means larger file size) and frame rates (frames per second).
- To change the recording format specifically, tap on Formats. You'll see options like High Efficiency (HEVC) and Most Compatible (H.264). Choose the format that best suits your needs.
Part 2. Troubleshooting Common Apple Video File Format Issues
1. Unsupported Video Format Error:
If you encounter an "unsupported video format" error when trying to play a video on your Apple device, it likely means the device doesn't recognize the specific video codec used in the file. You can try:
- By converting the video to a compatible format using software like HitPaw Univd (HitPaw Video Converter) (explained in Part 3).
- Check if a codec update is available for your Apple device.
2. Stutter Playback on iPhone:
Stuttering video playback on your iPhone could be due to several factors:
- HEVC playback issues: If you're playing an HEVC video on an older iPhone that doesn't fully support hardware decoding, playback might stutter. Consider converting the video to a more compatible format like H.264.
- Insufficient storage space: A lack of free storage space on your iPhone can affect video playback performance. Try deleting unnecessary files or offloading videos to free up space.
- Corrupted video file: In rare cases, the video file itself might be corrupted. You can try playing the video on a different device to see if the issue persists.
3. Corrupted Video File:
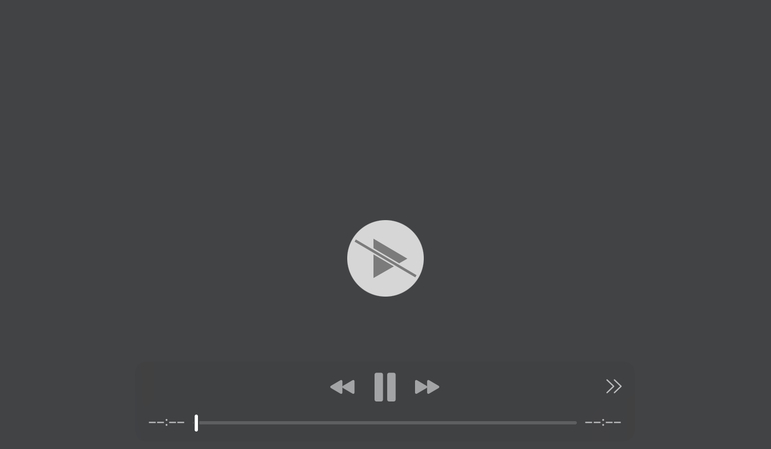
Corrupted video files might not play properly or display visual glitches. Unfortunately, repairing corrupted video files can be challenging. You can attempt data recovery software, but success isn't guaranteed. It's always best to have backups of important videos.
Part 3. Bonus Tip: Convert Video Format for Better Sharing
Sharing Apple video formats with other devices or platforms might require conversion due to codec compatibility issues. HitPaw Univd is a user-friendly and reliable solution for converting Apple video formats and more.

Key Features of HitPaw Univd:
- It is supported by a wide range of input and output video formats, including MOV, MP4, M4V, HEVC, H.264, and many others.
- Offers fast conversion speeds with minimal quality loss.
- Provides various editing options like trimming, cropping, and adding watermarks (optional).
- It is very easy to use with a friendly interface that is very easy to use for both beginners and experienced users.
How to Convert Apple Video Format Using HitPaw Univd:
- Download and install HitPaw Univd from the official website.
- Launch HitPaw Univd and click "Add Files" to select the Apple video file you want to convert.

- Choose the "Output Format" dropdown menu and choose the desired output format. MP4 is a widely compatible option for sharing.

- (Optional) HitPaw offers additional editing tools. You can access them through the icons next to the video file in the interface.
- Click "Convert" to begin the conversion process. HitPaw will convert your Apple video file to the chosen format.

Watch the following video to learn more details:
Conclusion
Understanding Apple video formats and their compatibility can streamline your video management on Apple devices. By knowing the supported formats and recording options and troubleshooting common issues, you can ensure smooth playback and sharing.
For additional flexibility when sharing videos, consider using HitPaw Univd. It offers a convenient and efficient way to convert HitPaw Univd to a wide range of compatible options, ensuring your videos can be enjoyed on various devices and platforms.









 HitPaw VikPea
HitPaw VikPea HitPaw Watermark Remover
HitPaw Watermark Remover 

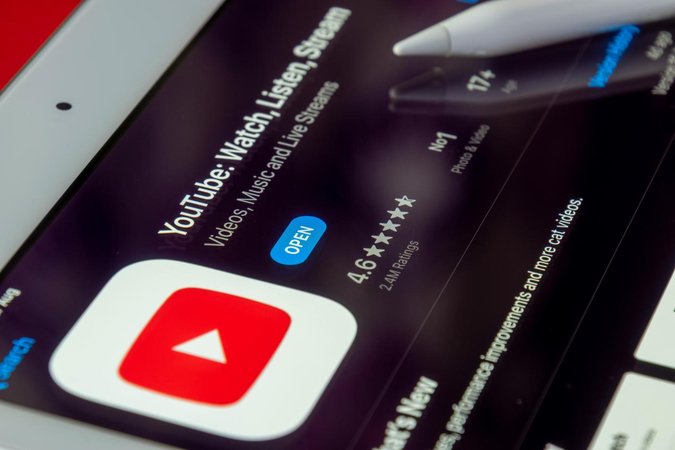

Share this article:
Select the product rating:
Daniel Walker
Editor-in-Chief
My passion lies in bridging the gap between cutting-edge technology and everyday creativity. With years of hands-on experience, I create content that not only informs but inspires our audience to embrace digital tools confidently.
View all ArticlesLeave a Comment
Create your review for HitPaw articles