4 Easy Ways to Slow Down a Video on Computer/iPhone/Online
Videos are a powerful storytelling medium, allowing us to capture memories, share ideas, and express creativity. But sometimes, the default playback speed may not convey the desired emotion or fit the intended narrative. Slowing down a video can add drama, emphasize key moments, or create stunning slow-motion effects, while speeding up a clip can condense content or add energy. If you're wondering, "How do I slow down a video?" or "How can I slow down videos with minimal effort?" this guide is here to help. Whether you're working on Windows, Mac, iPhone, or online, we'll introduce you to tools that make speed adjustments easy and effective.
Part 1: The Easiest Way to Slow Down a Video on Windows and Mac
For those seeking an all-in-one solution to slow down a video or speed it up, HitPaw Univd is the go-to choice. This user-friendly software is designed for creators of all skill levels, offering advanced features in a straightforward interface. Whether you're editing a professional project or tweaking a personal clip, HitPaw Video Converter ensures top-quality results with minimal effort. Unlike complex professional editing tools, this software is designed for everyone, making it simple to slow down a video or apply other effects in just a few clicks.
- Choose from presets like 0.25x, 0.5x, and 2x to adjust playback speed effortlessly.
- Handle various video file types, including MP4, AVI, MOV, and 3GP.
- An intuitive design ensures smooth navigation for beginners and pros alike.
- Enhance your video by trimming unwanted parts or adjusting quality.
- Batch Conversionto convert multiple videos at once for greater efficiency.
- Create slow-motion videos perfect for Instagram, YouTube, or Facebook.
Steps to Slow Down a Video Using HitPaw Video Converter
Step 1.Download and Install HitPaw Univd on your Windows or Mac computer. Launch the software, switch to the Editor section, and select the Speed option to access the speed changer tool.

Step 2.Choose your desired playback speed from presets like 0.25x or 0.5x. Preview the changes in real-time using the play button.

Step 3.Once satisfied, click Confirm to apply the changes. Hit the Export button to save your slow-motion video to the desired folder.
Part 2: How to Slow Down a Video in iMovie on iPhone
If you're an iPhone user looking for a free and efficient way to slow down a video, iMovie is the ideal solution. iMovie is Apple's flagship video editing app, renowned for its simplicity and professional-grade features. With this app, you can adjust video speed precisely and even apply multiple speed variations within a single clip. It allows you to slow down videos without sacrificing quality, making it a favorite among casual creators and professionals.
Steps to Slow Down a Video in iMovie:
1.Open the iMovie app on your iPhone and create a new project. Import the video you wish to edit from your photo library.
2.Tap on the video clip in the timeline to select it. Tap the Speed button (represented by a speedometer icon) at the bottom of the screen.
3.Drag the speed slider to the left to slow down the clip. You can adjust the speed for the entire clip or set multiple speed ranges within the same video.

4.Preview the changes and make additional adjustments if needed. Save your project to your device or share it directly to platforms like Instagram or YouTube.
Part 3: How to Make a Video Slow Motion Online
How do you slow down videos? If downloading software isn't your preference, several online tools make slowing down videos quick and easy. These platforms require no installation and work directly in your web browser, offering a hassle-free way to edit video speed.
1. HitPaw Speed or Slow Video Online
For those who prefer online solutions, the HitPaw Online Video Speed Changer is an excellent choice. This browser-based tool offers all the essential features for slowing down videos, ensuring a smooth and efficient editing process.
1.Visit the HitPaw Online Video Speed Changer. Drag and drop your video file into the upload area.
2.Use the speed controls to select a slower playback speed, such as 0.5x or 0.20

3.Preview the video to ensure the changes meet your expectations. Click Export to download the final slow-motion video to your device.
2. Canva's Slow Motion Video Editor
Canva is more than just a design tool; it also offers an intuitive slow-motion video editor. Perfect for adding drama and emphasis, Canva makes it easy to highlight specific moments in your footage.
1.Open Canva on your browser or app and log in to your account. Start a new project or use a pre-made template.
2.2. Upload your video file or choose one from Canva's stock library. Supported formats include MOV, MP4, GIF, and WEBM.
3.3. Drag the video to the timeline, then click on the Playback option. Adjust the speed slider to slow down your video to 0.25x or any other desired speed.

4.Preview the edited video and make additional adjustments if necessary. Download your final slow-motion clip or share it directly to your social media accounts.
Conclusion
Creating slow-motion effects or speeding up a video is no longer a task reserved for professionals. With tools like HitPaw Univd, iMovie, and Canva, you can easily adjust video speed on any platform. Whether you're looking to emphasize dramatic moments or speed through lengthy content, these methods offer intuitive solutions for your needs. Now that you know how to slow down a video, unleash your creativity and transform your videos into captivating visual stories!







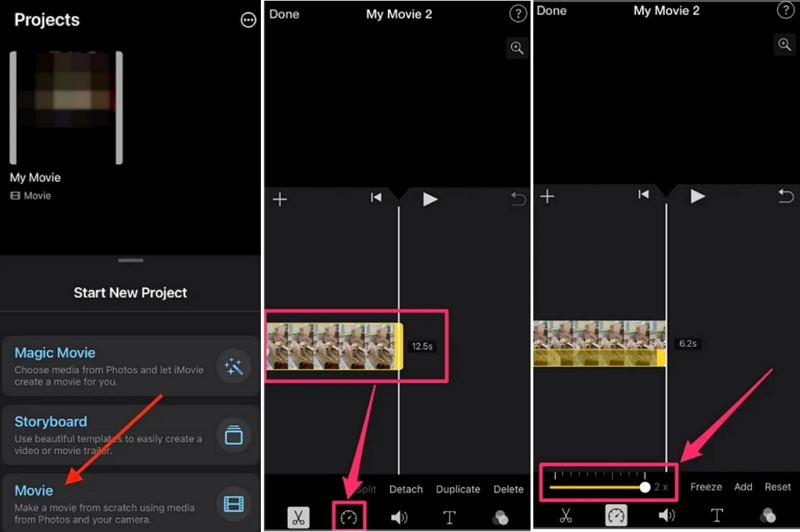
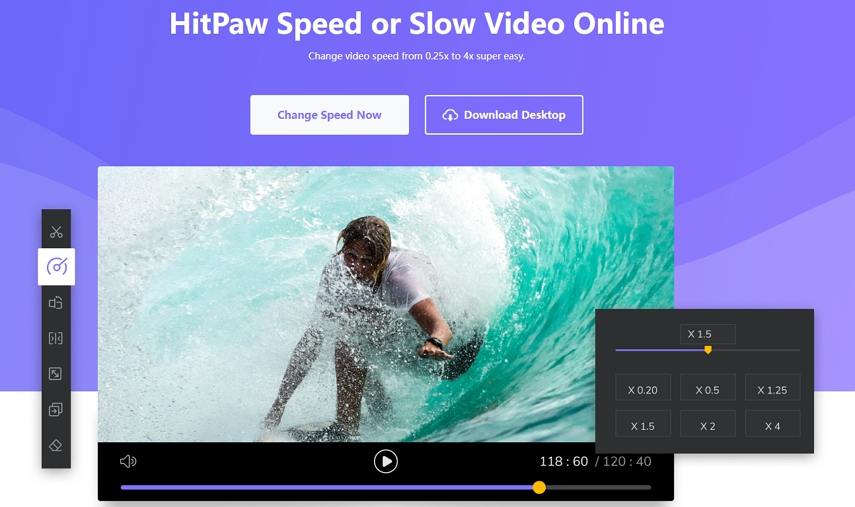
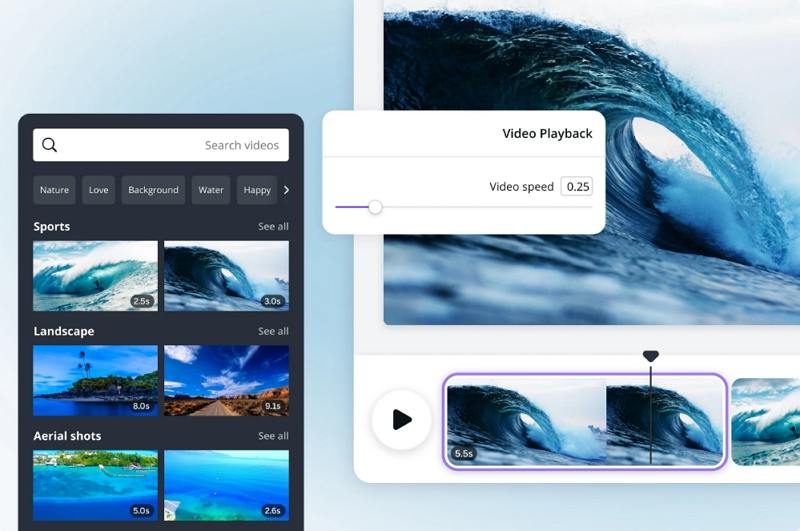

 HitPaw FotorPea
HitPaw FotorPea HitPaw Univd (Video Converter)
HitPaw Univd (Video Converter) 

Share this article:
Select the product rating:
Daniel Walker
Editor-in-Chief
My passion lies in bridging the gap between cutting-edge technology and everyday creativity. With years of hands-on experience, I create content that not only informs but inspires our audience to embrace digital tools confidently.
View all ArticlesLeave a Comment
Create your review for HitPaw articles