How to Make Slo-mo Videos on Instagram: Featured Steps
With the passage of time, slow-motion videos have become very popular on social media platforms, especially Instagram. Such videos usually slow down time and put a spotlight on each and every detail in the video. The emphasis on such videos is the reason why these videos have become a trend. They quickly grab attention, make an emotional impact, enhance aesthetics, and engage more people.
Slow-motion videos are also used in the marketing and professional world. Read further to learn more about Instagram's slow-motion effect and the tool that can help you make and enhance videos.
Part 1. How To Create A Slow-Motion Instagram Story Directly?
As mentioned, slow-motion videos have gained significant importance, and fortunately, Instagram offers you the facility to create and tailor them seamlessly. For that, it offers various filters through which you can add a slow-mo effect. Hence, if you want to make your Instagram story slow mo today, follow the step-by-step guide given below:
Instructions: Launch your app and use the “+” sign on the top-left corner of the screen. On the next interface, tap the “Camera” icon and choose a slow-motion effect filter. After that, record the slow-motion video and share it across different platforms by pressing the "Arrow" icon.
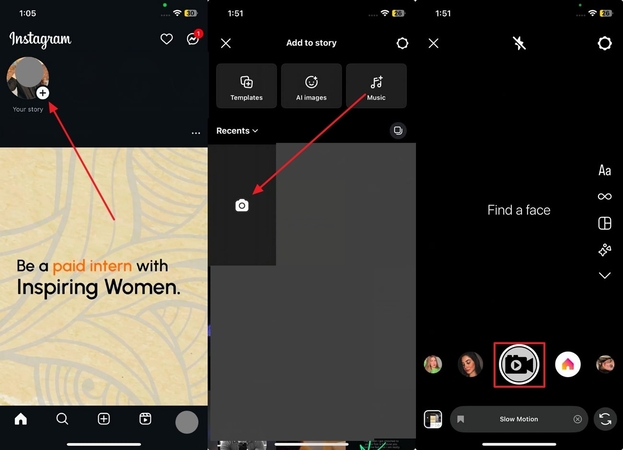
Part 2. How Do You Do Slow Mo On Instagram Reels?
Just like Instagram stories, you are able to make slow-motion videos on reels as well. Unlike stories, for creating reels, it allows you to adjust the pace of videos to add slow-motion effects. By complying with the following instructions, you can learn how to film in slow motion on Instagram for reels:
Instructions: Touch the “+” icon given at bottom of your profile picture. Next, tap the “Reel” button to record your slow-mo for the Instagram reel. From the top of the same screen, press the “1x” to set the speed of your video and record. When your video is captured, you can edit it further by adding effects and music from the sidebar; otherwise, press “Next” to share or save.
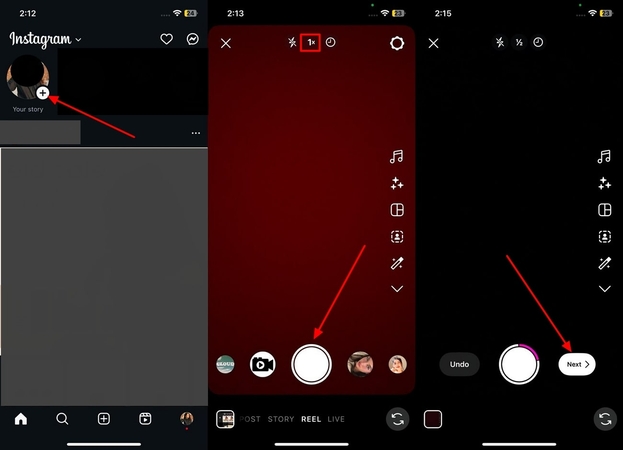
Part 3. How To Edit An IG Slow-Motion Video Using a Third-Party App?
There are many editing apps available now that you can use to edit and modify your slow-motion videos. One of these apps is CapCut, which is popular because of its AI-driven technology, trending video effects, and revolutionary retouching features. Just in case you have some videos to edit, use this app by adhering to the following steps for a smooth experience:
Step 1. Install and open CapCut on your phone and tap the “+New Project” button from the main interface. Select a video that you want to edit and press “Add” in the button right corner. When added, it takes you to the next window, where you can press the "Effects” icon to begin editing it.
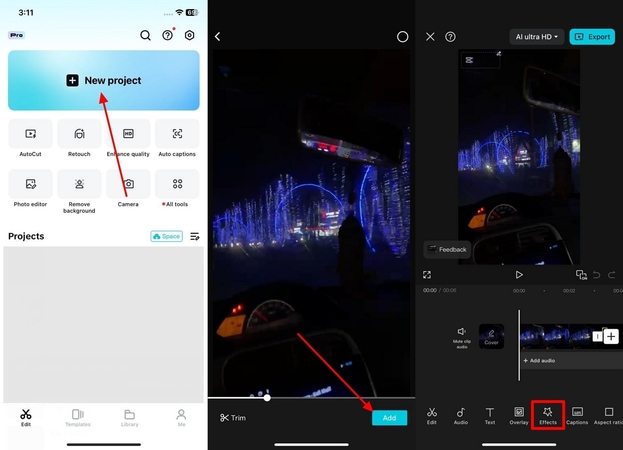
Step 2. On the bottom toolbar, touch the "Video Effect" button and access the "Adjust" menu to manually set "Speed" and "Blur" as per your satisfaction. When you are done with all the editing, press the "Export" button on the top right to save the results.
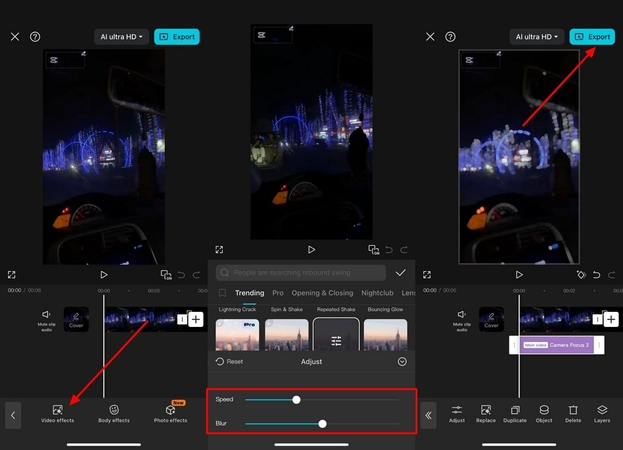
Although the process marked has its quick navigation, there is a chance your video might get damaged during export. To recover the quality, you can simply use HitPaw VikPea to make an easy recovery with AI models.
Part 4. How To Record Slow-Mo Video With The Phone [Android And iOS]?
You can save the videos made directly on Instagram to post elsewhere since they are compatible with all social media platforms. Just in case you don’t have an Instagram, your mobile phone is also able to produce these videos, as instructed ahead. For user ease, it offers a separate slow-mo recorder that lets you record videos seamlessly.
For iOS
Unlock your phone, open the "Camera" app, and press the "Slo-mo" option from the bottom of the screen. Pick the red button when you are ready to start recording, and use the same when you finish recording to save it to your gallery.
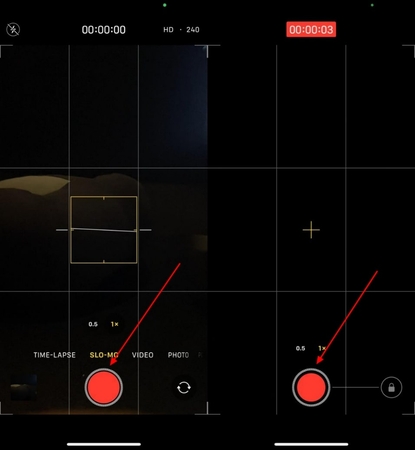
For Android
Go to the “Camera” app and start recording by pressing the round white button, which turns red when you start. Upon recording, all you have to do is press it again to stop recording and wait for the phone to automatically save it in the gallery.
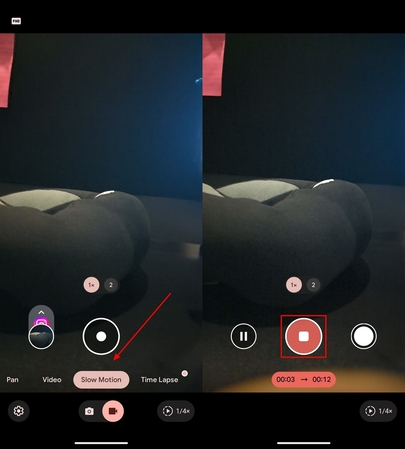
Part 5. Bonus Tip - Enhance Your Instagram Reels Before Posting With Explicit Results
Everybody is tired of the compression algorithms that almost all social media platforms have and if you are too, use HitPaw VikPea (formerly HitPaw Video Enhancer), which comes up with multiple AI-powered features. Notably, its detailed Recovery Model can improve rendering speed, as it supports cloud storage. If your slow-motion features blurred faces, you can utilize its new Face Model that can enhance them by tackling texture, pores, and blurry artifacts.
Key Features
- HitPaw VikPea has a Low Light Enhancement model that can brighten up your dull videos.
- B&W Colorization fills colors in your old colorless picture and enhances them simultaneously.
- If your videos are a little blurry and shaky, the AI stabilizer can stabilize your video.
- It has an Eliminate Flickering feature, which tackles the glitches and redefined details.
- Background remover can separately deal with objects by removing the background of your video.
Steps To Enhance The Quality Of Slow-Motion Videos
You can follow the steps below to transform your poor-quality Instagram slow-motion effect videos into high-quality ones:
Step 1. Download The Tool And Upload Your VideoFirst of all, download HitPaw VikPea, open it, and to import your video, tap "Choose File" on the top.

Step 2. Enhance Your Video With AI Features
From many given AI models, select the “General Denoise Model” to uplift the quality of your video. Hit the “Preview” button so it can start the process of enhancing.
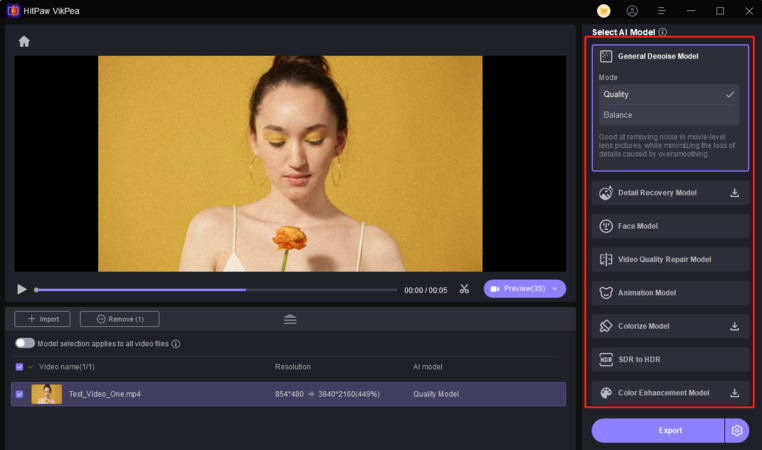
Step 3. Export Your High-Quality Video
By clicking the "Preview" button, it shows you a comparison between old and new videos. When you are satisfied with the results, select "Export" from the top of the screen to download the final video.
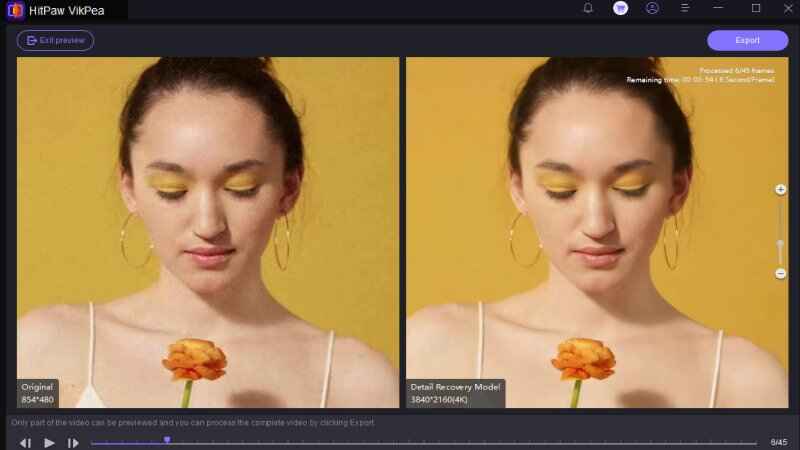
Part 6. Frequently Asked Questions On Creating Slow-Mo Videos For Instagram
Q1. Can I slow down an existing video on Instagram after uploading it?
A1. Once you have uploaded videos on Instagram, it does not allow you to slow it down. However, you need to delete and then re-upload it after editing it. Also, you can use a third-party app to create slow-motion videos, like CapCut or HitPaw VikPea.
Q2. Will Instagram reduce the quality of my slow-motion video?
A2. Yes, Instagram usually reduces the quality of your uploaded content. Therefore, if you are worried that your slow-motion video will become poor quality after uploading, try using HitPaw VikPea. This AI-powered tool can enhance your low-quality and compressed pictures.
Q3. What type of content works best in slow motion on Instagram?
A3. At first, slow-mo videos were used in the beauty and fashion industry to promote clothes, skincare, hair care products, etc. Now, these IG slow-motion videos are being used everywhere. Usually, a fast action trapped in a slow-mo video attracts attention; for example, running, purring coffee, capturing waterfalls, emotional or fighting scenes, etc.
Q4. Can I mix slow-motion and normal speed in one Instagram video?
A4. Yes, you can mix normal-speed and slow-motion videos on Instagram. You can either use Instagram’s speed tool to select a pace for different clips or you can also use a third-party app like CapCut. This tool, along with its multiple other editing features, allows you to add different clips.
Conclusion
To sum up, there are many ways of making slow-motion videos on Instagram that you can put as your story or reels. You can make it directly on Instagram, on your phone, and in third-party apps. However, one issue that many users face is video compression after the upload. Therefore, this article has introduced a solution, HitPaw VikPea, that uses AI-driven algorithms to make top-notch high-resolution content.






 HitPaw Edimakor
HitPaw Edimakor HitPaw FotorPea
HitPaw FotorPea HitPaw Univd (Video Converter)
HitPaw Univd (Video Converter) 



Share this article:
Select the product rating:
Daniel Walker
Editor-in-Chief
My passion lies in bridging the gap between cutting-edge technology and everyday creativity. With years of hands-on experience, I create content that not only informs but inspires our audience to embrace digital tools confidently.
View all ArticlesLeave a Comment
Create your review for HitPaw articles