Increase Chrome Download Speed in Seconds Quickly
Google Chrome is one of the most popular and powerful web browsers in the world. It offers a fast and smooth browsing experience, as well as a rich collection of features and extensions. However, sometimes you may encounter slow download speeds in Chrome, which can be frustrating and time-consuming. What causes Chrome to download files slowly? How can you speed up Chrome downloads and enjoy your online activities more efficiently? In this article, we will answer these questions and show you seven easy and effective ways to increase Chrome download speed in seconds. We will also share a bonus tip on how to use the best video converter software - HitPaw Univd (HitPaw Video Converter) - to download videos faster and better.
Part 1: Why Download Speed of Chrome is Slow?
There are many factors that can affect the increase chrome download speed, such as:
- Network issues: Your internet connection speed, bandwidth, ping, and stability can influence how fast Chrome can download files. If you have a slow or unstable internet connection, you may experience slow download speeds or interruptions.
- Browser extensions: Chrome extensions can enhance your browsing experience by adding various functionalities and features. However, some extensions can also create conflicts or consume resources that slow down Chrome’s performance.
- Hardware and software limitations: Your computer’s hardware and software specifications can also impact the increase chrome download speed. If you have an old or low-end device, or if you have insufficient memory, disk space, or processing power, you may not be able to download files as fast as you want.
- Antivirus and firewall settings: Antivirus and firewall programs can protect your computer from malicious attacks and threats. However, they can also interfere with Chrome’s download process by scanning, blocking, or filtering the files you want to download.
- Cache and cookies: Cache and cookies are temporary files that Chrome stores on your computer to improve your browsing experience. They can help Chrome load web pages faster and remember your preferences and settings. However, if you have too much cache and cookies accumulated, they can also slow down Chrome’s performance and download speed.
Part 2: 7 Ways to Increase Chrome Download Speed
Now that you know the possible causes of slow download speed in Chrome, let’s see how to fix them and increase Chrome increase chrome download speed in seconds. Here are seven methods you can try:
Method 1: Check and Improve Your Network Connection
The first and most obvious thing you should do is to check and improve your network connection. You can use an online tool such as SpeedTest.net or TestMy.net to measure your internet speed and see if it matches your expected or subscribed speed. If you notice a significant difference or a low speed, you can try the following steps to improve your network connection:
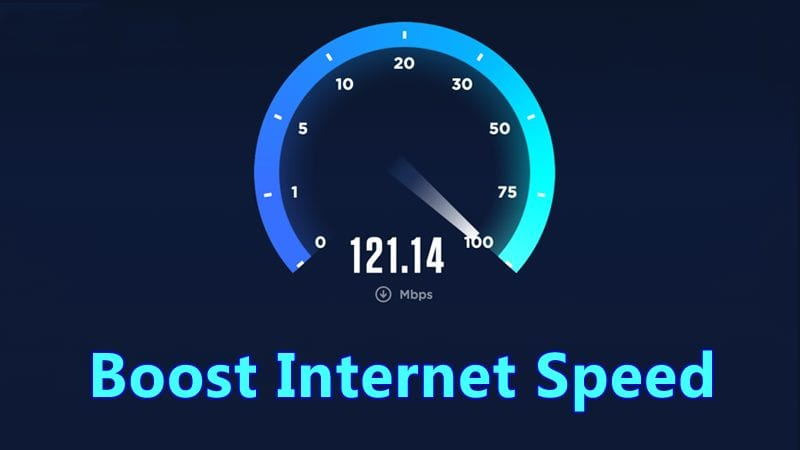
- Restart your router or modem and see if that helps.
- Move closer to your router or use a wired connection instead of a wireless one.
- Avoid using multiple devices or applications that consume your bandwidth at the same time.
- Change your Wi-Fi channel or frequency to avoid interference from other networks or devices.
- Contact your internet service provider and see if there are any issues or upgrades available.
Method 2: Update Chrome to the Latest Version
Another thing you should do is to update Chrome to the latest version. Chrome updates can fix bugs, improve performance, and add new features that can enhance your download speed and experience. Chrome usually updates automatically, but you can also check and update it manually by following these steps:
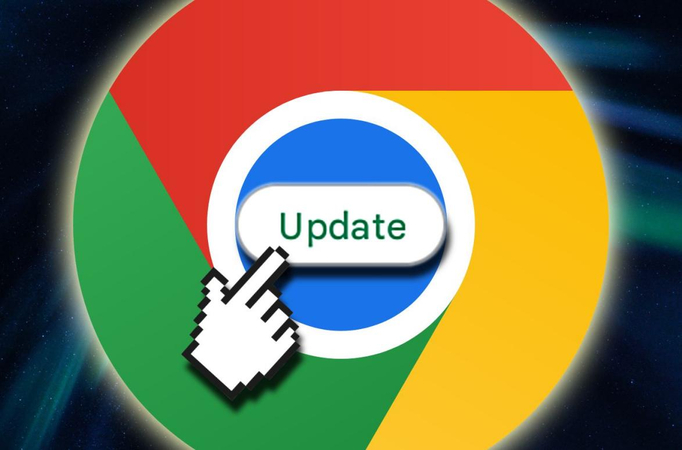
- Open Chrome and click on the three dots icon at the top right corner.
- Select Help and then About Google Chrome from the menu.
- Chrome will check for updates and install them if available.
- Restart Chrome to apply the changes.
Method 3: Disable Unnecessary Extensions
As we mentioned before, extensions can be useful, but they can also slow down Chrome’s download speed. Therefore, you should disable or remove any unnecessary extensions that you don’t use or need. To do that, follow these steps:
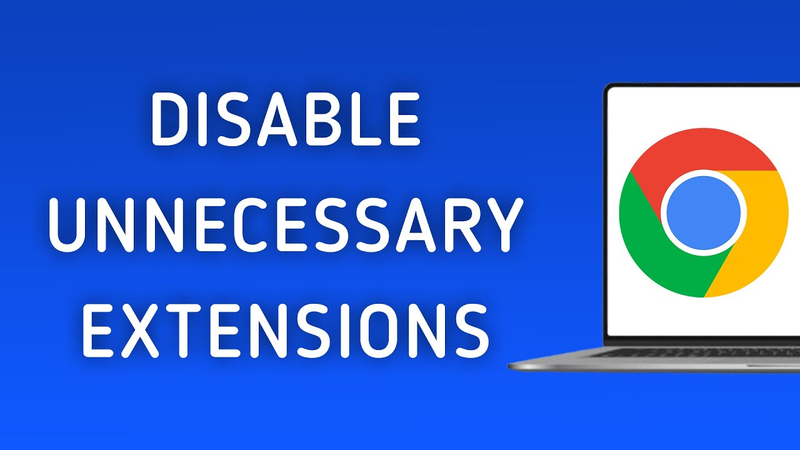
- Open Chrome and click on the three dots icon at the top right corner.
- Select More tools and then Extensions from the menu.
- You will see a list of all the extensions you have installed on Chrome.
- To disable an extension, toggle off the switch next to it.
- To remove an extension, click on the Remove button below it.
- Restart Chrome to apply the changes.
Method 4: Enable Parallel Downloading
Parallel downloading is a feature that allows Chrome to download files faster by using multiple connections. It can speed up the download process and reduce the waiting time. To enable parallel downloading, follow these steps:
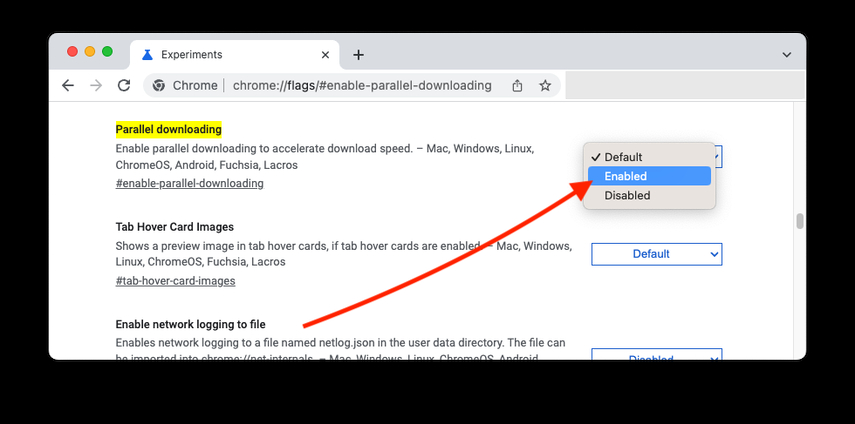
- Open Chrome and type chrome://flags in the address bar and hit Enter.
- You will see a list of experimental features that you can enable or disable on Chrome.
- Type parallel downloading in the search box at the top and find the feature with the same name.
- Select Enabled from the drop-down menu next to it.
- Click on the Relaunch button at the bottom to restart Chrome and apply the changes.
Method 5: Change DNS Servers
DNS (Domain Name System) servers are responsible for translating domain names into IP addresses that your computer can understand and access. Sometimes, the default DNS servers that your internet service provider assigns to you may be slow or unreliable, which can affect your download speed in Chrome. To fix that, you can change your DNS servers to faster and more secure ones, such as Google DNS or Cloudflare DNS. To do that, follow these steps:
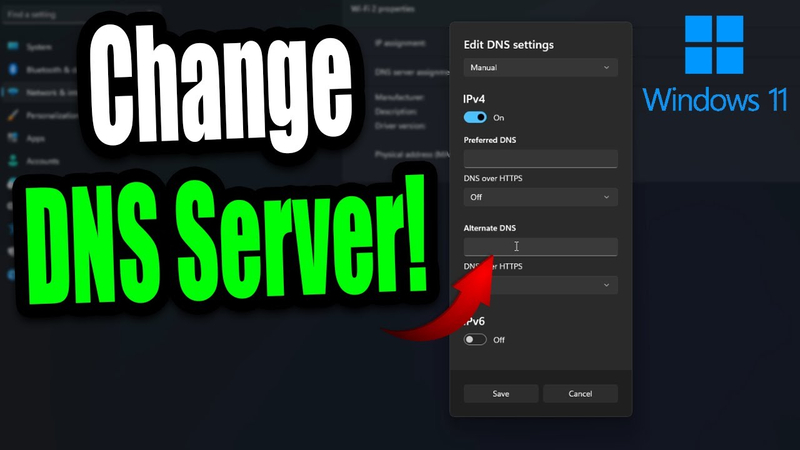
- Open the Control Panel on your computer and select Network and Internet.
- Select Network and Sharing Center and then click on your network connection.
- Click on the Properties button and then select Internet Protocol Version 4 (TCP/IPv4).
- Click on the Properties button again and then select Use the following DNS server addresses.
Method 6: Clear Chrome Cookies and Cache
Cookies and cache are temporary files that Chrome stores on your computer to improve your browsing experience. However, if you have too much cookies and cache accumulated, they can also slow down Chrome’s performance and download speed. You may need to clear them regularly to free up space and speed up Chrome. To do that, follow these steps:
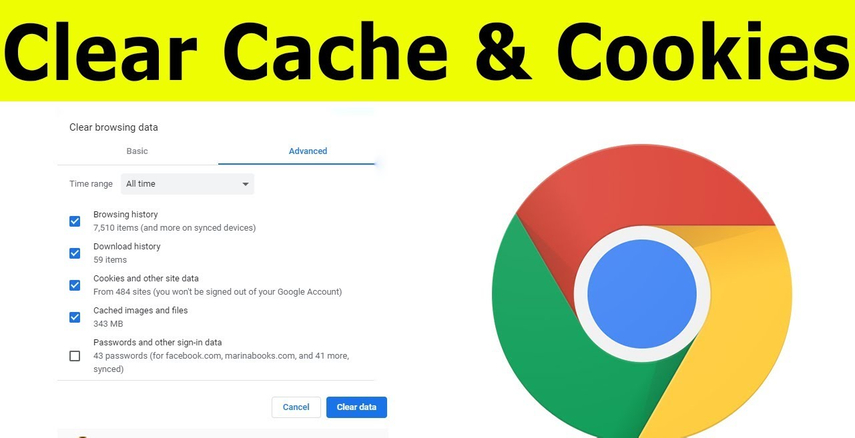
- Open Chrome and click on the three dots icon at the top right corner.
- Select More tools and then Clear browsing data from the menu.
- You will see a window with different options to clear your browsing data.
- Select the time range you want to clear, such as Last hour, Last 24 hours, or All time.
- Make sure to check the boxes next to Cookies and other site data and Cached images and files.
- Click on the Clear data button and wait for Chrome to finish the process.
- Restart Chrome and see if your download speed improves.
Method 7: Check for Malware
Malware is malicious software that can infect your computer and cause various problems, such as slowing down your system, stealing your data, displaying unwanted ads, etc. Malware can also affect your increase chrome download speed by interfering with your network connection, consuming your bandwidth, or redirecting your downloads to malicious sites. Therefore, you should check your computer for malware and remove it if you find any. To use Chrome’s malware scanner, follow these steps:
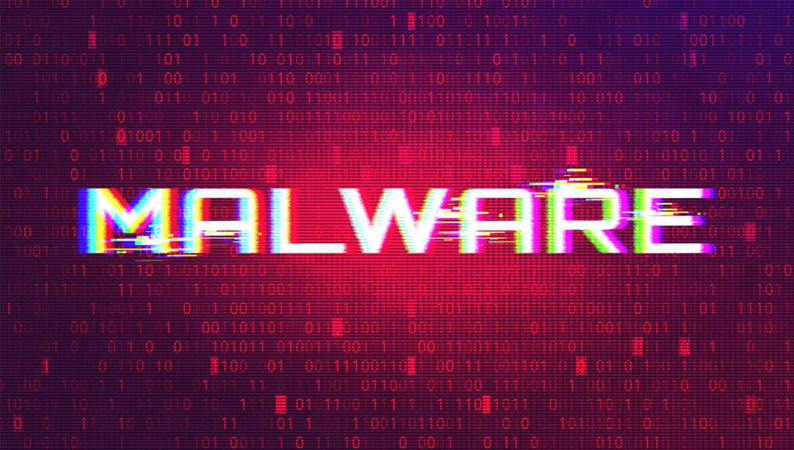
- Open Chrome and click on the three dots icon at the top right corner.
- Select Settings from the menu and then scroll down to the bottom and click on Advanced.
- Under the Reset and clean up section, click on Clean up computer.
- Click on the Find button and wait for Chrome to scan your computer for harmful software.
- If Chrome finds any malware, it will ask you to remove it. Click on the Remove button and follow the instructions to complete the process.
- Restart Chrome and see if your download speed improves.
Bonus Tip: Fast Speed to Download Videos with HitPaw Univd
If you want to download videos from the internet, you may not be satisfied with the download speed or quality that Chrome offers. To solve these problems, you need a powerful and versatile video converter software that can help you download, edit, and convert videos in any format and quality. That’s why we recommend you to use HitPaw Univd. It is a powerful and versatile video converter software that can help you download, edit, and convert videos in any format and quality.
Features of HitPaw Univd
- Supports over 1000 video and audio formats, including MP4, AVI, MKV, MOV, WMV, FLV, and more.
- Convert videos to various platforms, such as YouTube, Facebook, Instagram, TikTok, and more.
- Download videos from over 10000 websites, including Google Drive, YouTube, Netflix, Crunchyroll, and more.
How to use HitPaw Univd?
Step 1: Launch HitPaw Univd. To import your files, either click the "Add Video" button or drag and drop them directly into the program.

Step 2: If you wish to edit your video's information, click on the file name to change the title.

Step 3: Choose an output format for each file by clicking the inverted triangle icon in the lower right corner.

Step 4: To convert your video, select a target folder and click Convert All. Your video will be processed into the selected format.

Watch the following video to learn more details:
FAQs
Q1. How to enable parallel downloading in Chrome?
A1.
Parallel downloading is a feature that allows Chrome to download files faster by using multiple connections. To enable
this feature, follow these steps:
Q2. How to use HitPaw Univd to download videos from Chrome?
A2.
HitPaw Univd is a software that can convert, download and edit videos in various formats. It also supports
downloading videos from over 10,000 websites, including YouTube, Netflix, Crunchyroll, etc. To use HitPaw Video
Converter to download videos from Chrome, follow these steps:
Conclusion
In conclusion, Chrome is a fast and popular browser, but sometimes it may suffer from slow download speeds. There are several ways to speed up Chrome downloads, such as tweaking the advanced settings, enabling parallel downloading,etc.
If you want to download videos from Chrome, you may need a more powerful and versatile tool, such as HitPaw Univd. This software can help you download videos from any website, convert them to any format, edit them with built-in tools, and even burn them to DVD or Blu-ray.






 HitPaw Edimakor
HitPaw Edimakor HitPaw Watermark Remover
HitPaw Watermark Remover  HitPaw VikPea (Video Enhancer)
HitPaw VikPea (Video Enhancer)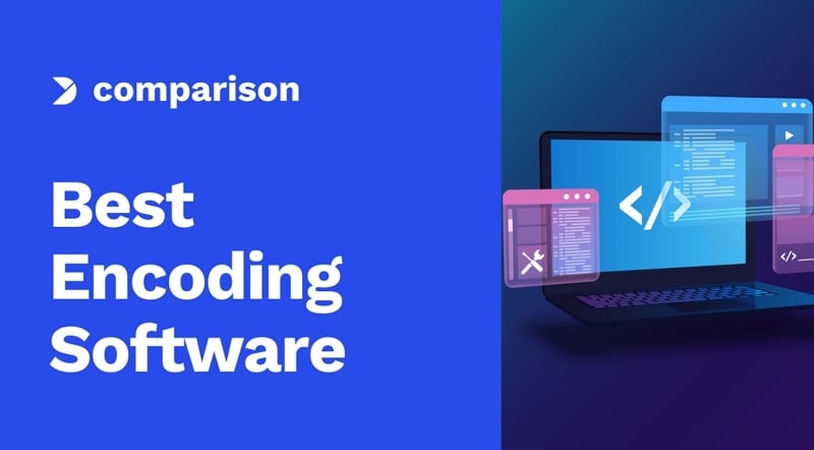



Share this article:
Select the product rating:
Daniel Walker
Editor-in-Chief
My passion lies in bridging the gap between cutting-edge technology and everyday creativity. With years of hands-on experience, I create content that not only informs but inspires our audience to embrace digital tools confidently.
View all ArticlesLeave a Comment
Create your review for HitPaw articles