How to Trim and Cut a Video in Windows Media Player
Windows Media Player is a powerful, albeit outdated, media player for PC users. It was native to Windows and a standard presence on its platform until Microsoft decided to end it. However, if you're still using an older version of Windows that supports Windows Media Player, there are plenty of reasons to stick with it. However, try as you might, you still won't find a built-in cutting feature on this popular tool. Perhaps that's why you're here, and we're glad to inform you that you can cut a video in Windows Media Player. Follow the tutorial below to cut your first video with Windows Media Player.
Part 1: How to Cut a Video in Windows Media Player
Windows Media Player enjoyed a substantial fan following for several reasons. It was powerful, lightweight, and loaded with features. It supported a wide variety of formats, had CD ripping and burning capabilities, streamed videos, and offered other features. However, cutting videos wasn't one of them. Now, that's the bad news. The good news is that you can download third-party plugins for Windows Media Player to edit videos with it. Here's how to do that:
- Step 1: Install SolveigMM WMP Trimmer
- Step 2: Enable SolveigMM WMP Trimmer
- Step 3: Cut Videos
- Step 4: Delete Unwanted Clips
- Step 5: Trim and Exportthe Cutted Video
SolveigMM WMP Trimmer is a premium plugin for Windows Media Player. The plugin offers two plans - Home and Business editions. However, the plugin also comes with a 21-day free evaluation plan with the limitation that you can export a maximum of 10 minutes of output. Download and install the version that works best for you.
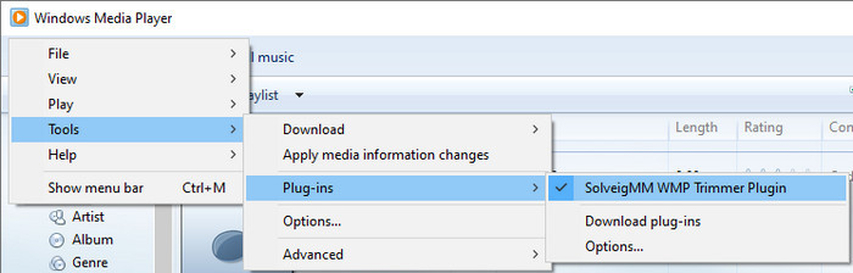
Generally, the plugin appears in WMP after installation at the bottom of the window. If it does not, you can enable it as follows: Click the "Alt" button on the keyboard >> Under "Tools," select "Plug-ins >> Enable "SolveigMM WMP Trimmer" >> Finally, hit the "Edit File" button to activate all the controls of the plugin.
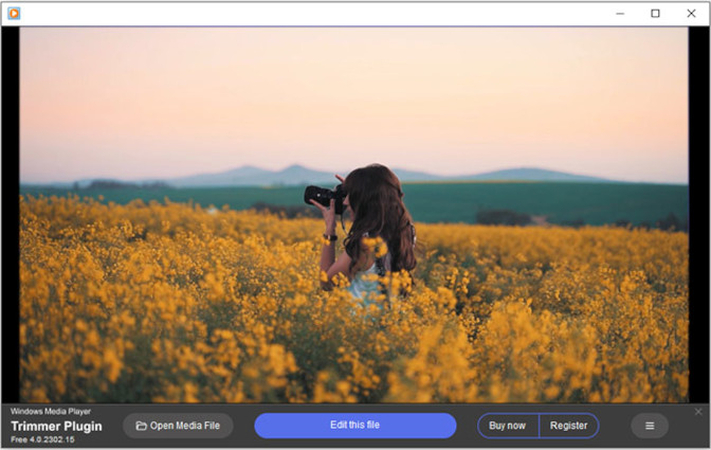
Play the video >> Move the playhead to the starting point of the video cut >> Click the "Add Marker" button. This step splits the video at the point where the playhead is located. So, repeat the step at the end of the video cut.
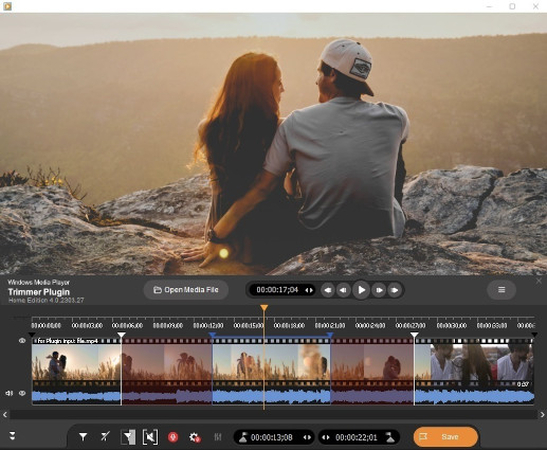
Move the slider to one of the clips to activate a blue border around that clip >> Click the "Thumbs Up" or "Thumbs Down" icon to keep or reject the clip respectively from your output.
Click the big red "Trim" or "Save" button >> Specify the output location to export your cut video.
SolveigMM WMP Trimmer can come in handy for a simple cut and trim task, especially for users who prefer not to give up on Windows Media Player just yet. However, it's useful to take a quick stock of its advantages and disadvantages to decide whether it suits your needs.
Pros
- Easy to use and familiar
- Lightweight
- Frame accurate cutting
- Premium versions offer advanced features like subtitles, voice-over, etc.
Cons
- Limited editing features. No effects, transitions, fading, etc.
- No multi-track editing
- No batch editing
- Supports only a small number of video formats
- Issues with editing large video files.
Even with SolveigMM WMP Trimmer, Windows Media Player can only perform minor edits on a handful of video formats. Even then, it cannot handle bigger files. In short, Windows Media Player is best suited for cutting small videos. Since Microsoft discontinued it, there's no hope of WMP acquiring advanced capabilities.
If you need advanced editing features or a smoother cutting experience, then you need to look elsewhere.
Part 2: Best Alternative to Windows Media Player Cut Video
When content creators and video editing professionals need to quickly cut their videos, they use HitPaw Univd. Unlike Windows Media Player, HitPaw Univd is a fast, modern, and incredibly versatile video editor that can easily cut videos of any format and size. There are more reasons to like HitPaw Univd. Check them out.
HitPaw Univd - All-in-one Video Solutions for Win & Mac
Secure Verified. 254,145 people have downloaded it.
- Extensive Format Support: With HitPaw Univd, you can edit MP4, MOV, and 1,000 other media formats
- Batch Edit: Cut 1 or 1,000 videos like a professional with HitPaw Univd
- Lossless Editing: Maintain the original quality of your videos after all cuts
- Built for Videos of all Sizes: HitPaw Univd cuts, trims, and chops videos of any size - from songs to movies
- Easy to Use: The GUI of HitPaw Univd is highly intuitive and makes it hassle-free to cut videos
- 120x Faster: Whether you're cutting videos, exporting them, or converting them, no other tool is faster
Secure Verified. 254,145 people have downloaded it.
Guide to Cut Video without Plugin using HitPaw Univd
- Step 1: Load Videos to Univd
- Step 2: Cut Videos
- Step 3: Export the Cutted Video or Clips
Download and install HitPaw Univd >> Launch HitPaw Univd on your desktop >> Under the "Editor" tab, Click "Cut" >> In the "Add Files" drop-down menu, select "Add Videos" >> Use the navigator to select and import videos for cutting.

Start video preview to identify your cut's start and end points >> Place the playhead at the video cut's start point >> Click "Scissors" to split the video.
Repeat this step at the start and end points of each video cut you're extracting from the video. All split videos will be displayed on the right.
Click the "Trash" icon beside the respective clip to delete it >> Once the unwanted clips are deleted, check the "Merge into one file" box >> Click "Confirm" .

After previewing the cut video on the main interface, choose the output format >> Click "Export" or "Export All".

FAQs about Edit Video Windows Media Player
Q1. Is there a way to trim video in Windows Media Player?
A1. Windows Media Player does not have built-in editing features. But you can use the SolveigMM WMP Trimmer to edit videos using Windows Media Player.
Q2. How do I crop a video in Windows Player?
A2. You cannot. Windows Media Player does not support a video cropping feature. You must use a third-party tool to crop a video on Windows PCs.
Q3. What video format works with Windows Media Player?
A3. Windows Media Player is a versatile video player that supports many video formats, including MP4, MKV, WMV, FLAC, 3GP, OGG, WAV, MIDI, and so on. Additionally, WMP supported the installation of codecs for formats that it did not natively support, thereby enhancing its ability to support many more video formats.
Conclusions
This tutorial covered the basics of how to use Windows Media Player to cut video by using a third-party plugin. Despite upgrading its capabilities with SolveigMM WMP Trimmer, Windows Media Player could only make basic cuts and edits, a far cry from a full-fledged video editing tool even for beginners. To edit your videos skillfully without having to learn a complex video editing tool, get HitPaw Univd. The latest version of HitPaw Univd offers advanced video editing capabilities in a highly intuitive user interface that makes cutting, trimming, and other editing tasks seamless and effortless. Check it out today.







 HitPaw VoicePea
HitPaw VoicePea  HitPaw VikPea (Video Enhancer)
HitPaw VikPea (Video Enhancer) HitPaw FotorPea
HitPaw FotorPea

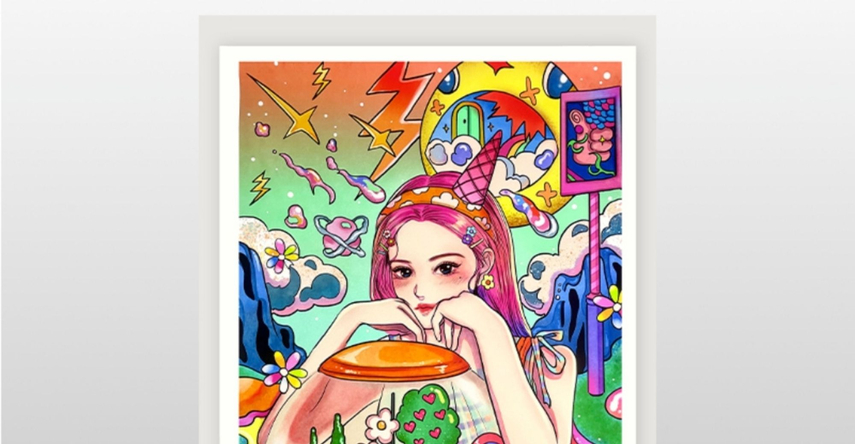

Share this article:
Select the product rating:
Daniel Walker
Editor-in-Chief
My passion lies in bridging the gap between cutting-edge technology and everyday creativity. With years of hands-on experience, I create content that not only informs but inspires our audience to embrace digital tools confidently.
View all ArticlesLeave a Comment
Create your review for HitPaw articles