Can OBS Studio Cut Video? Easy Ways to Cut OBS Videos
OBS Studio is one of the most widely used software solutions for live streaming and screen recording, beloved by creators for its powerful features. However, when it comes to cutting or trimming video, OBS Studio falls short. Unlike other editing tools, OBS doesn't provide built-in functionality to cut or trim your footage. In this article, we'll explore whether you can use obs trim video feature and suggest some of the best alternatives to trim and edit your OBS videos efficiently. From using HitPaw Univd to other popular video editors, you'll discover simple yet effective ways to enhance your content.
Part 1. Can I Cut Video in OBS Studio Directly?
OBS Studio is incredibly versatile when it comes to live streaming and screen recording. However, OBS Studio cut video functionality is non-existent. OBS is designed primarily for recording and broadcasting, not for post-production tasks like video cutting or trimming. While you can record your video sessions and streams, cutting or editing those recordings in OBS Studio itself is not an option. For users looking to trim their recordings directly within OBS Studio, this can be a huge limitation.
Without built-in trimming or cutting features, you would need to rely on external video editing software to handle this task. That's where alternatives like HitPaw Univd, iMovie, DaVinci Resolve, and other editors come into play. Let's explore some of the easiest ways to trim your OBS Studio recordings.
Part 2. Easiest OBS Video Cutter - HitPaw Univd
Since OBS Studio lacks the ability to cut video directly, HitPaw Univd offers the perfect solution. HitPaw Univd is a comprehensive video editing and conversion tool designed to simplify video cutting, trimming, cropping, and more. This powerful software is user-friendly, fast, and efficient, making it ideal for OBS users who need to cut their video files without compromising quality.
- Cut, crop, trim, and edit OBS videos without any image or sound quality loss
- Handles popular video formats like MP4, AVI, FLV, MKV, MOV, and more
- Export your edited video in various formats forsocial media platforms
- Split your video into multiple segments and reorganize them in any way you want
- An intuitive interface that makes it easy to cut and trim your OBS videos
Step 1.Download and install HitPaw Univd on your compute. Go to the "Editor" section on the main interface, click "Cut" and add the OBS video you want to edit.

Step 2.Use the playhead to navigate to the point where you want to cut. Simply click the scissor icon to split the video.

Step 3.Once you've cut the video into clips, preview it to ensure you're happy with the edits. Click the "Export" button to save the file. You can choose to export a single clip or all clips if you've created multiple.

Part 3. Other Video Editors for OBS Studio Cut Video
While HitPaw Univd is an excellent option for trimming OBS Studio videos, there are also several other powerful video editors you can use to cut and trim your recordings. Let's take a look at four popular video editing tools that can help you cut videos created with OBS Studio.
1. iMovie (Mac Only)
iMovie is a free video editor available exclusively for macOS, known for its user-friendly interface and powerful editing features. It's perfect for anyone looking for a simple and effective tool to cut their OBS Studio recordings.
1.Open iMovie and create a new project.
2.Import your OBS video into the project by dragging it into the timeline.
3.Trim the video by selecting the clip, dragging the edges to shorten it, or splitting it by placing the playhead and pressing Command + B.

4.Export the final video by clicking "File" > "Share" > "File" and choosing your desired format.
2. DaVinci Resolve (Windows & Mac)
DaVinci Resolve is a professional-grade video editor known for its advanced color correction and post-production features. It's available for free and is considered one of the best video editing tools for those who require more than basic cutting and trimming.
1.Download and Open DaVinci Resolve and start a new project.
2.Import your video by dragging it into the Media Pool.
3.Trim the video by selecting the clip in the timeline and using the blade tool to cut or adjust the length.

4.Export the video by going to the "Deliver" page, choosing your export settings, and clicking "Add to Render Queue."
3. OpenShot (Windows, Mac, Linux)
OpenShot is an open-source video editor that offers a simple interface with powerful features. Its drag-and-drop functionality makes it easy to cut and trim OBS videos, while also providing tools for adding effects, transitions, and text overlays.
1.Open OpenShot and create a new project.
2.Import your video by dragging it to the timeline.
3.Trim your video by selecting the clip and using the cut tool or dragging the edges of the clip to shorten it.

4.Export your edited video by clicking "File" > "Export Video" and choosing your preferred format.
4. Shotcut (Windows, Mac, Linux)
Shotcut is another open-source video editor that's popular among both beginners and advanced users. It's packed with features and supports a variety of video formats. With its wide compatibility, support for 4K videos, and a modular interface, Shotcut allows you to cut OBS videos precisely and efficiently.
1.Open Shotcut and start a new project.
2.Import your video into the playlist and drag it to the timeline.
3.Trim the video by using the scissor tool or dragging the edges to adjust the clip length.

4.Export the video by selecting "Export" and choosing your output format and settings.
Conclusion
While OBS cut video functionality may not be available natively, there are many efficient and easy-to-use tools to help you trim, cut, and edit OBS recordings. From using HitPaw Univd for seamless cutting and video conversion to other popular video editors like iMovie, DaVinci Resolve, OpenShot, and Shotcut, you have plenty of options at your disposal. Whether you're a beginner or an experienced editor, these tools will ensure your OBS Studio recordings are polished and ready for sharing.








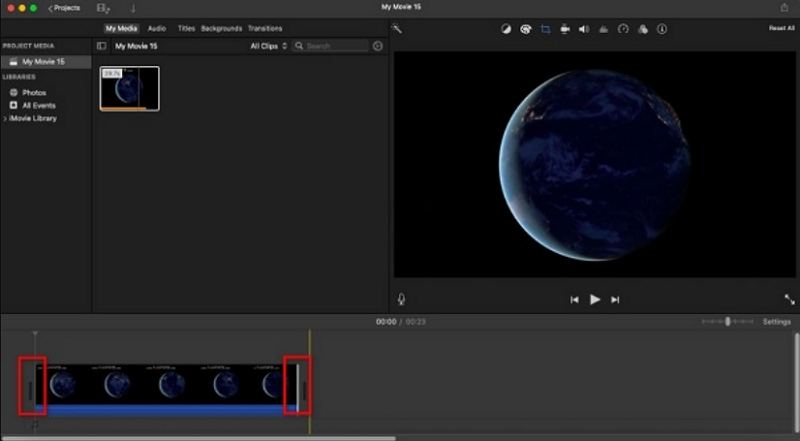
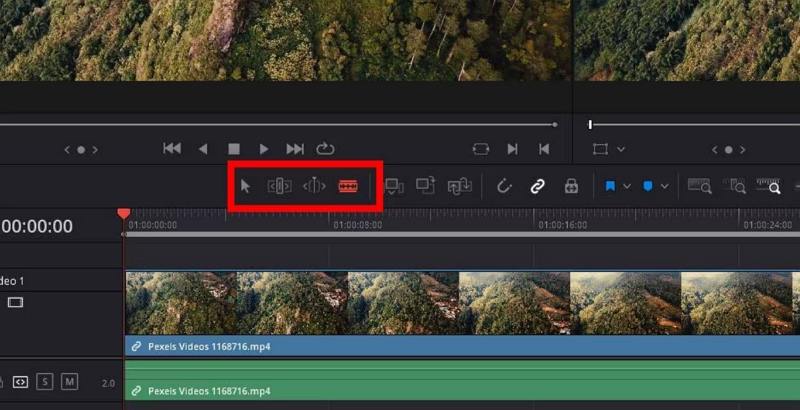
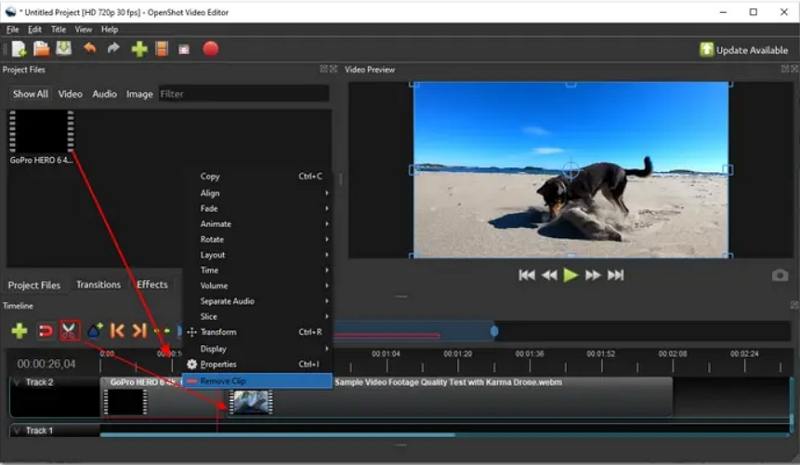
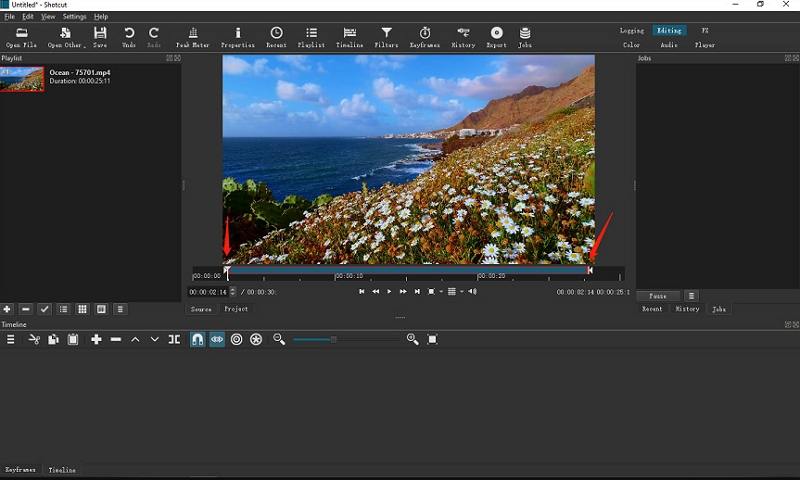

 HitPaw VoicePea
HitPaw VoicePea  HitPaw VikPea (Video Enhancer)
HitPaw VikPea (Video Enhancer) HitPaw FotorPea
HitPaw FotorPea



Share this article:
Select the product rating:
Daniel Walker
Editor-in-Chief
My passion lies in bridging the gap between cutting-edge technology and everyday creativity. With years of hands-on experience, I create content that not only informs but inspires our audience to embrace digital tools confidently.
View all ArticlesLeave a Comment
Create your review for HitPaw articles