How to Cut A Video in After Effects with 3 Easy Ways
Video editing can be a highly creative process, and one of the fundamental skills every editor needs to master is cutting clips. In Adobe After Effects, while the software excels at motion graphics and special effects, cutting and trimming video clips isn't as straightforward as in dedicated video editors like Premiere Pro. However, there are several ways to cut a video in After Effects, and in this article, we'll guide you through the process.
We'll cover three effective ways to cut a clip in After Effects and explain why some users might seek alternative solutions. Plus, we'll introduce a powerful video editing alternative: HitPaw Univd, which provides an intuitive way to cut clips with speed and ease.
Part 1: How to Trim a Video in After Effects?
There are multiple methods you can use to cut a clip in After Effects, ranging from simple shortcuts to more advanced techniques. Below, we break down the top three ways to cut video footage in After Effects to streamline your editing workflow.
Way 1: How to Cut After Effects Using Split Layer
Splitting layers is one of the most straightforward ways to cut clips in After Effects. This method is ideal when you want to separate a clip into two parts without losing quality. It's especially useful when you need to manipulate each section independently.
1.Open up a new project and load the video footage in After Effectsthat you want to edit. Click Import and then File. Select your video layer in the timeline.

2.Position the timeline indicator (playhead) at the point where you want to make the cut.
3.Navigate to Edit > Split Layer or use the shortcut Ctrl + Shift + D (Windows) or Cmd + Shift + D (Mac).

4.After splitting, your clip is now divided into two layers. Repeat Step 3to split the video and delete the wanted video clips.You can adjust, animate, or apply effects to each layer independently.

This method is quick and effective but requires an extra step of duplication. Keep in mind that you cannot cut a clip in the middle of the same layer-After Effects duplicates the layer when you split it.
Way 2: How to Cut Video After Effects Via Duplicate Layers
Another efficient way to cut clips is by duplicating the layer and trimming the video. This method can be quicker than the Split Layer method and allows you to cut your video into separate sections with minimal effort.
1.Select your video layer in the timeline.
2.Press Ctrl + D (Windows) or Cmd + D (Mac) to duplicate the layer.

3.Drag the edges of the duplicate clip to trim it to your desired length.
4.If you need precise alignment, hold Shift while dragging to snap the clip to the playhead.
Duplicating the layer gives you the flexibility to trim clips without disturbing the original, but like the Split Layer method, you'll need to work with two separate layers.
Way 3: How to Trim in After Effects with Shortcuts
Trimming clips in After Effects can also be done quickly with the help of keyboard shortcuts. This method is the fastest and most direct way to cut footage at a specific point in time without the need for layer duplication.
1.Position the playhead at the frame where you want to cut the clip.
2.Use the following shortcuts to trim:
Alt + [ (Windows) or Option + [ (Mac) to trim the start of the clip.
Alt + ] (Windows) or Option + ] (Mac) to trim the end of the clip.

These shortcuts can be used on any type of layer, including video, shape, solid, or adjustment layers, allowing you to quickly trim video clips in After Effects.
Part 2: Best Way to Cut a Clip with After Effects Alternative
While After Effects offers several ways to cut clips, the process can be cumbersome, especially for users who need to work with video files directly. If you're looking for a quicker, more intuitive way to cut videos, HitPaw Univd is a fantastic alternative. It's a professional app designed for both novice and advanced video editors, offering a range of powerful features for video cutting, trimming, and much more.
- High-speed video cuttingto trim videos without compromising on quality.
- Handle all standard and HD video formats, including MP4, MOV, MKV, FLV, AVI, and more.
- Multiple video editing toolsincludes Trim, crop, rotate, flip, and split videos effortlessly.
- 90x faster than traditional video editing tools, making your workflow smooth and quick.
Step 1.Launch HitPaw Univd and choose the Cut feature from the Editor section.

Step 2.Add the source video by clicking the + button. Drag the playhead to the point where you want to cut the video. Click the Scissors icon to split the video.

Step 3.You can repeat the process to cut the video into more clips. Preview the video and choose your desired output format.

Step 4.Finally, click the Export button to save your video, either as a single file or multiple files.
Part 3: Frequently Asked Questions About Cutting Clips in After Effects
Q1. What is the command to trim in After Effects?
A1. The command to trim a clip in After Effects is to position the playhead at the desired point and use the shortcuts Alt + [ (Windows) or Option + [ (Mac) to trim from the beginning, and Alt + ] (Windows) or Option + ] (Mac) to trim from the end.
Q2. Is There A Cut Tool In Adobe After Effects?
A2. After Effects doesn't have a dedicated "cut" tool. Instead, you use methods like Split Layer, Duplicate Layers, and keyboard shortcuts to cut and trim clips.
Q3. Can I Preview Cut Videos in After Effects?
A3. Yes, you can preview cut clips in After Effects by pressing the spacebar or using the preview panel to scrub through your edits.
Q4. Can You Cut Footage in After Effects?
A4. Yes, After Effects allows you to cut footage using the Split Layer method, by duplicating layers, or by trimming clips using keyboard shortcuts.
Conclusion
Cutting clips in After Effects may not be as intuitive as it is in dedicated video editors, but with the right methods-such as splitting layers, duplicating layers, or using shortcuts-you can easily cut footage in After Effects. For those looking for a simpler and faster alternative, HitPaw Univd offers a user-friendly solution for video cutting, trimming, and editing without the steep learning curve of After Effects. Whether you're an advanced editor or a beginner, mastering these techniques will make your workflow smoother and your videos more polished.

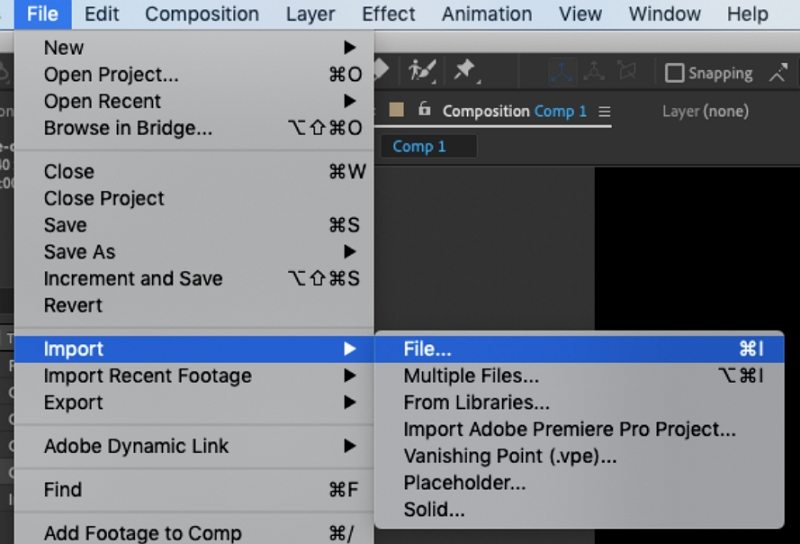
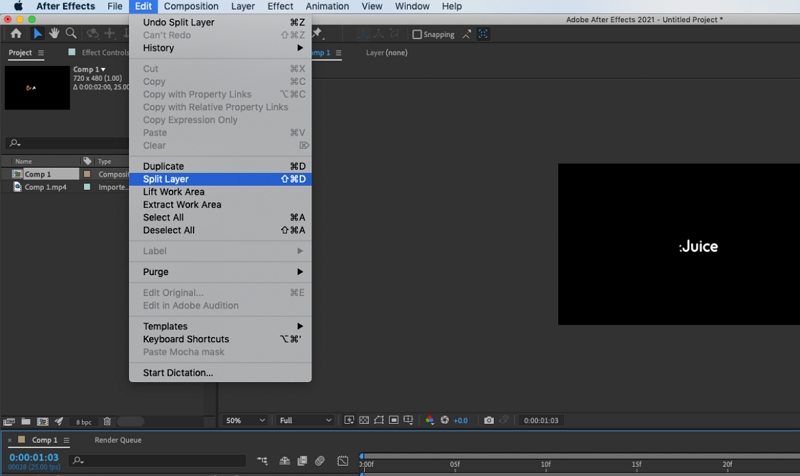

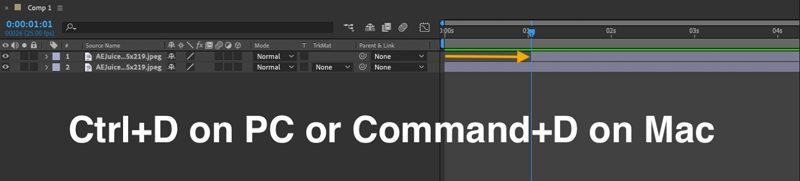
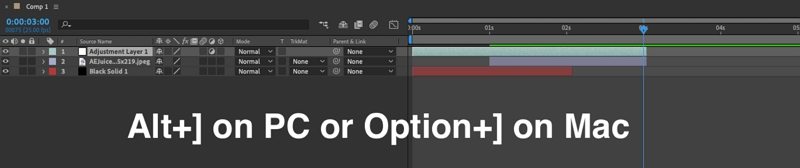








 HitPaw VoicePea
HitPaw VoicePea  HitPaw VikPea (Video Enhancer)
HitPaw VikPea (Video Enhancer) HitPaw FotorPea
HitPaw FotorPea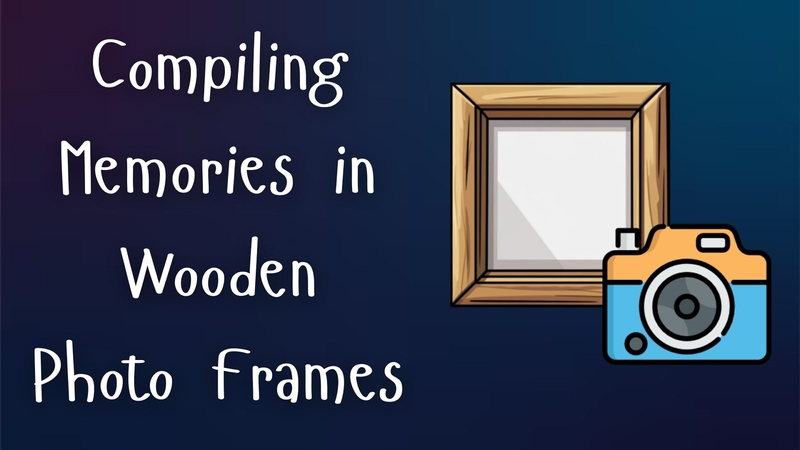



Share this article:
Select the product rating:
Daniel Walker
Editor-in-Chief
My passion lies in bridging the gap between cutting-edge technology and everyday creativity. With years of hands-on experience, I create content that not only informs but inspires our audience to embrace digital tools confidently.
View all ArticlesLeave a Comment
Create your review for HitPaw articles